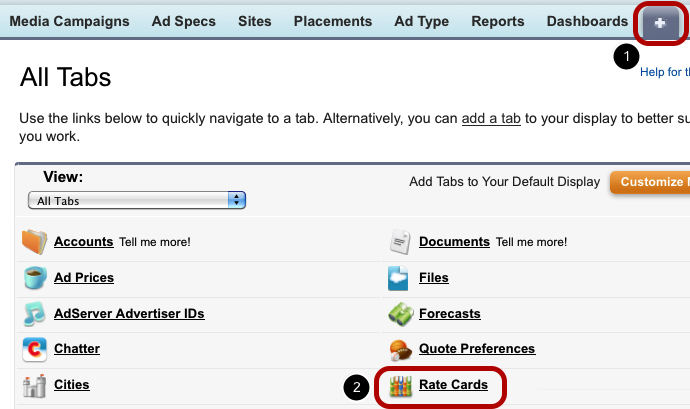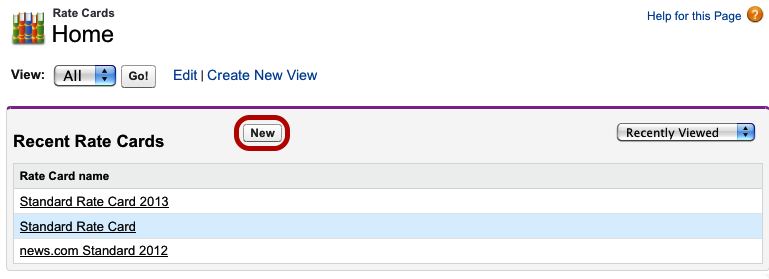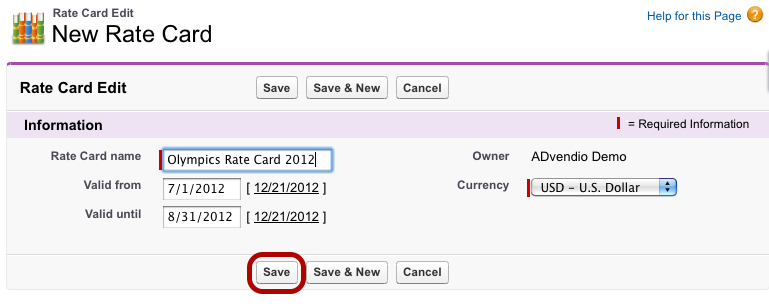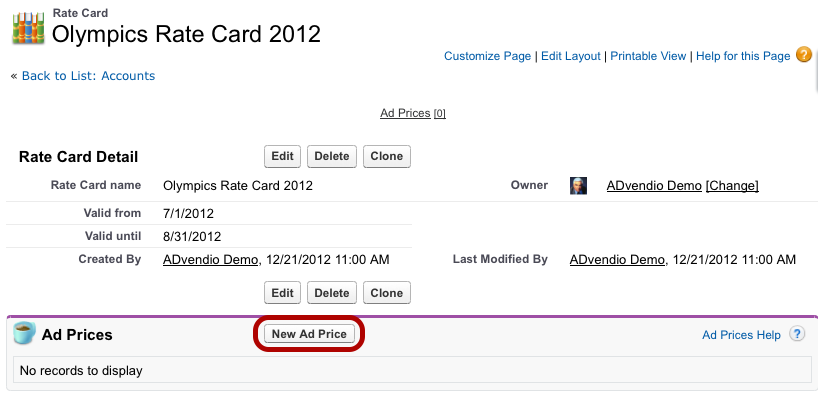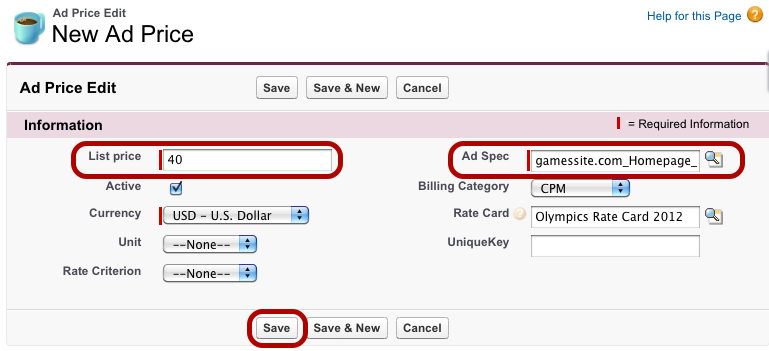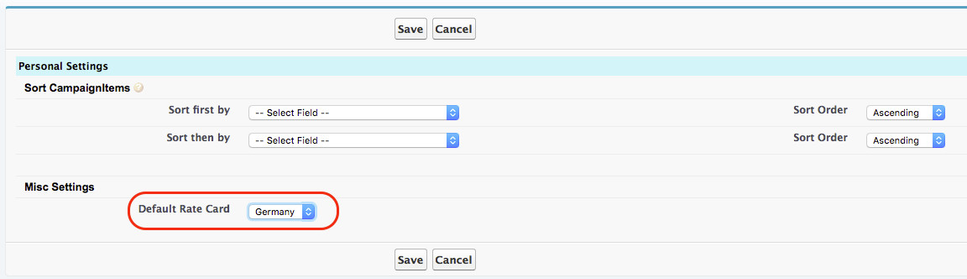Assign multiple prices to your ad specs, add a validity period to your prices and organize them in rate cards in order to e.g. display different tariffs or price changes on an appointed date. Rate cards limit the availability of campaign items in media campaigns. For example, the media search only displays those campaign items assigned to the rate card you have selected for the media campaign in question. Watch a brief video about Rate Cards to get an idea how to use those.
| Info | ||
|---|---|---|
| ||
| If you change the rate card of your media campaign, already selected campaign items will be removed. |
...
...
1. Open Rate Cards Tab
To open the Rate Cards Tab, go to the All Tabs menu (1) and click Rate Cards (2).
2. Add New Rate Card
To create a new rate card, click the New button. If you want to edit an existing rate card, click the rate cards name. Then you can either use the inline editing mode or the Edit button for more profound changes.
3. Enter Rate Card Information
The rate card itself only requires information on its Name and Validity Period. To complete the process, click Save.
4. Add Ad Prices
Now that you have created a rate card, you are able to assign ad prices to this rate card. To do so, open the Rate Card record and click the New Ad Prices button.
5. Enter Price Information
The new ad price is defined by the Ad Spec, a List Price and the assigned Currency. Click Save to add the new ad price to your rate card.Anchor
...
6. Set you personal Default Rate Card
You can set your default Rate Cate in the ADvendio Overview tab - Administration Settings. Scroll to the bottom and either set you personal or the company default.