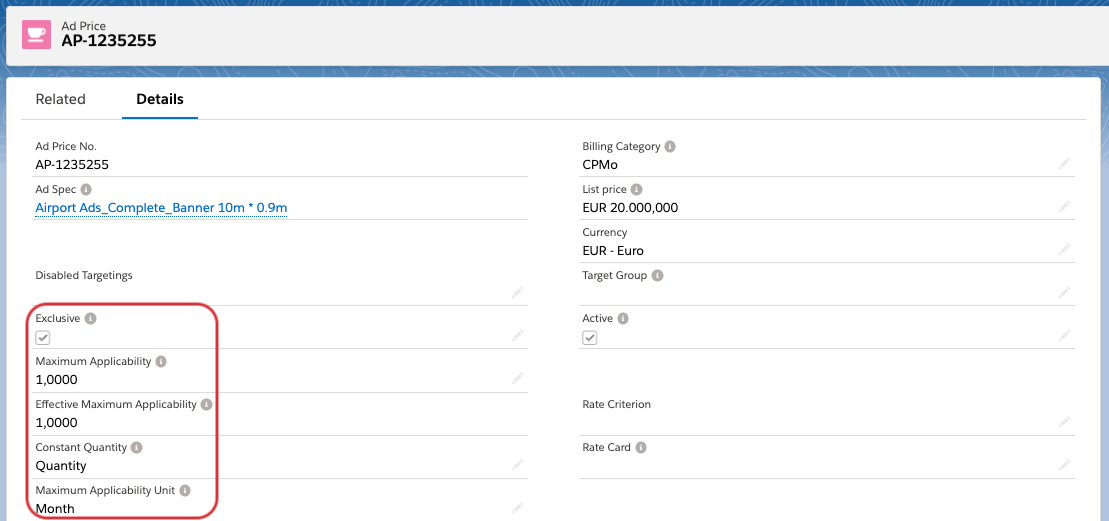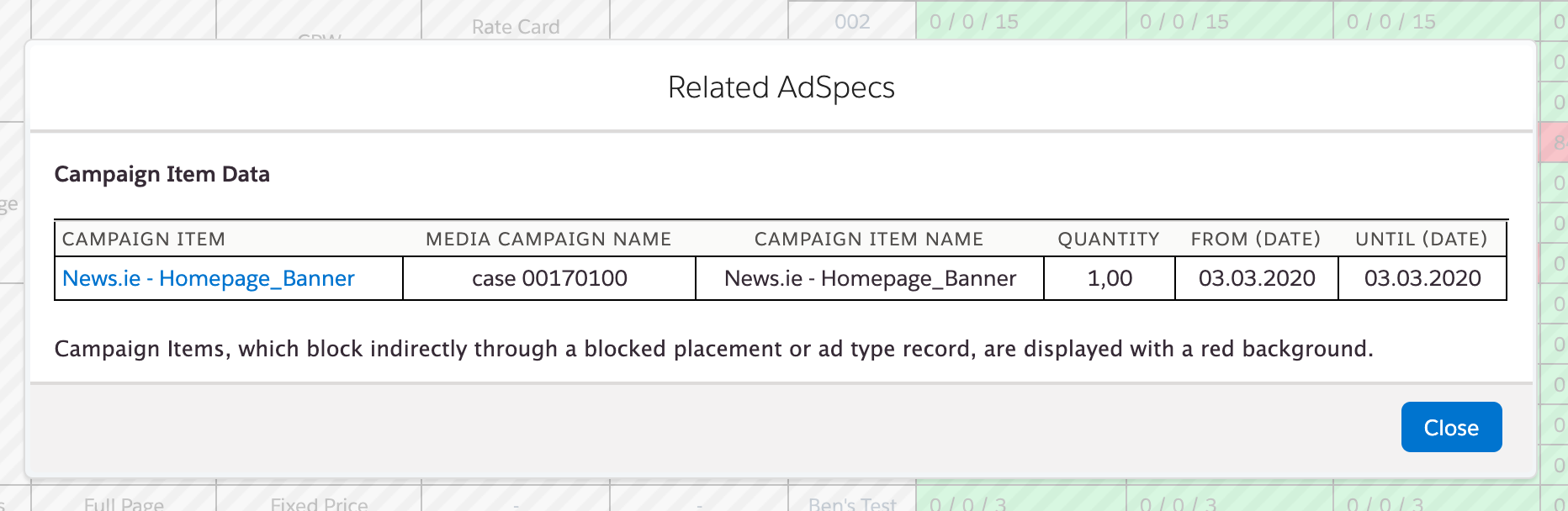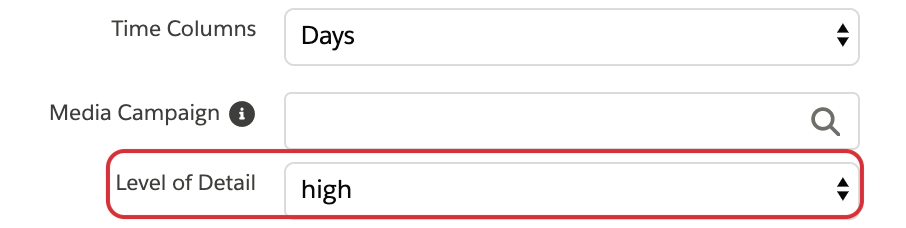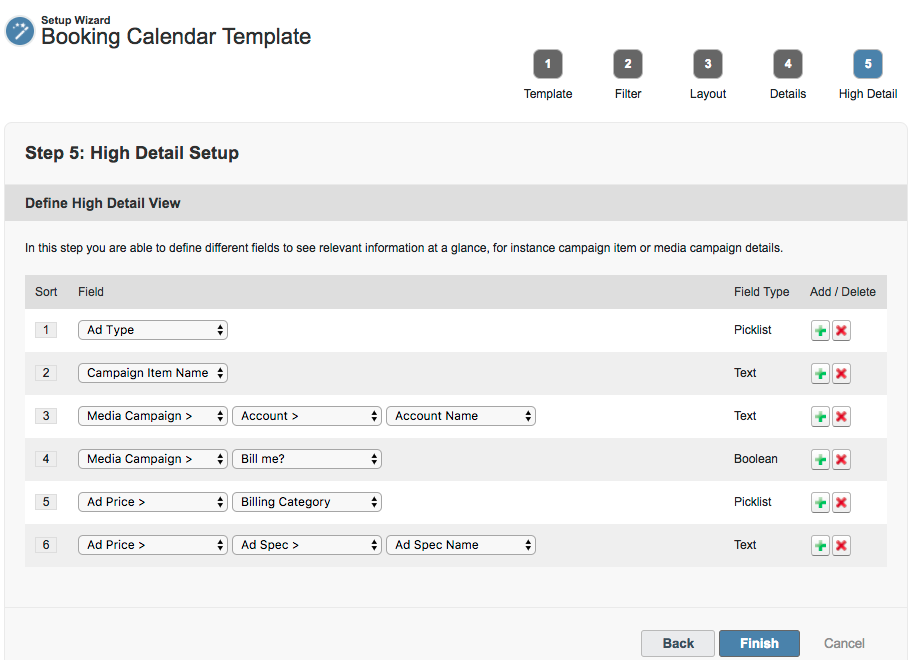The Booking Calendar assists you The Booking Calendar assists you to easily handle exclusive placements. An exclusive placement blocks other ad types, it’s important to check thoroughly if a booking is possible to prevent double bookings. With the help of the Booking Calendar, booked, offered, and available exclusive placements are visualized to give you a better overview of what is available or not.
...
2. Prepare your Inventory - Ad Price and Campaign Item Fields
The Booking Calendar can only show Ad Prices and compare them with offered or booked Campaign Items, that are marked as "exclusive".
The following fields are used by the Booking Calendar:
- Exclusive: This Ad price is exclusive. Only exclusive items are displayed in the Booking Calendar. The exclusive checkbox is automatically set for new campaign items while creating them.
- Maximum Applicability: This field defines how often the item is available. This field is available in the object Ad Price and also in the object Ad Specs. If empty the Booking Calendar and Check Availability will assume a 1.
- Effective Maximum Applicability: This field defines how often the item is available. If the field Maximum Applicability in the Ad Price is empty, the field Maximum Applicability in the Ad Spec is used. If both fields are empty, the Booking Calendar interprets this as "1".
- Constant Quantity: This field defines if the Booking Calendar should count the Quantity, Guaranteed AI, Runtime Campaign Item or the Frequency. If this field is not defined, the default value is "Quantity".
- Maximum Applicability Unit: This field defines if the Booking Calendar is using this Ad Price per Day, Week, Month, Quarter, Year. The Booked Quantity of Campaign Items will then be divided amongst the days, weeks, months, quarters, or years. (Please see table below)
| Info |
|---|
Attention:
|
...
Here you can program more advanced filters . Please for your Booking Calendar templates.
| Info |
|---|
As you need an enhanced technical knowledge on how to write queries please ask your ADvendio consultant for more information if you consider using this feature. |
...
Please keep in mind that the OR operator should not be used. |
To enable the feature you can just click the checkbox on the upper right corner in the relevant template.
After hitting the checkbox you will see two fields in the layout where you can write your query for Ad Prices and Campaign Items.
The Query for the Ad Price should be starting with an AND and the query for the Campaign Item does not need an operator to start.
Here are two examples:
- SOQL Where Clause Addition (Ad Price): "AND Name = 'AP-1'"
- SOQL Where Clause Addition (Campaign item): "ADvendio__TimeZone__c != 'Europe/Berlin'"
3. Setup Layout (Result Columns)
...
- Click the Plus-Icon to add a new line.
- Click the Delete-Icon to delete an existing line.
- Click and hold clicked the Sort-Icon and drag and drop the line to sort your filters.
- Select a field from the picklist to insert that field as a column.
- Select a lookup from the picklist to jump to another object to insert a field as a column.
- Activate the checkbox Campaign Item as Link to display the campaign item as a column with a link to the right campaign item.
Here the result info page for the example above (clicking on the little ![]() Button):
Button):
5. High Details
In this step you are able to define different fields you will see when choosing "high" in the filter selection directly in the cell as opposed to step 4 when you click on the little ![]() Button.
Button.
Please choose the for you relevant information to see at a glance, for instance, campaign item or media campaign details.
The result can look like this:
If you have configured all settings, you can go to the next step: Click the button Finish.
...
- Navigate to Setup > Develop > Custom Settings > ADvendio Settings and click Manage.
- Click the button Edit.
Position Chart: Count cell color 0: Position is completely available, booked + offered items = 0 Default Color: #5CFC85, dark green)
Position Chart: Count cell color 1: At least one offered item and no booked item, offered > 0 AND booked = 0 (Default Color: #CBFFC2, light green)
Position Chart: Count cell color 2: At least one booked item, but still at least 1 available, booked > 0 AND booked < maxApp (Default Color: #FFFB45, yellow)
Position Chart: Count cell color 3: The number of booked and offered items together is higher than the availability, offered + booked >= maxApp AND booked < maxApp (Default Color: #FCBF41, orange)
- Position Chart: Count cell colorPercent1
- Position Chart: Count cell colorPercent2
- Position Chart: Count cell colorPercent3
- Position Chart: Display Content Column: If set the Content is always part of the Columns (Booking Calendar Step 3 Content is always ON)
- Position Chart: Display Content Filter: If set the Content is always part of the Filters (Booking Calendar Step 2a Content is always ON)
- Position Chart: DefaultSelTemplateName: The template with this name is pre-selected in the chart type select list of the Position Chart.
Position Chart: Count cell color 4: The position is fully booked, there is nothing left available, booked = maxApp (Default Color: #FF0018, red)
- Position Chart: CellColor "Event"
- Position Chart: CellColor "Not Available"
- Position Chart: Count cell color 5: Overbooking, the number of booked items is higher than the availability, booked > maxApp (Default Color: #FF0018, red)
- Extra logging until: Until this date and time ADvendio logs more detailed information to the debug logs (which will slow ADvendio down).
- Budget Amount Field API Name: API name of the field which is subtracted from the budget.
- Click the button Save.
| Info |
|---|
Probability, 100% = booked, <100% und >0% = offered Warning: the default color for fully booked and overbooked positions is the same RED, please define a custom color to avoid technical issues! |
D. Privacy Settings
If you like to have some kind of access control which limits users from seeing each other's Media Campaigns but the availability is still accounted for in the Booking Calendar - here is how to do it:
Just set the Media Campaign object as private (Setup - Sharing Settings). This way, all users will see the same view using the Booking Calendar (i.e., what inventory is available, booked, offered) because it does not use the Salesforce sharing model (means, sharing only private is ignored). The detail view shows the same behavior: every field is displayed with the information. So make sure to display only data that is not private to other users (like from date, until date, owner of this media campaign and stuff like that). In the case, you click on a link to a campaign you will get an error message showing "insufficient rights" if not owned by the active user.
You are ready to use the Booking Calendar!
...
- Navigate to App Launcher.
- Search for Booking Calendar.
- Click the link Booking Calendar.
- Select your Chart Type.
| Info |
|---|
| The Booking Calendar can only show Ad Prices and compare them with offered or booked Campaign Items if they are marked as "exclusive". To prepare your system please read the following instructions above, prepare your inventory! |