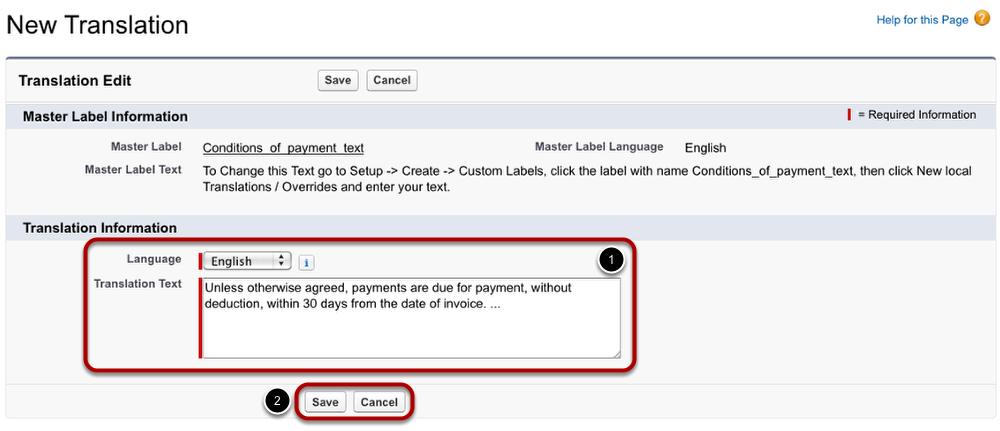In order to take full advantage of the proposal pdf generator functionality, customize the proposal's layout to fit your company's needs.
...
If you are using legal entities please take a look here 7.2.6 Configure Legal Entities.
| Table of Contents |
|---|
1.
...
Open the App Launcher and search for Quote Preferences.
1.1 Create a new Preference Record
Click on the New button and select the format for your PDF:
When you create a new proposal, you can choose between different record types: one in portrait format, the other in landscape format.
1.2 Quote Settings
You can either create a new layout or edit an existing layout. In both cases you are able to change numerous aspects of the layout's design:
...
1.2.1 Second Section
The field on the bottom part are used for the following settings:
- Hide Info Table (Cover Letter): Hide the info table on the cover page. For more information read this 7.5.1.4 Customize the Info Table for the PDF Cover Letter
- If you don't hide the info table and you have enabled the cover letter use these fields to define what data is shown in the info table on the first page. (Version 2.82 and up: Make sure to not add the "Valid Until" field here as otherwise you duplicate it on the document)
- Define who to send the cover letter to.
- The four fields define the four columns above your media campaign table on the second page. You don't have to use all four.
- If you are using Packages
- Hide Package Header Details on PDF: When this setting is activated, Advendio hides everything in the line of the Package Header except name, from and until date, booking quantity and the final amount (N1, N2 or N3 depending on AE and TPC. Attention: N2 will be hidden when there is no AE)
- Hide Package Component Details (Fields): If you like to hides ALL components from your customers, set this directly in the Campaign Item (see 3.6 Packages for more information). But if you want to show the package components but hide certain fields from them, please activate this checkbox.
- In this list you can define which fields should be hidden for package components in the PDF. Please see the table below for more information.
- Link here to your custom labels to configure the Footer on the cover letter. More information here 7.2.6 Configure Legal Entities
- Link here to your custom labels if you are using a Full Size Footer on your proposal. More information here 7.2.6 Configure Legal Entities
- Link here to your custom labels if you are splitting your Footer in Middle Data on your proposal. More information here 7.2.6 Configure Legal Entities
- Link here to your custom labels if you are splitting your Footer in Left Side Data on your proposal.More information here 7.2.6 Configure Legal Entities
- Link here to your custom labels if you are splitting your Footer in Right Side Data on your proposal. More information here 7.2.6 Configure Legal Entities
Click Save to complete the creation or editing of the proposal layout.
| Info | ||
|---|---|---|
| ||
|
2. Field List for Package Components
To hide certain fields for package components they have to be entered as line-separated list. The fields need to be written like in the table below, to be recognized by the system. If you don't enter any fields in the list, the following default fields will always be hidden for package components:
- Sales Price
- Amount
- Quantity Discount
- Customer Discount
- Agency Discount
- Special Discount
- Amount net
- Agency Commission (%)
- Amount net/net
- eCPM
- additional fees
Here is a list of all possible fields and what text string needs to be entered for them to be hidden:
...
| Info |
|---|
Notice that the text string might not be equal to either label or API name of the field. |
...
Edit your Quote Template Labels
Click on your name displayed in the top right-hand corner. Select the Setup menu (1).
There go to Custom Labels under Create (2).
...
1.1 Open Label
For your proposals and order confirmations, you are able to adapt any custom label. For editing the proposal layout, customize the labels called assigned to the category Standard Quote, e.g. Conditions of Payment Text, Technical Specifications and Delivery Advertising Medium.
Open one of them with a click on the label's name.
...
1.2 Create New Local Translations / Overrides
Click the button New Local Translations / Overrides.
...
1.3 Enter Text
Choose a language from the pick-list. Only those languages activated in the translation workbench without an existing translation for this label are available. Enter the text in the field Translation Text (1). Then click Save (2).
Repeat the last three steps with the all needed labels if necessary.
Please note: Some of the labels are html enabled. If you want to insert a break in the label's translation text, please enter <br>. To clear these html enabled text fields, enter " ".Anchor