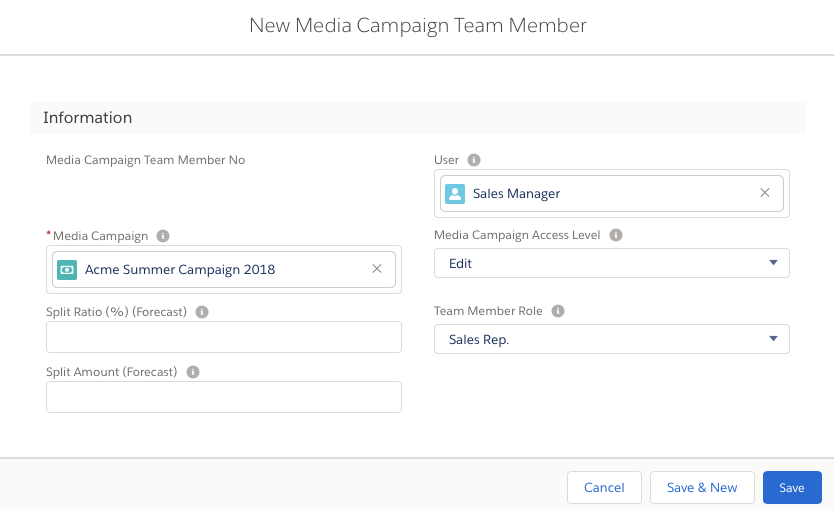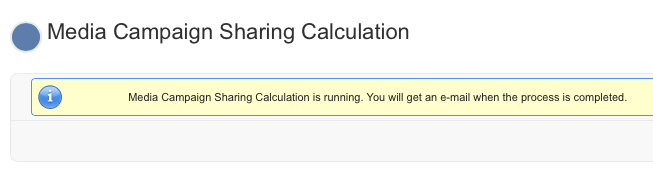| Info | ||
|---|---|---|
| ||
This feature is only relevant to instances using the organization-wide sharing settings
|
This process allows you to easily grant access to Media Campaigns by assigning Media Campaign Team Members. Here are the steps:
- You can assign them via the related list Team Members in your Media Campaign or
- go to the object Media Campaign Team Members and create a new assignment.
- Enter the
- relevant User,
- the access level she should have to the campaign as well as
- the team member role.
The same object is also used to create forecasts and revenue splits for you Sales Team. For more information about the forecasting features of Team Members please take a look at this article: 4.10 Sales and Site Goals and Revenue Splits (Forecasts(Budgeting and Forecasting).
Below is explained which steps to follow to use the Media Campaign Team Member Sharing. There are two use cases for the feature which depend on WHEN you have restricted your company-wide sharing setting.
Use Case 1
- Your campaign was created with its team members while the sharing setting was set to Public Read only or Private.
In this case ADvendio will assign the permissions according to the Team Members right awayautomatically.
Use Case 2
- Your campaign was created with its team members while the sharing setting was set to Public Read/Write. Later the settings of the organization-wide sharing was changed to Private or Public Read Only. Therefore, the user will not be able to see or edit the campaign according to his access level as a Team Member.
In this case please follow these steps:
Step 1: Go to the AppLauncher and select Media Campaign Sharing. A new page will be opened (see screenshot below).
Step 2: Check your mails. You will be informed when the process is finished.