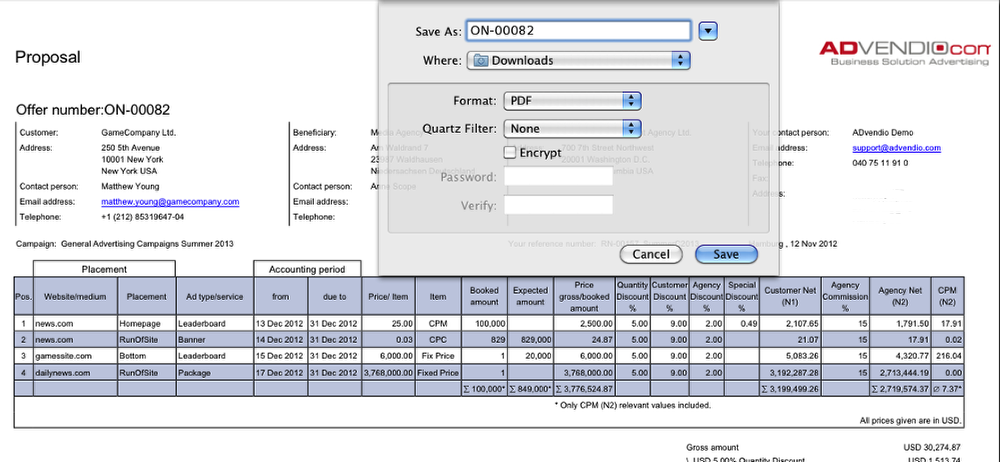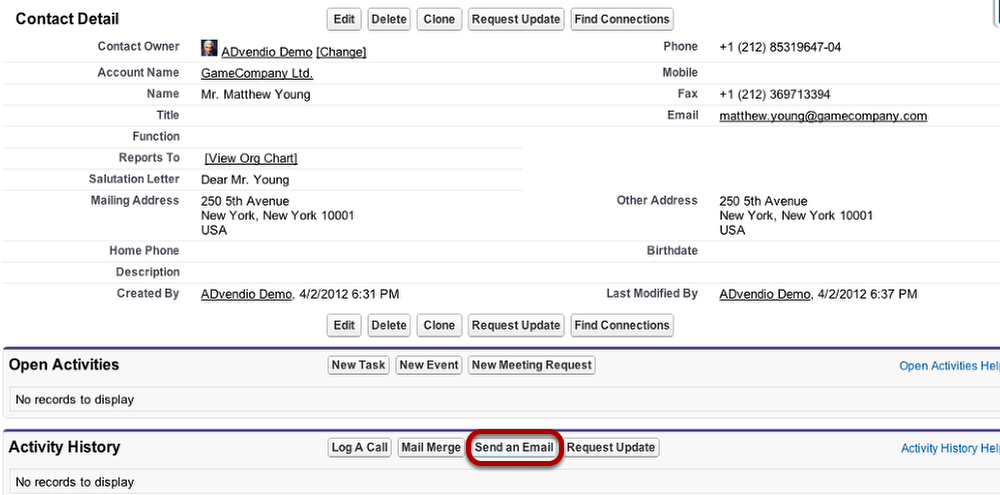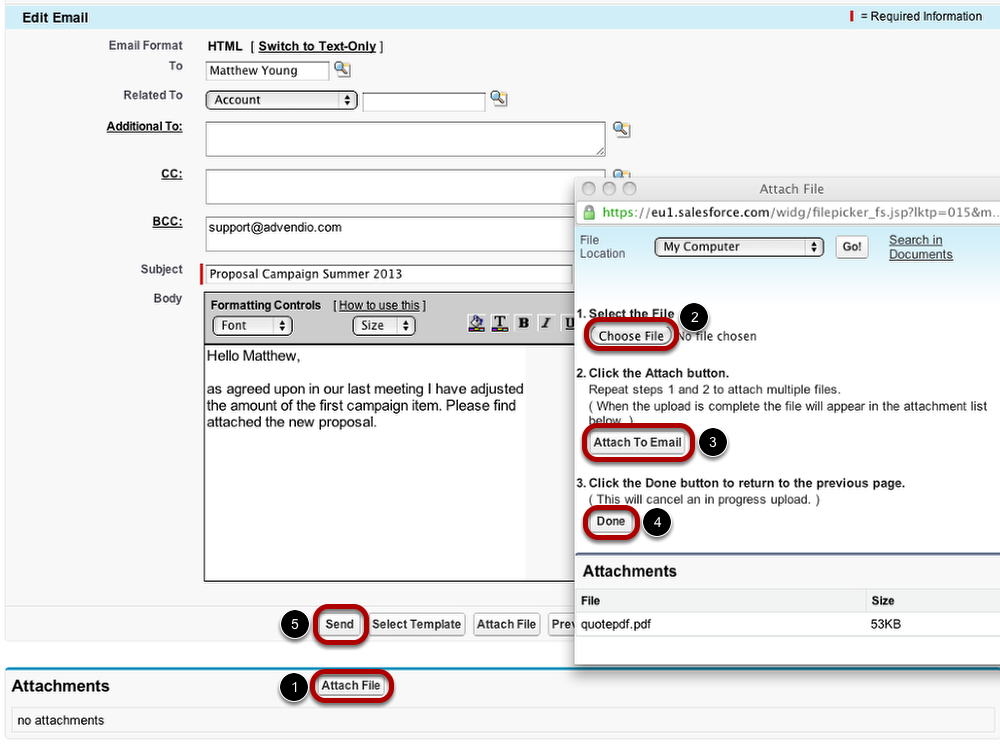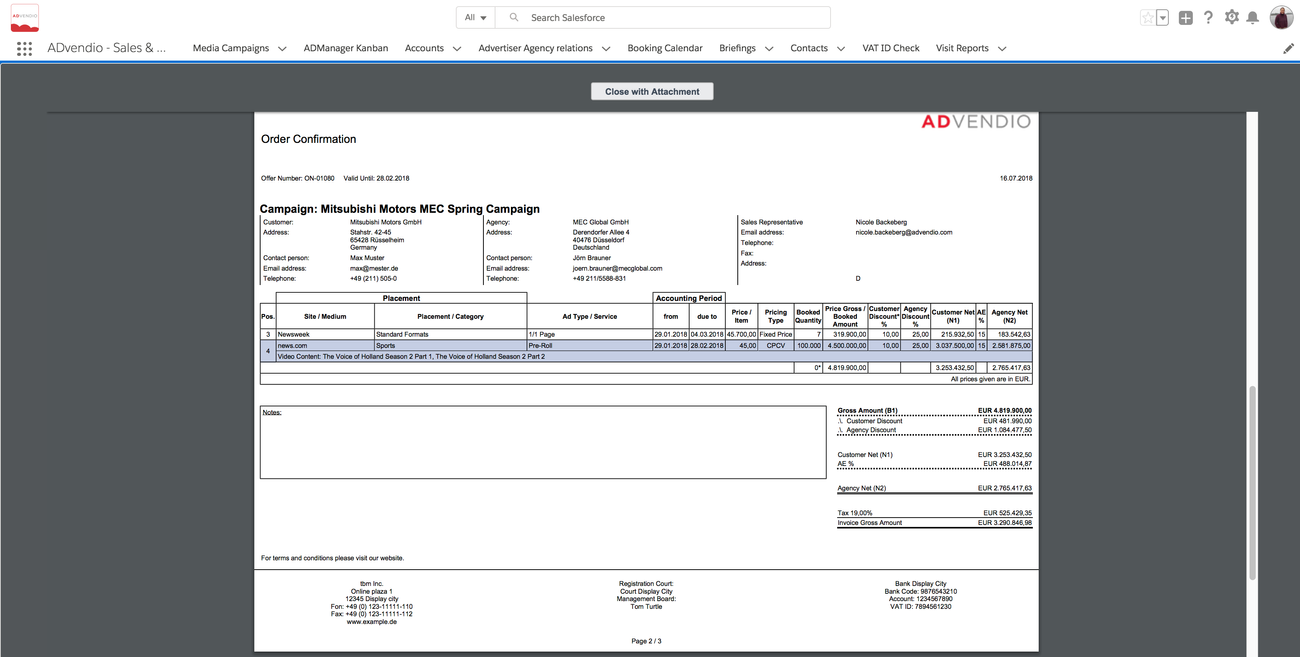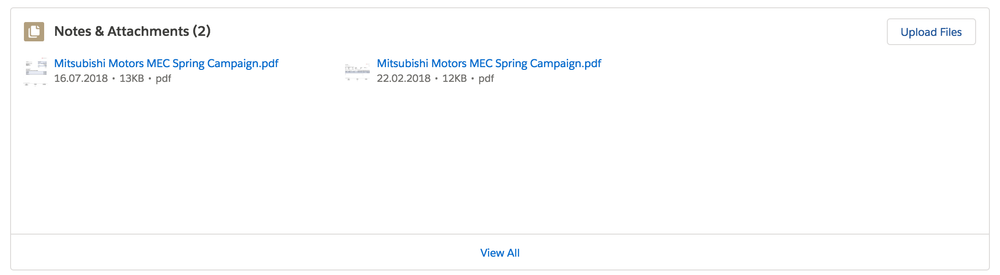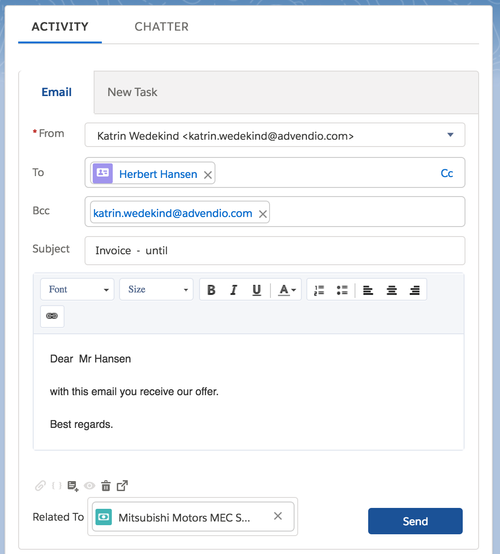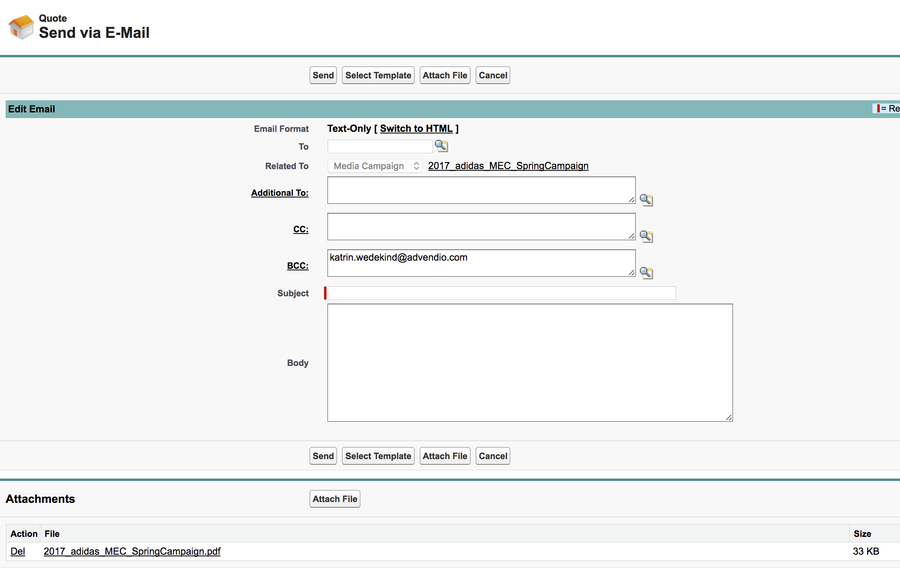With proposals created as PDF and the ADvendio.com system's integrated email function, it's easy to send proposals to your contacts.
Save Proposal
...
Go to a media campaign and open the proposal. Then generate the proposal as PDF and save it on your computer.
Send Email to Contact
Open the contact you wish to send the proposal to. There, click Send an Email under Activity History.
Create Email
Create an email as usual. Then attach the proposal to the email:
- Click Attach File.
- Choose the file from your computer.
- Click Attach to Email.
- When the attachment is displayed in the dialogue under attachments, click Done.
- When everything is done, click Send to send the email with the attached proposal to the contact.
Sent Proposal as Part of Contact's Activity History
When you have sent the proposal to your contact using the Send an Email function, the sent email will be listed as an item in the related list Activity History. Here, it is available for reference and to track the proposals sent out.
...
Lightning Design
The proposal pdf preview offers the button: Close with attachment - which will save your file to the Attachment related list in your media campaign and for lightening users also in as a file. (Starting version 2.82)
1. Close with attachment
2. Send to Clients
Use the standard email component and predefined templates to email the attachment.
Salesforce Classic
1. Close with attachment
2. Send via E-Mail
will open a new window where you can enter your recipients. (In Lightning use the standard email component and predefined templates to email the attachment to your clients).