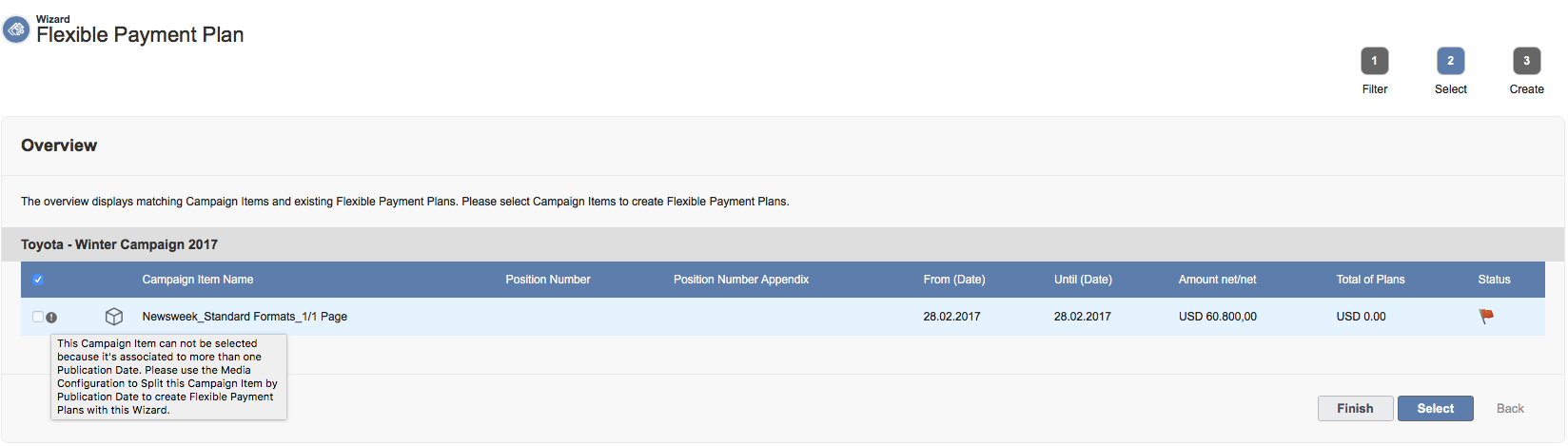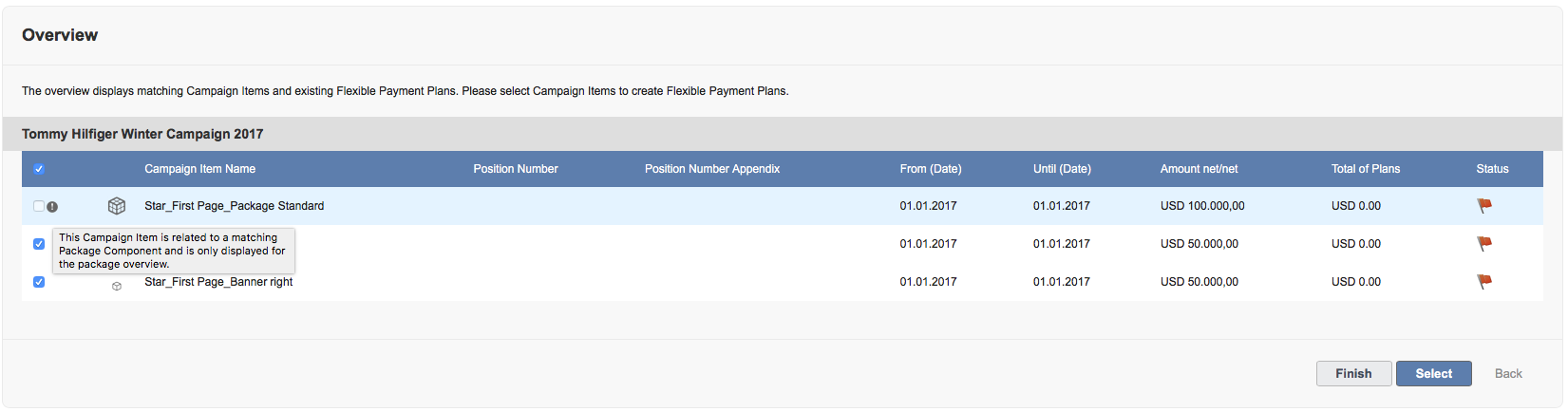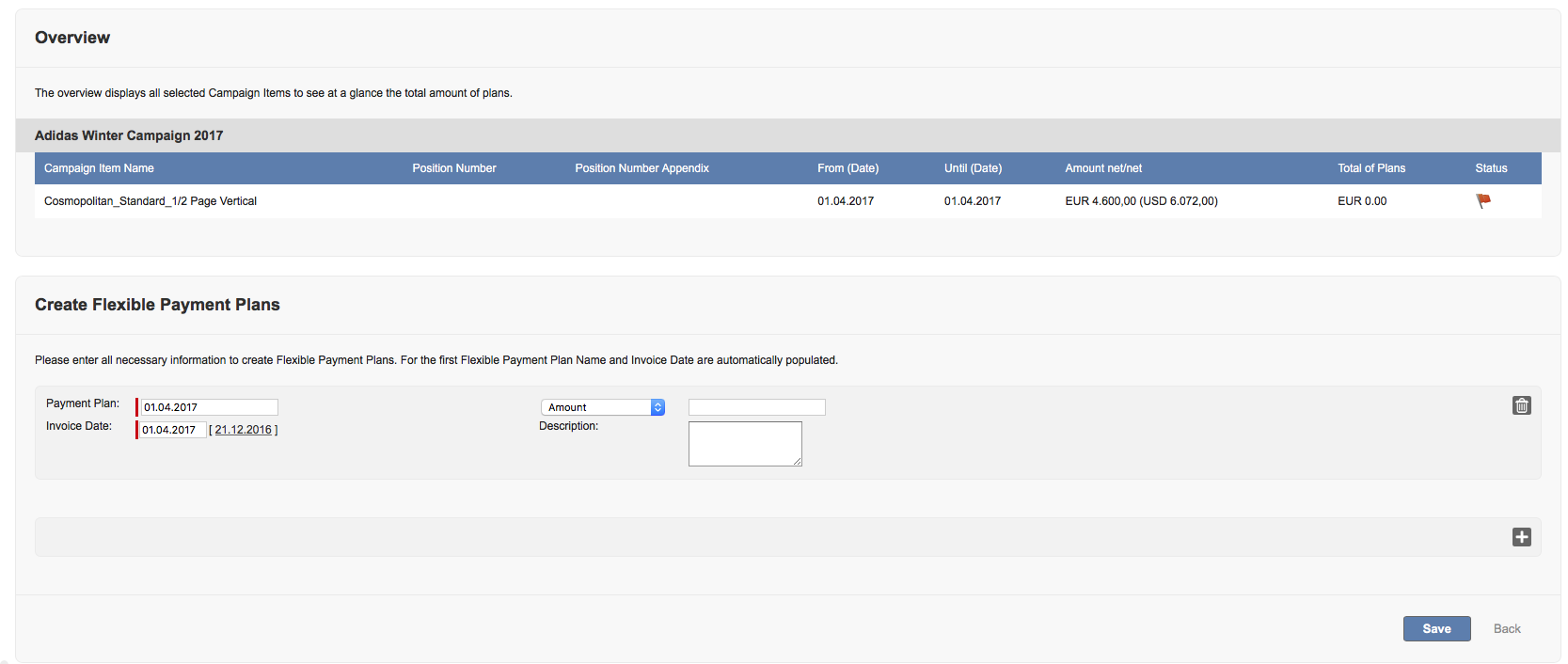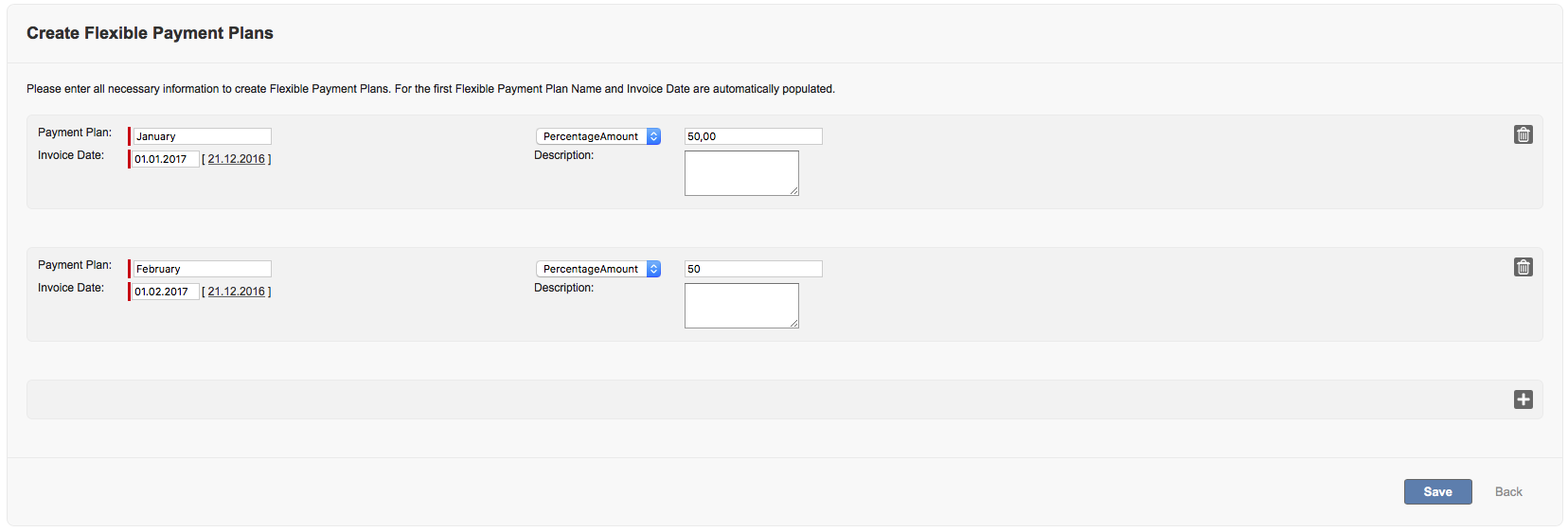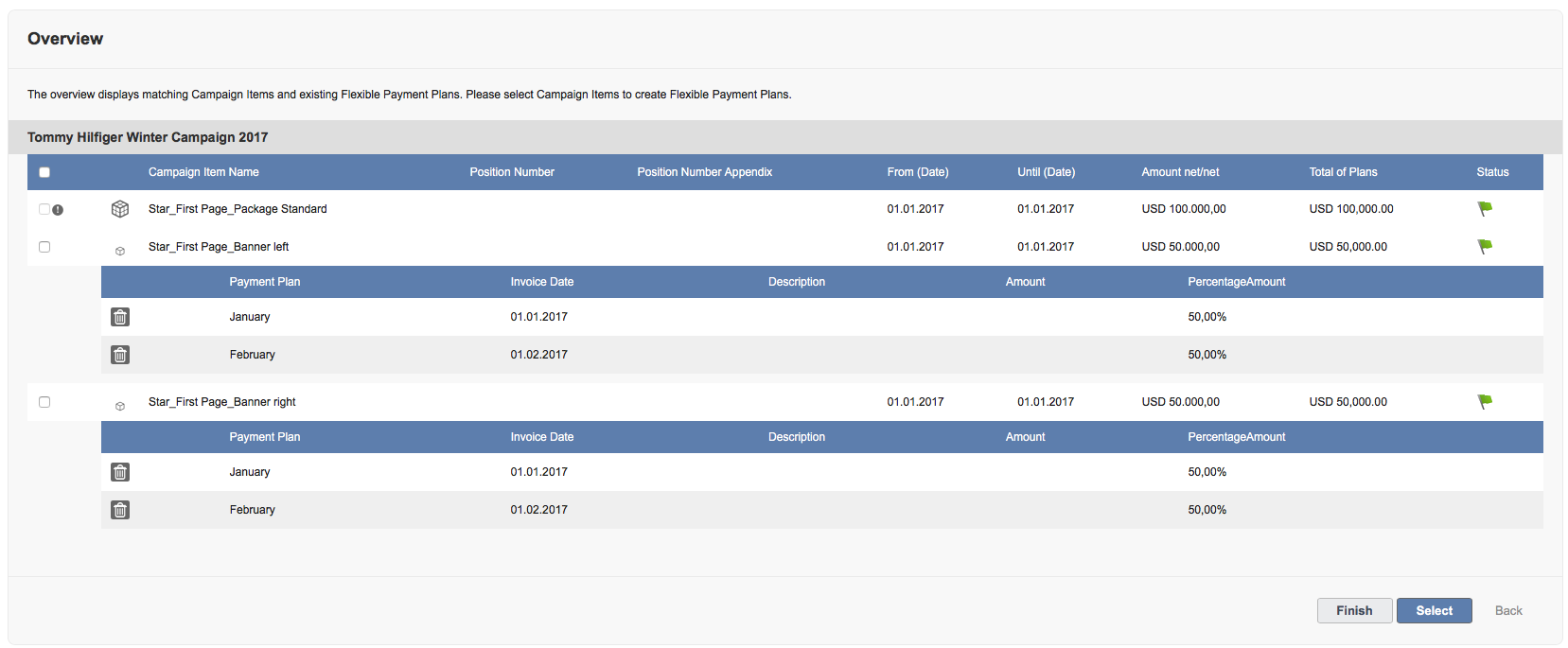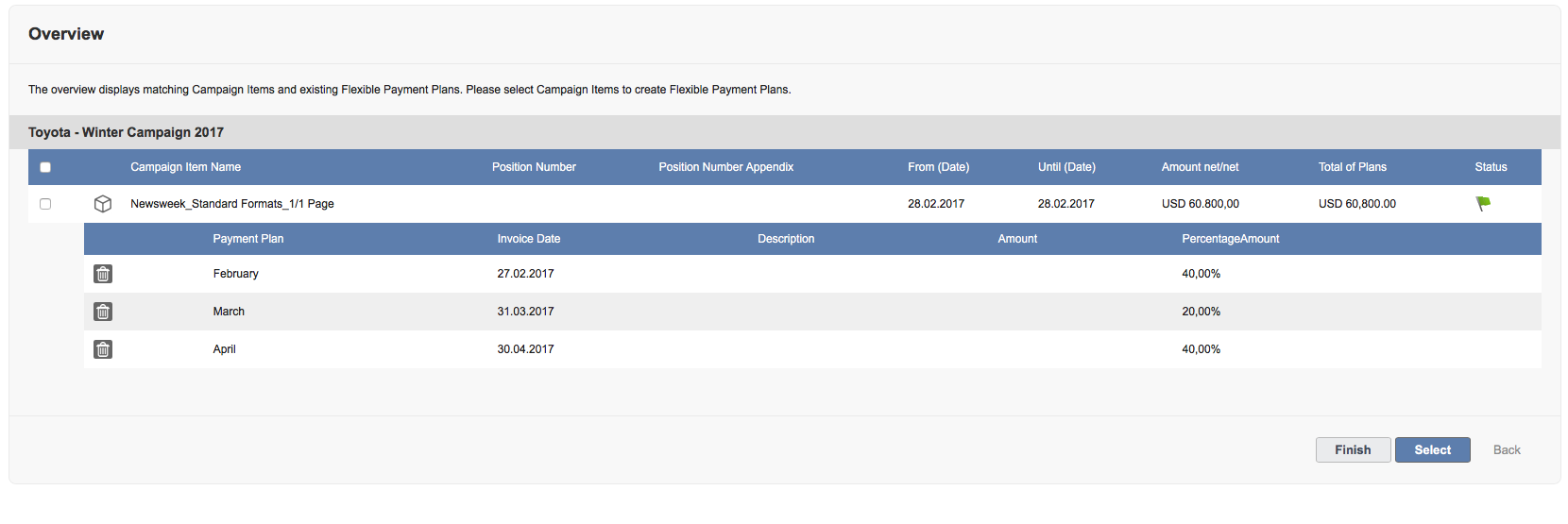...
Navigate to the Overview Tab and open the FPP Wizard in the Finance Section:
Step 1A - Filter by Publication Date
- Select either you Site / Magazin / Journal (all publications for that one site will show)
- or select an invoice date (all publications for all sites with that date will show)
...
The selected date is marked in red. Then click on Next.
Step 1B - Filter by Invoice Date
Alternatively, you can filter by invoice date. This will pull all campaign line items which have a publication date "record" and within that record the field Invoice Date filled:
Step 2 - Select Campaign Items
Here you get a list where you can select the relevant campaign items.
...
Check the campaign items and click on select to proceed to the next step.
Error Message
Packages
If you have packages you like to schedule on an FPP you can only select the component line items. The wizard otherwise works the same.
Step 3 - Create Payment Plans
Here you can either enter the amount or split by percentage as described above. The total or all payment plans has to match the total amount or 100%. All payment plans have to be of the same type.
Error Message
If you receive the following message make sure to follow all above-mentioned rules, i.e. FPPs add up to 100% or the total is exactly what is sold in the campaign items.
Example for Packages
Step 4 - Result
After clicking save you will get an overview page with the detailed information of all payment plans for all campaign items. The green flags indicate that the total plans are mapped to 100%.
Delete Payment plans
Open the relevant campaign item by either selecting site or invoice date. Then click on the trash icon next to the payment plan. Make sure to add the correct amounts in the next step.
Show FFP on your Invoice
6.6.1 Flexible Payment Plans on Documents
...