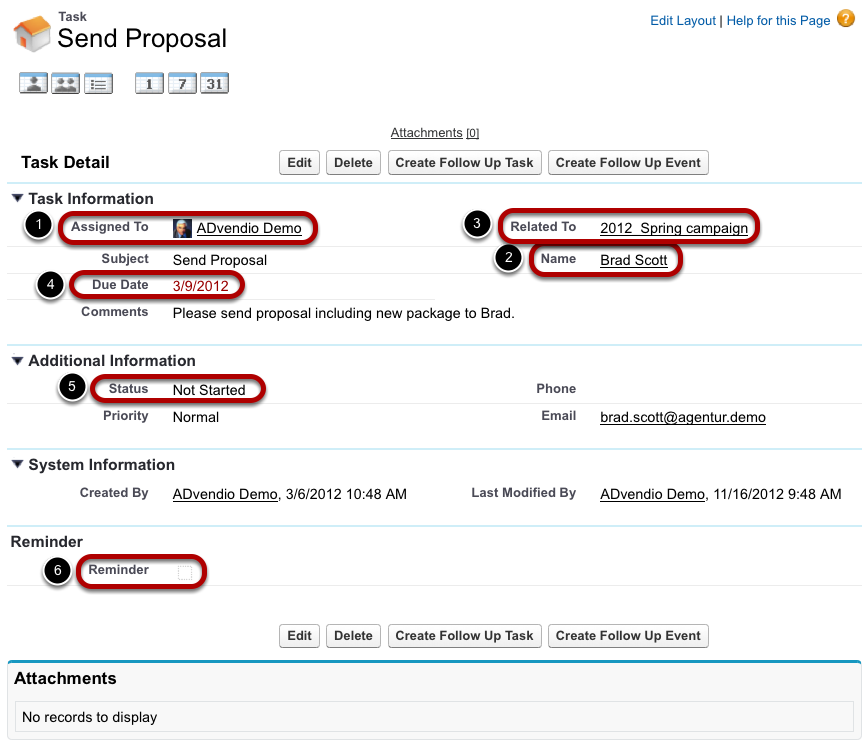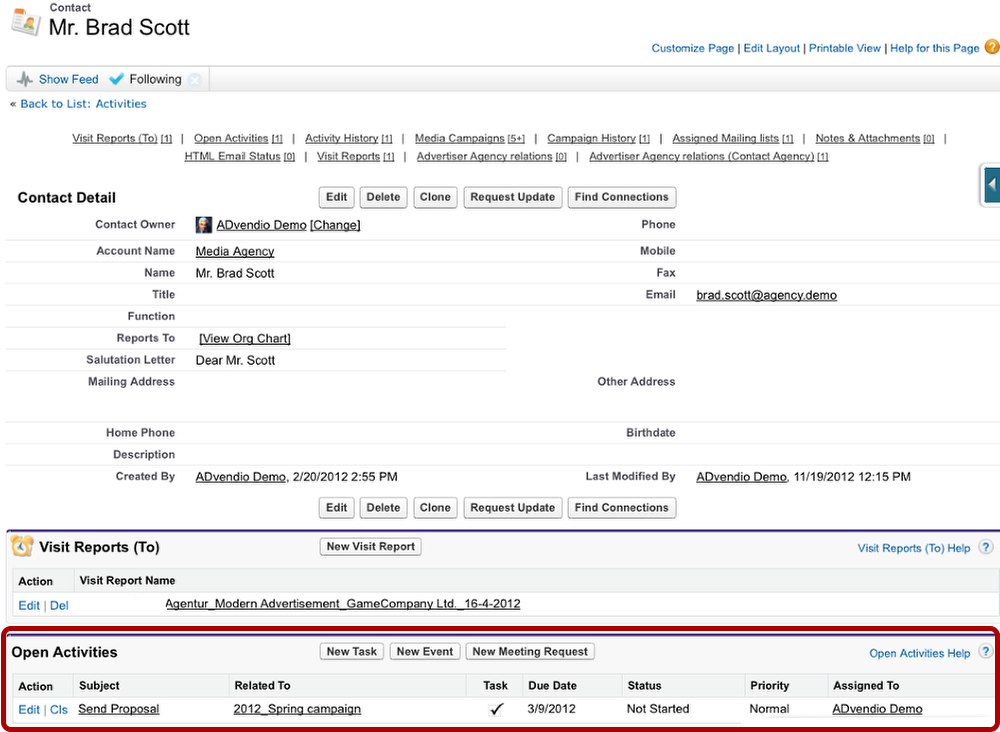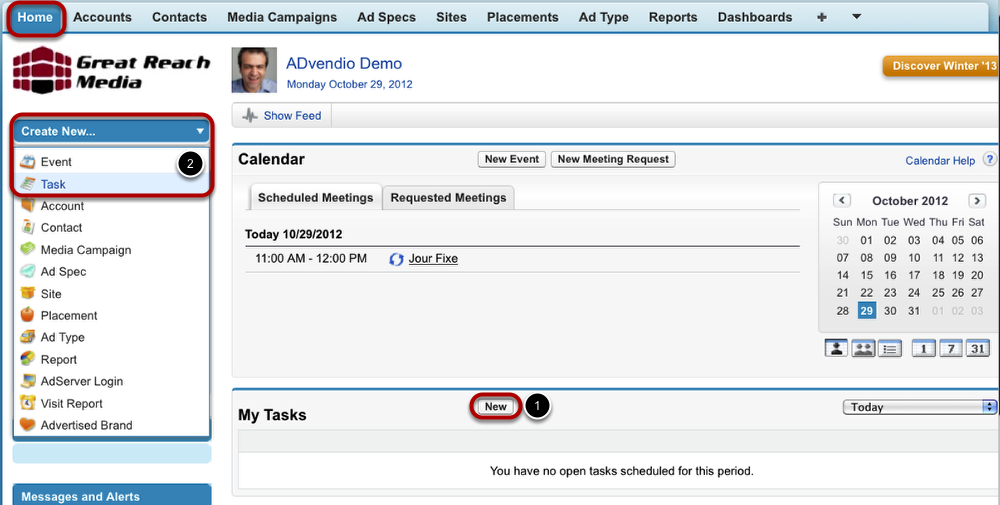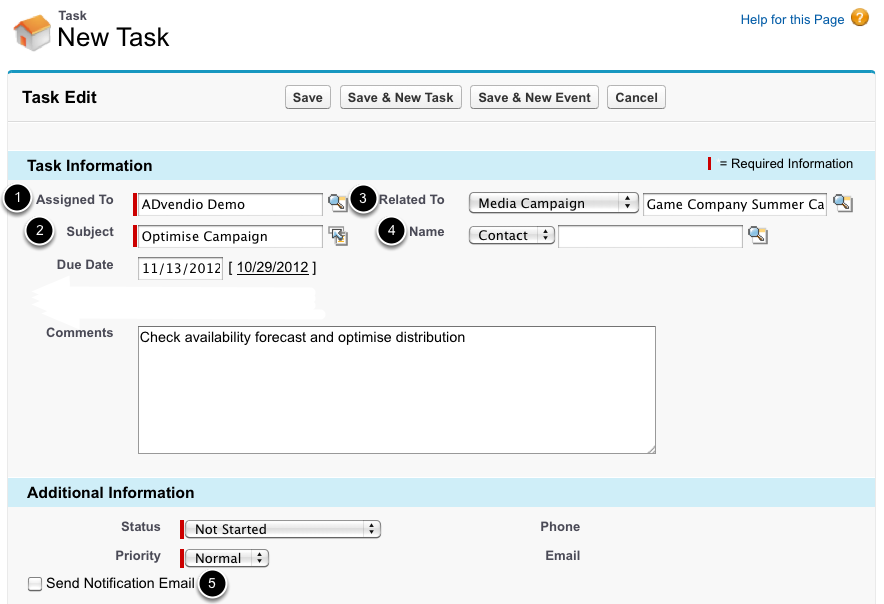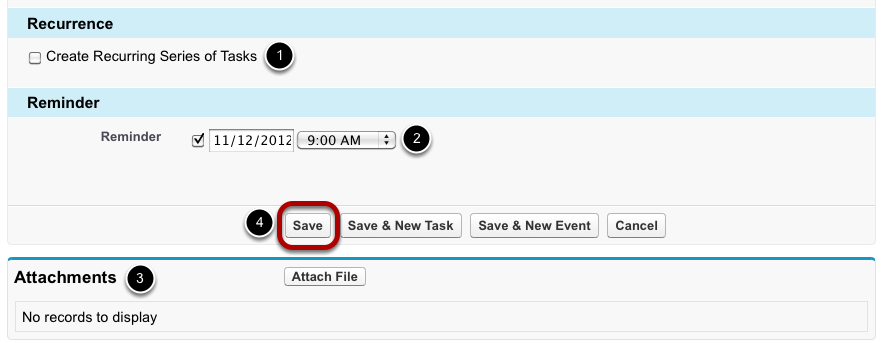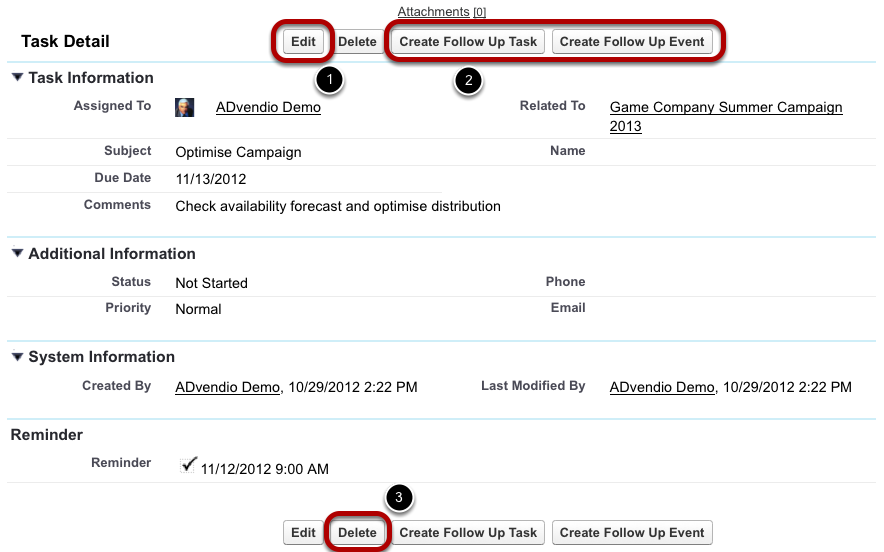...
The Task Record
When you open a task, it will display information on what you have to do.
- Tasks can be assigned to yourself or to others if you delegate tasks.
- The value name relates to the contact the task is about. For example, if the task is to call the primary contact responsible for a media campaign, you can enter that contact's name here.
- Tasks can be related to objects, e.g. if you need to discuss the particulars of a media campaign, you can create a task related to this media campaign. As a result, the task will also be displayed under the object it is related to.
- If a task is overdue, the due date will be displayed in red.
- Each task has a status which you can use to make it clear to you and others how you get along with your task.
- The Reminder feature helps you to keep track of tasks. It will remind you in a small popup window of upcoming tasks when you are logged into ADvendio.com.
Example of a Task As Part of a Contact
If the task involves a contact, you can enter his name in the Name field. As a result, the task will be listed under the contact's details as an open activity.
Create New Task
There are two options how to create a new task. If you have opened your Home tab, click the New button under My Tasks (1). In most of the other tabs, you can use the Create New menu (2).
The third possibility is to add a task to a object, i.e. a contact, account, etc. As a result, the task is then automatically related to the particular object.
Enter Task Information
Every task consists of five sections. The first section stores general information, while the second section holds additional information such as the task's status and its priority.
- You can assign tasks to yourself as a reminder or assign them to others to delegate work.
- Specify the subject so you know at a glance what the task is about. You can enter a subject manually or choose a previously defined value from the pick-list.
- In case the task is linked to a specific object, e.g. an account, a media campaign or an ad type, choose the value from the pick-list and enter the related object's name. The look-up field will help you find the object's name.
- Enter a contact's or a lead's name that is related to the task.
- If you have assigned the task to someone else, you should send a notification email.
Further Task Settings
In the second part of the task creation, you can provide further information.
- Tick the recurrence checkbox in the third section if the task is to be repeated.
- You can also set a reminder.
- In the last section you can add attachments to the task.
- Finally, click Save to finish the creation of this task.
Working with Tasks
When you have created a task, it will demand your attention - at the latest when the due date is approaching.
- If you wish to edit a task, open the task and click the Edit button.
- Use the buttons Create Follow Up Task or Create Follow Up Event if you want to create a new activity.
- To delete a task, click the Delete button. However, if you wish to signal the completion of a task, use the edit function and change the task's status.
...
Tasks and Task Lists
There’s no Tasks tab in Salesforce Classic beyond the My Tasks list on the Home page.
In Lightning Experience Tasks have their own tab, so they are easy to find.
Click the Tasks tab, or click View All from the My Tasks list on the Lightning Experience Home page.
Keep Your To-Dos Up to Date
Another great aspect of the task list is that while you see the list on the left, expanded details appear to the right for whichever task you have selected.
Click a task on the left, and see that info on the right.
Lightning Experience includes several quick actions in the detail view—just click the dropdown—that make it efficient to update tasks. You can change status, change priority, edit, and delete. Or, click the checkbox to mark the task complete. Of course, tasks are also shown in the activity timeline for the record you are looking at, and you can edit them there too.