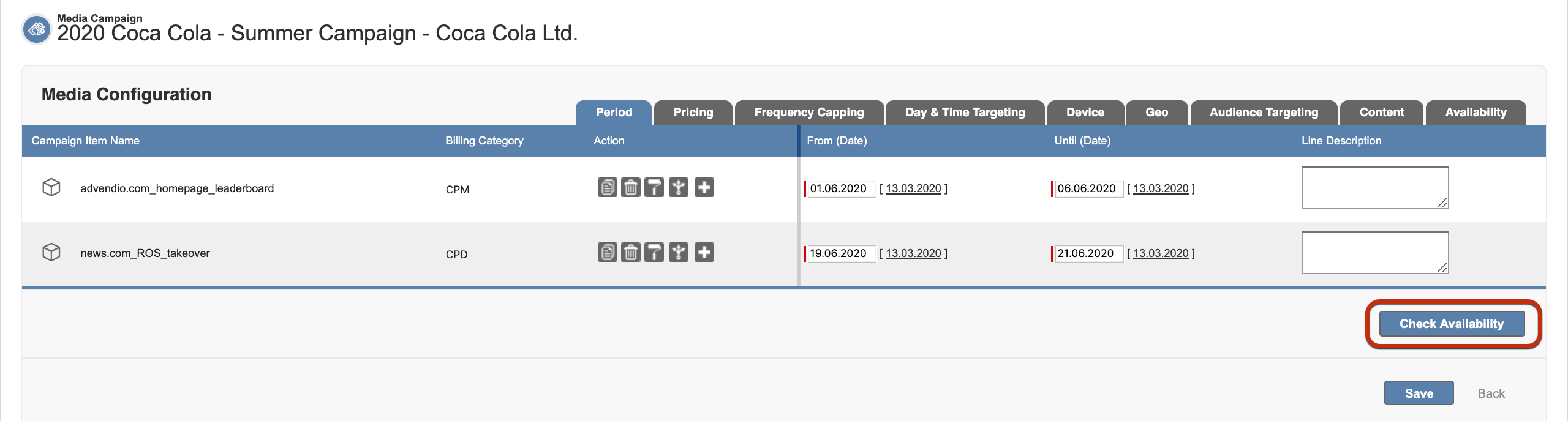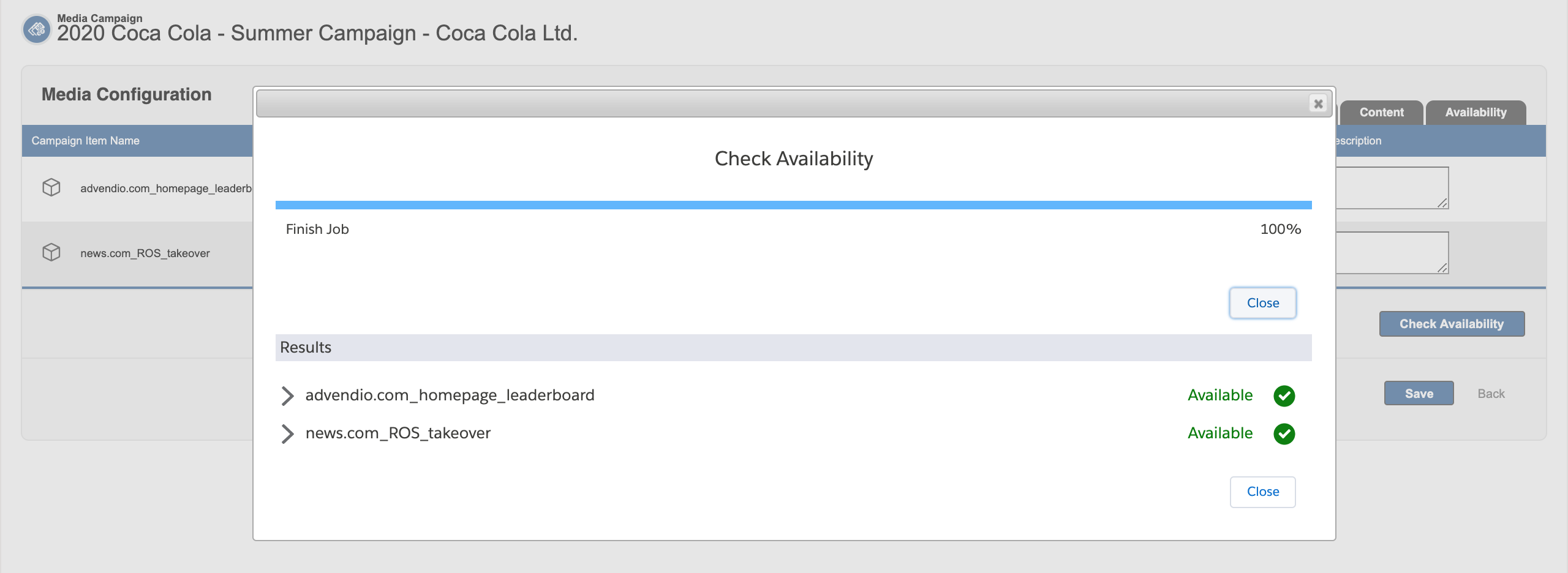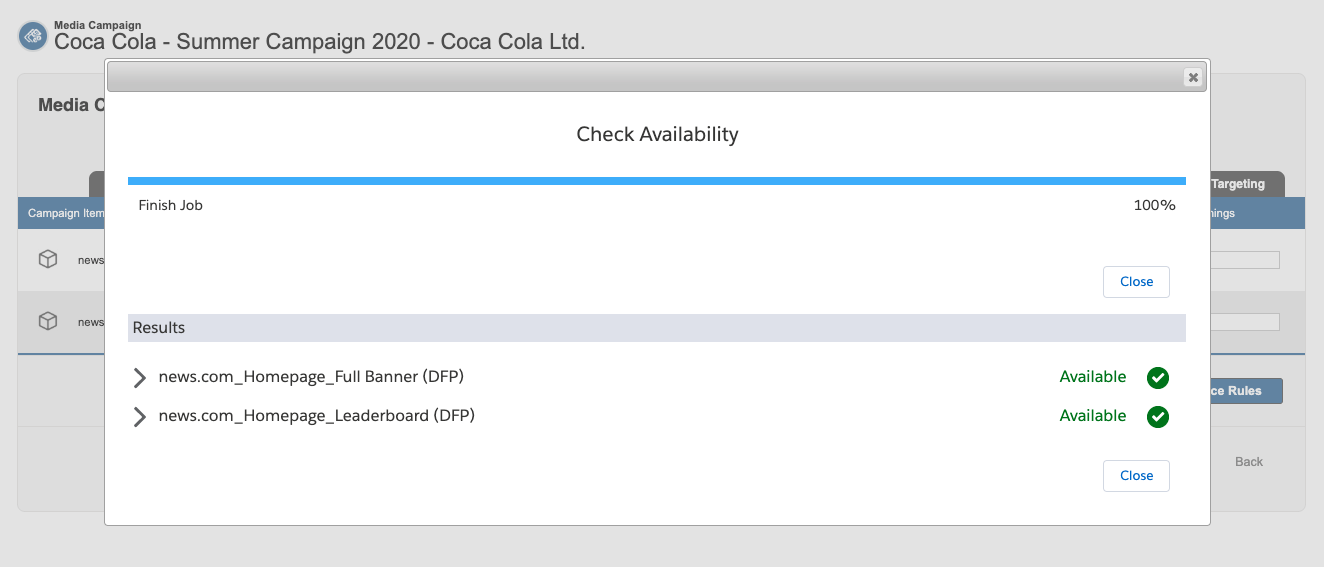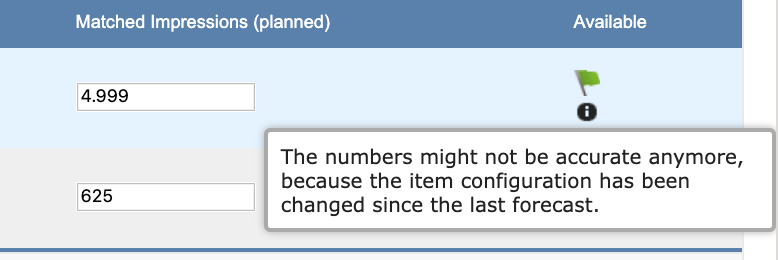Once your Item configuration is done and you want to sent out an offer to your customer, is the time to verify, if what you're trying to sell is really available. Especially AdServers offer many possibilities to check how much inventory will be available in which period. To support you with this ADvendio offers multiple ways to directly check availabilities of your Campaign Items, digital or print.
...
To use this simply click the Check Availability Button at the bottom.
It will open an overlay, which will display the results, once the process is done.
Available with version 2.124 and up:
You can also view the results of the last availability check as columns in the Media Configuration. This way no information get's lost. To see these, your System Administrator has to add the one of the following fields to the Media Configuration Layout:
- Matched Impressions (planned)
- Matched Impressions (running)
- Availability (planned)
- Availability (running)
- Available (for the flag symbol)
Every time you check availability, those fields will be updated. If you change an items configuration, after an availability check, you will receive a warning, that the numbers might not be accurate anymore.
| Info |
|---|
At the moment, check availability will be started for all Campaign Items currently displayed in the Media Configuration. There is no way to select which items to use and which to ignore or to just check single items. Starting with version 2.122 the Check Availability for Exclusive Products feature is supported by Check Availability from Media Configuration. |
...
- Requested Quantity of each line item,
- The Guaranteed Impressions (if available, displaying the minimum number of times your ad will be displayed and presumably seen by users.),
- Matched Impressions (The total number of impressions or clicks that would be available to this campaign item if it were unencumbered by other campaign items. For sponsorship line items, the percentage reflects the share of overall matched capacity for each number in the list.)
- the number of Available Units.
- The "Share of Voice" represents the percentage of times your ad could be shown in relation to the total number of chances your ads could have been shown, based on your keyword and campaign settings. (Requested Impressions / (booked and reserved impression + available Impressions) in %).
- Assigned ADserver (set in the Adtype of your Campaign Item).
- Targeting Criteria Breakdown (DFP only)
- Possible errors or warning messages are also displayed in the last column.
...
Most common is a problem with the login not working. Check here for more information: 7.8 Error Messages or if you are using DFP here: 4.4.3 Explanation of Error /Warning Messages (GAM)What are the most common error messages for our Google AdManager integration and how to fix them? + 4.4.4 Explanation of Error Messages (FreeWheel)What are the most common error massages for our Freewheel integration and how to fix them?.