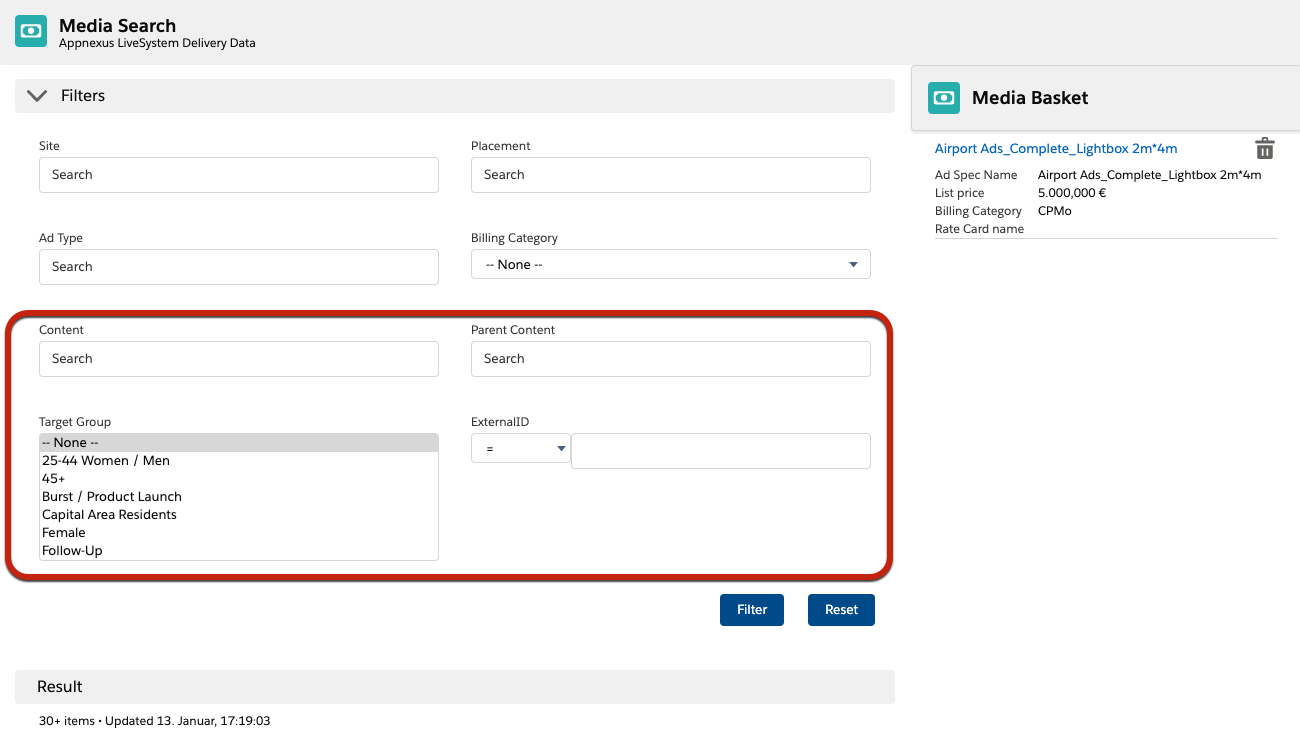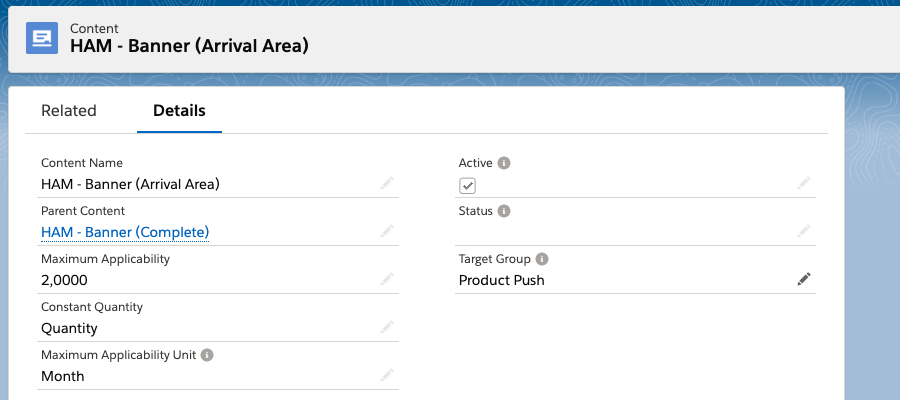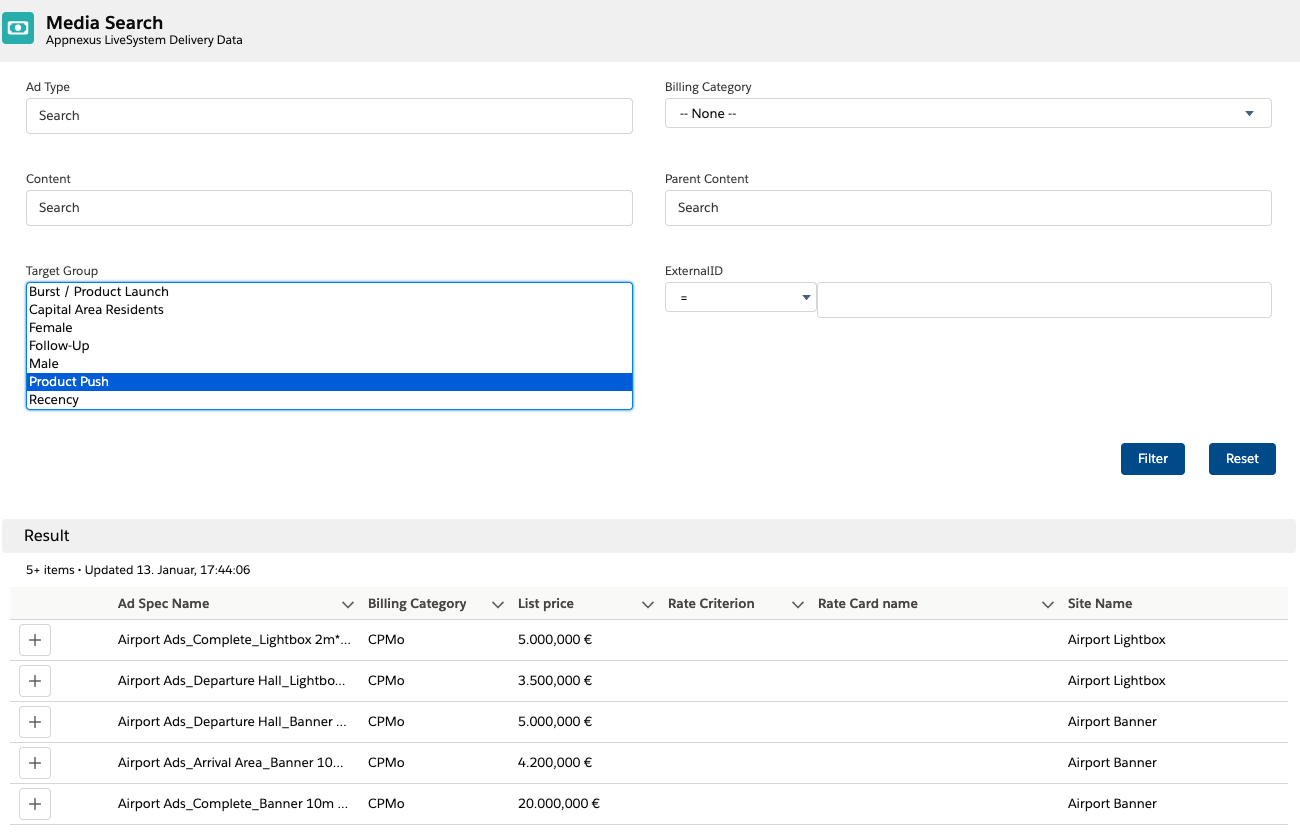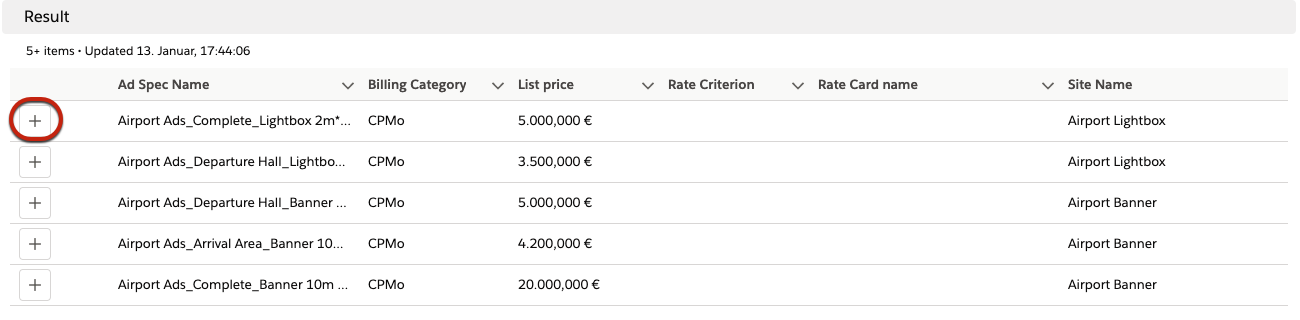This feature is currently in development. The current release offers already part of the feature set, but we’re constantly enhancing this with the following releases, to make your sales process even easier.
ADvendio offers a variety of new features to support the selling of location based (digital) Out of Home products. Our Product Search Plus, allows you to configure Campaign Goals you want to reach and then shows you exactly which Items fit your needs and how many units will be available in a desired timeframe.
Requirements for using the Product Search Plus
To use these new features, first you will need to enable the Media Search Lightning. See this article for a detailed description of the steps to undertake: 8.4.5 Setup and Configure the Media Search for Lightning
Second you will have to do some further configuration for the Media Search, details can be found here: 8.4.5.1 How to Configure Media Search for Content, Exclusivity Check and Out of Home features
Select your Target Location → Filtering for Contents
Once you enter the Media Search, in the Filter Section, you will find filters for your product classification, like Advertising Medium or Placement and below that a list of content specific filters.
You can use these to further narrow your campaign goals and find suitable products.
So what are these Content Filters about? Instead of searching for a product that belongs to a certain site or has a certain format, you are now looking for which content/locations are available to select.
Let’s use a simple example.
You have configured your content/locations with additional information such as which campaign goals can be reached, via the Target Group picklist. In this example our banner for the arrival area in Hamburg Airport is to be considered extremely suitable for a product push:
Now your Client is coming to you and requests a Campaign for a product push. You go into the Media Search and select the Target Group ‘Product Push’ as filter, from the content filters section.
Once you click the filter button, you will receive only products, with contents that are suitable for a Product Push. So for example the above shown location HAM - Banner (Arrival Area) is selectable for all products shown in the result list.
You can also use the filter field Content to explicitly filter for a specific content / location, this way only products that are available with this content will be shown.
Add to Basket and enter Media Configuration
To continue you can click the plus symbol to select the product you’d like to sell.
Once done, it will get added to you basket on the right side of the screen.
Congratulations, you now selected a product, which is especially available at locations, that are marked for product push. You can continue by clicking on the button start Media Configuration at the bottom of the screen, or change your filter criteria and look for additional products.
Attention: at the moment, the Media Search only filters on what content/locations are actually available for selection on products. No contents will be preselected. Once you enter Media Configuration, you will need to use the 4.3.7 Content Selection to select the specific contents/locations you need.
Exclusivity Check - See if your desired item is available and how many contents are available
In the future we’re going to enhance the Media Search to feature also an availability check for exclusive products. You will be able to enter the desired time frame of your campaign, and then see how many of the contents meeting your criteria are actually available. You will be able to base your further selection on these results and thus quicker create campaigns to match your customers needs. If you are interested in this feature and want to take part in early testing, please contact your Technical Account Manager or simply drop a mail at support@advendio.com