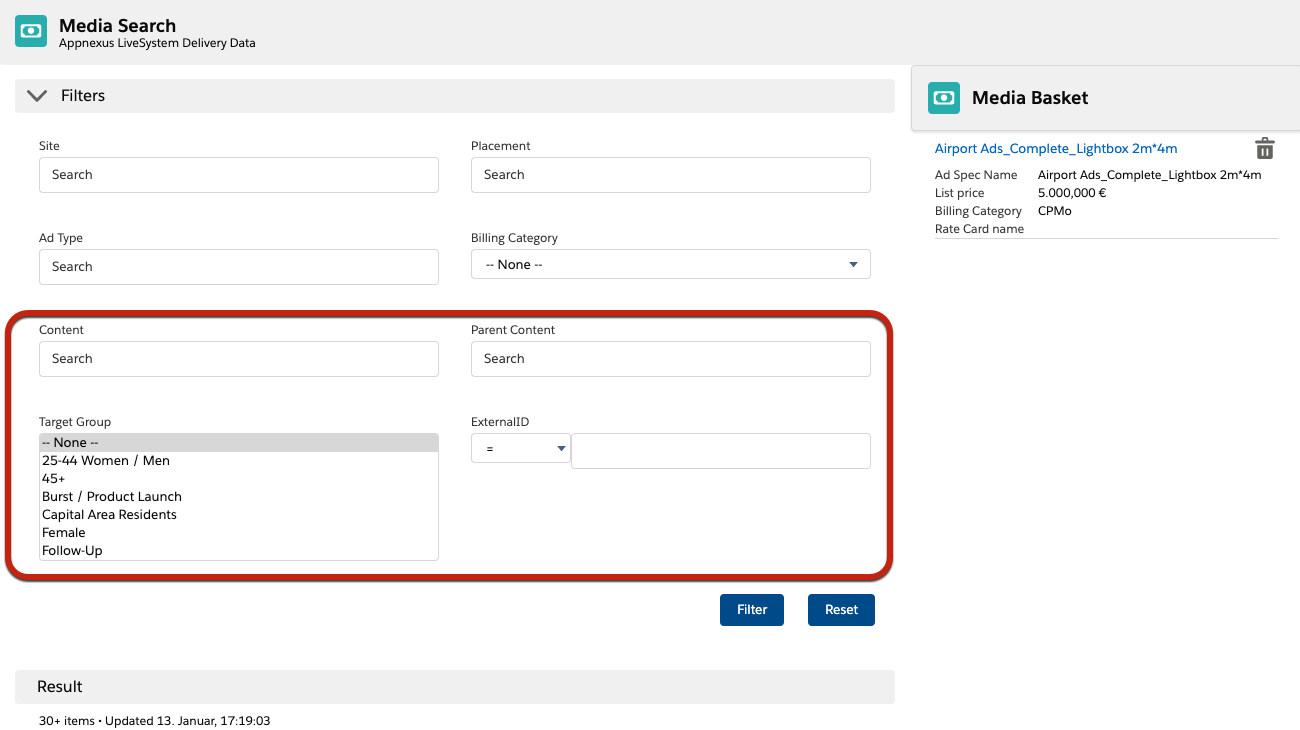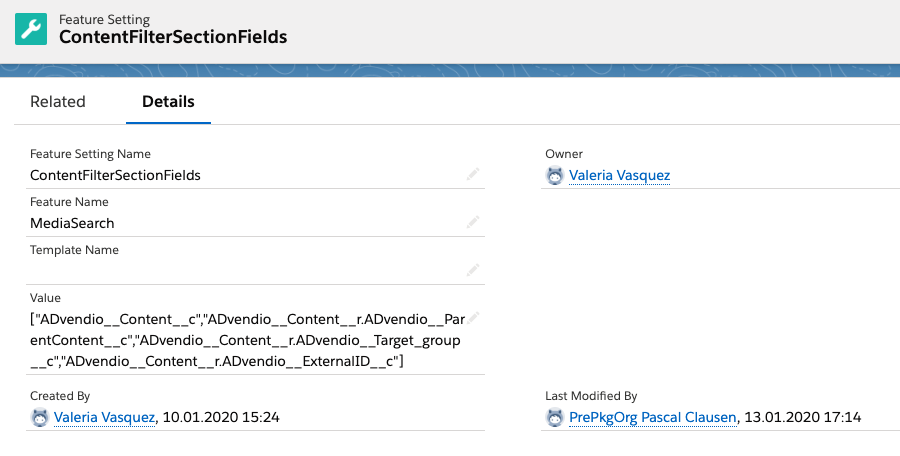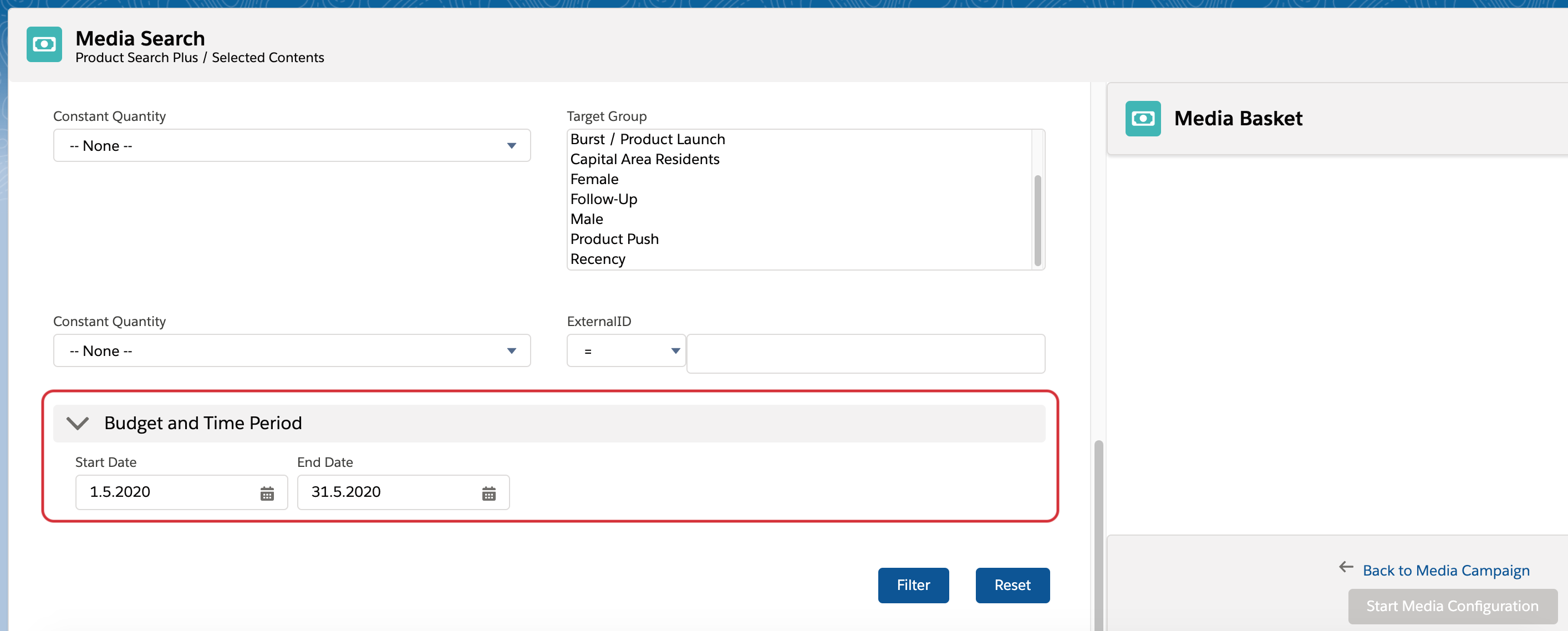Why use Content - The Out of Home Product Structure
Content can be a very efficient to structure your products, especially if they are based on locations you sell. E.g. a display which is in a physical location. You can manage what is available and what is booked in which time frame. A campaign Item can then select one or multiple contents for your Campaign Items and also base your calculation upon this.
To know more about our content and how it works you can also take a look at: 3.1.8 Content
How to configure Content Filters
Creating the Feature Setting Record
To configure which fields will be shown in the Media Search Lightning as Content Filter above the result list, you will need to mange the feature settings.
Go to App Launcher → Feature Settings
You will need a Feature Settings record with the following values. If this doesn’t exist yet, please create a new one by clicking the new button in the top right corner.
Field Name | Value |
|---|---|
Feature Setting Name | ContentFilterSectionFields |
Feature Name | Media Search |
Template Name | |
Value | Enter the API Names of the fields you like to use in the following syntax: “ADvendio__Content__r.API_NAME_OF_FIELD__c”, “ADvendio__Content__r.API_NAME_OF_FIELD__c” Make sure there are no white spaces inbetween and all fields are separated by a comma. You can configure any field from the object Content as filter. ADvendio__Content__c is an exception and will allow you to directly select a Content as Filter in the Media Search. |
Please note, that in the current version, the content filter will be shown for all users using the Media Search, there is no way yet to show different filter sets for different users.
Use Custom Fields as Content Filters
To give you more flexibility, you are able to use your own custom fields on our content object as filter criteria. This way you can, for example, create your own classification for content / locations to use.
To add this to your filters, simply enhance your feature setting, created as described above, with the new fields you’d like to use. Make sure to remove the ADvendio from the API name, as the field you are using, is not part of ADvendio.
So if your field is named CustomClassification__c
You will need to add the following: “ADvendio__Content__r.CustomClassification__c”
How to configure Check Availability in Media Search
Check Availabilities
Currently only available for exclusive items. The AdServer Availability Check will be included soon!
Starting with version 2.125 we implemented the Availability Check in the Media Search.
By enabling the feature setting "Check Availability" mentioned here you will see the section "Budget and Time Period" below your filters in the Media Search.
Behaviour
After the time period is selected and the filter button is hit the Ad Prices are checked against the filters. The exclusive items will get an Availability in the last column of the results.
To see available Contents in your basket after the selection ensure to include the following field in the feature setting for the basket: ADvendio__ContentAdPriceAssignments__r
Performance
If the performance is not good, you can update the feature setting to tell the system how many Ad Prices should be checked at a time. The default behaviour is for 10 records.
If you want to, e.g. check only 2 items at a time you can set the following value: {"Active":true, "ItemsPerJob" : 2}