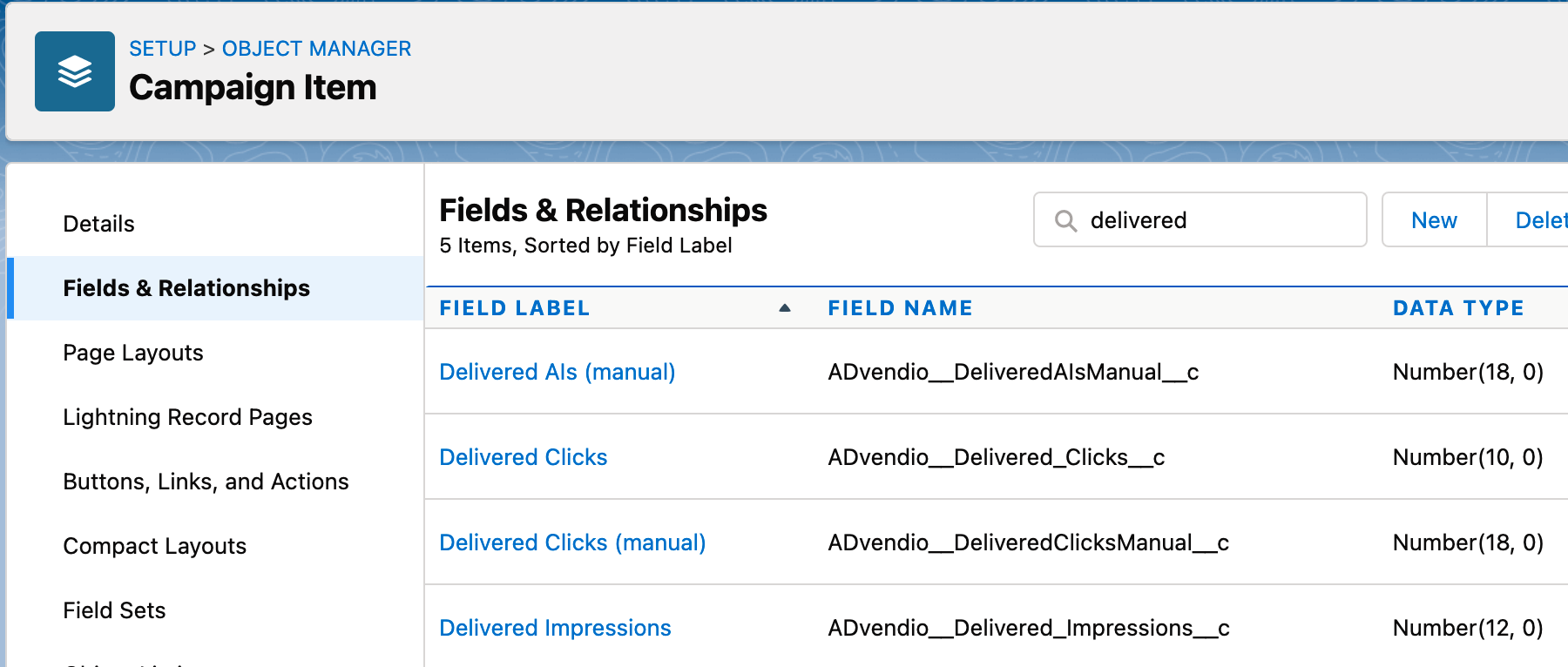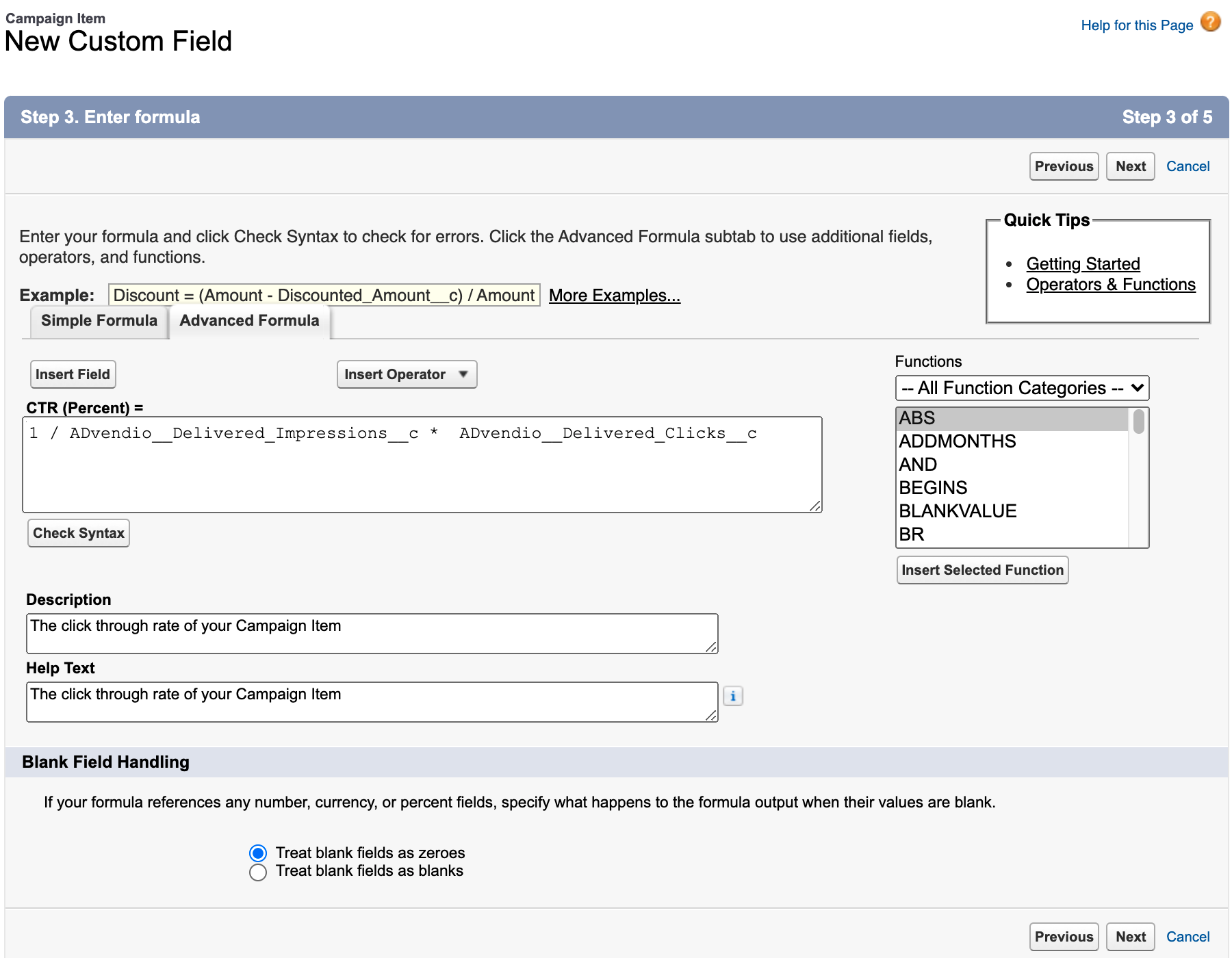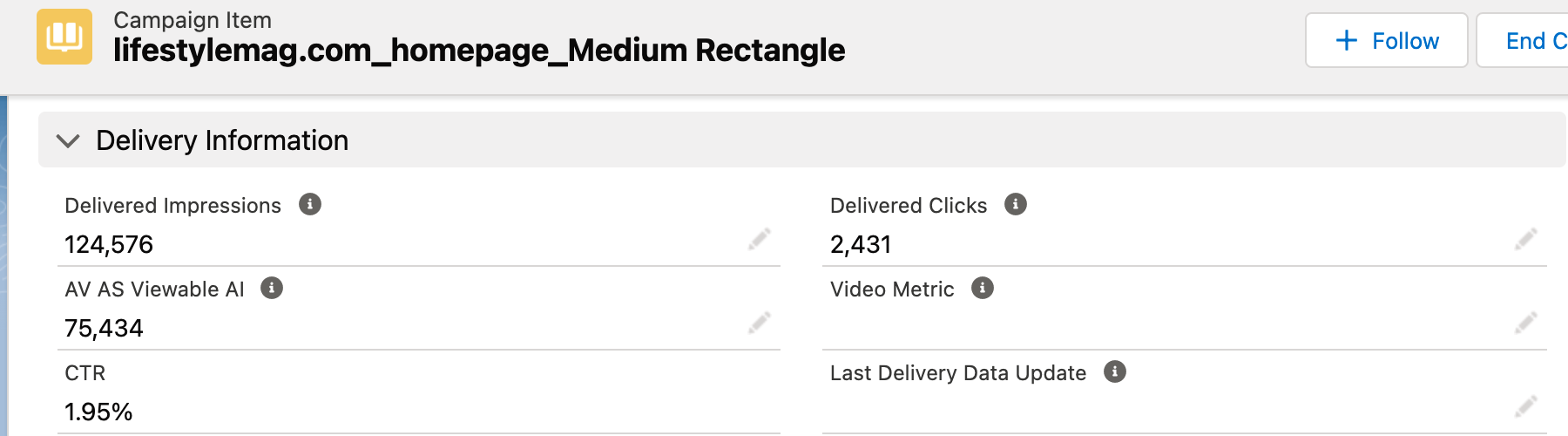Available with Version | 2.140 and up |
|---|---|
Integrations | Google AdManager, Google Display & Video 360, Xandr, SMART, Adswizz |
License | Connect |
Roles | Product Manager - Product Manager / Sales Support / Marketing ; System Administrator |
Challenge:
When tracking your Campaign Item performance, there are many different key metrics you want to keep an eye on. While ADvendio offers a lot of data and flexibility, not everything might be covered initially by our delivery import features.
To get a better overview about sales and how the key performance is, you might want to track:
The average CPM a product has reached over it’s runtime
the click through rate (CTR)
how many users have seen the complete ad / how many viewed the complete video
and many more.
How can those be tracked and viewed in ADvendio?
Solution:
While ADvendio does not offer these values out of the box in it’s integrations, there are ways to customize your system exactly how you need it. We will go through the general steps, using a simple example, below.
Let’s say you want to track the click through rate (CTR) of your Campaign Items, over it’s whole runtime.
1.) How is the desired value calculated?
First off, we need to make sure, to know how our desired values are calculated. For the CTR it’s taking the total number of clicks and impressions. 100 (percent) is divided by the impressions and then multiplied with the number of clicks, to receive the percentage how many Impressions of the Ad led to a click.
So for this example, the total delivered impressions and the total delivered clicks are needed.
2.) Where are those numbers saved in ADvendio?
In this example, it’s easy since the delivered clicks and impressions are already saved in ADvendio, as part of our delivery reports. More information on which information are stored in which fields and object can be found in the delivery data section of our wiki.
The relevant fields for our CTR on the overall Campaign Item performance would be
ADvendio__Delivered_Impressions__c
ADvendio__Delivered_Clicks__c
on the Campaign Item object.
If a certain field / metric is not yet present in ADvendio, you can use our customer delivery metrics feature, to simply add it to the delivery imports.
An example for this would be the total number of conversions, required to calculate the conversion rate. This is not part of our default delivery reports, but can be simply added via configuration.
If a more detailed breakdown is also required (e.g. the CTR per month and not only on the overall runtime of the Campaign Item), you need to repeat the same steps on other objects:
For monthly breakdown on Revenue Schedule
For daily breakdown on Revenue Schedule Daily (Requires daily delivery data to be activated)
For data per Site/Top Level Domain on the Delivery Data object (Requires sitebased delivery data to be activated)
For any further detailed data on Enhanced Delivery Data object
3.) Create a formula field
Now that we know, we need the delivered impressions and delivered clicks field from the Campaign Item, we can start to create a new formula field. For this case, a percent formula field will be created.
Then the required formula (1 / impressions / clicks) is entered. You can add a fitting help text for your users and then save the new field.
Please note that Salesforce formula fields expect a value between 0 and 1 to show the proper percentage.
Hence it’s ‘1 / Impressions' not '100 / impressions’ in our example.
4.) Set permissions & add the field to page layouts, tab setup, reports ect.
Once the field is created, make sure that it is added to all required user profiles and permission sets, so that your users are able to see the field.
You might also want to add the field to:
Page Layouts
List Views
the Media Configuration via Tab Setup
Related Lists
Custom Reports
Setup:
There are no further specific setup steps, besides the above mentioned. All features are part of the connect license and there is no further activation needed.