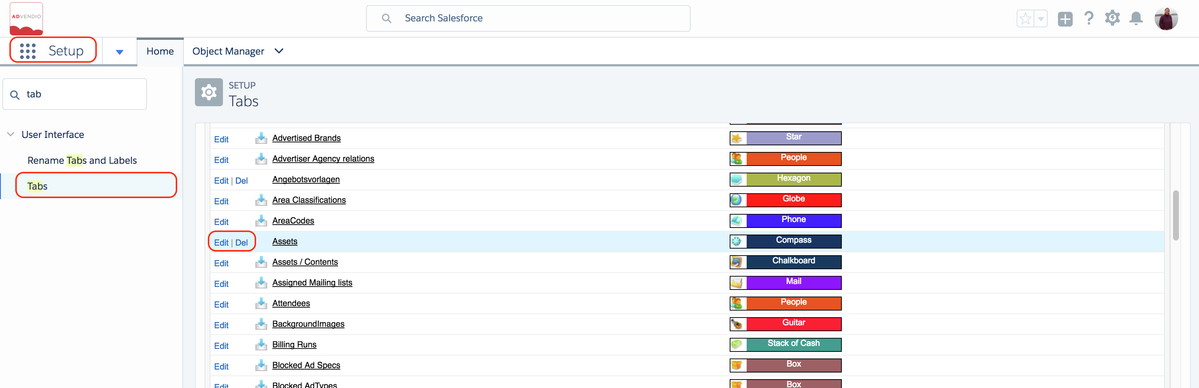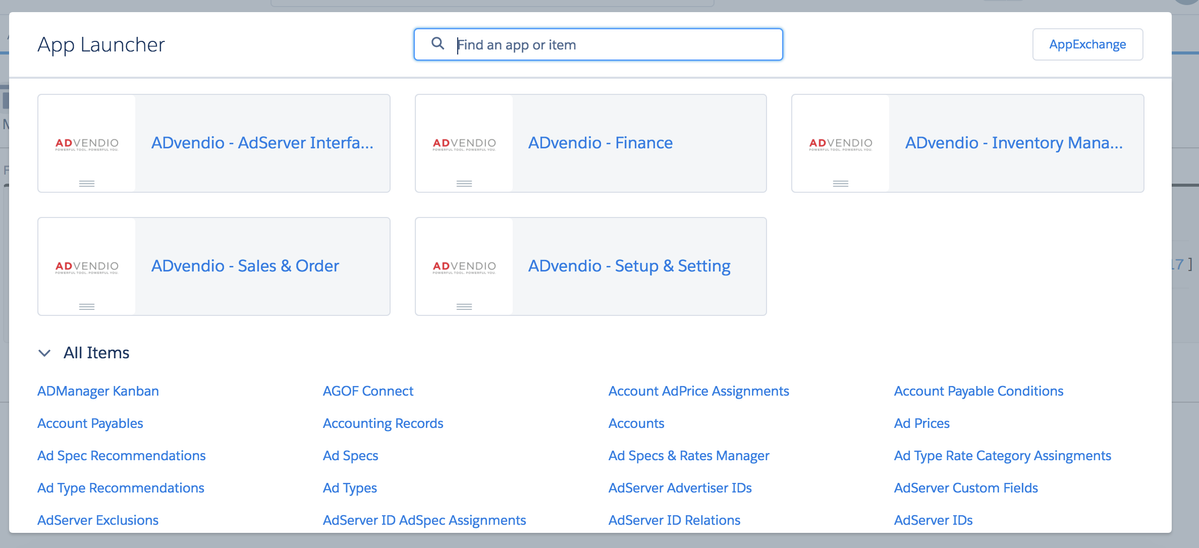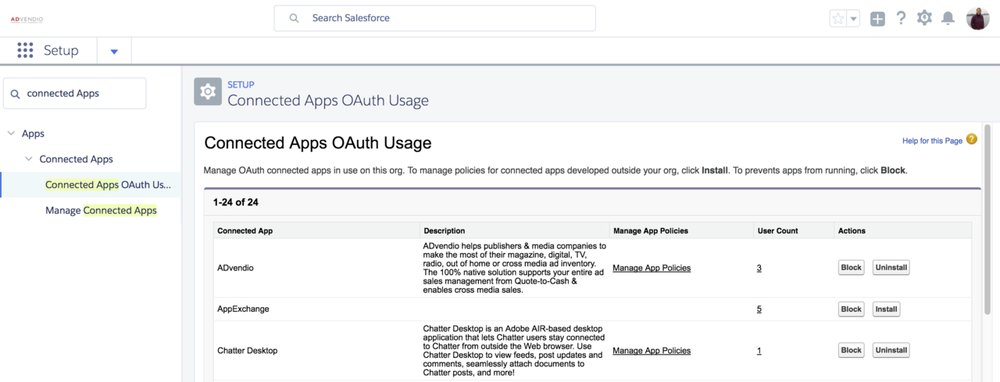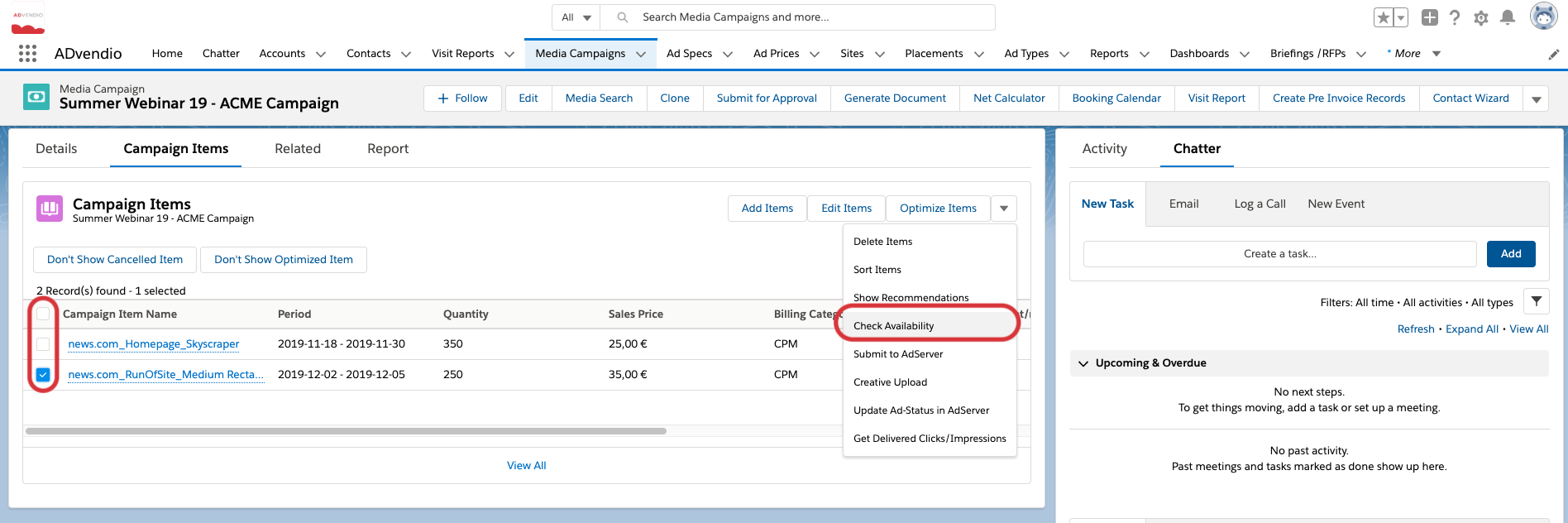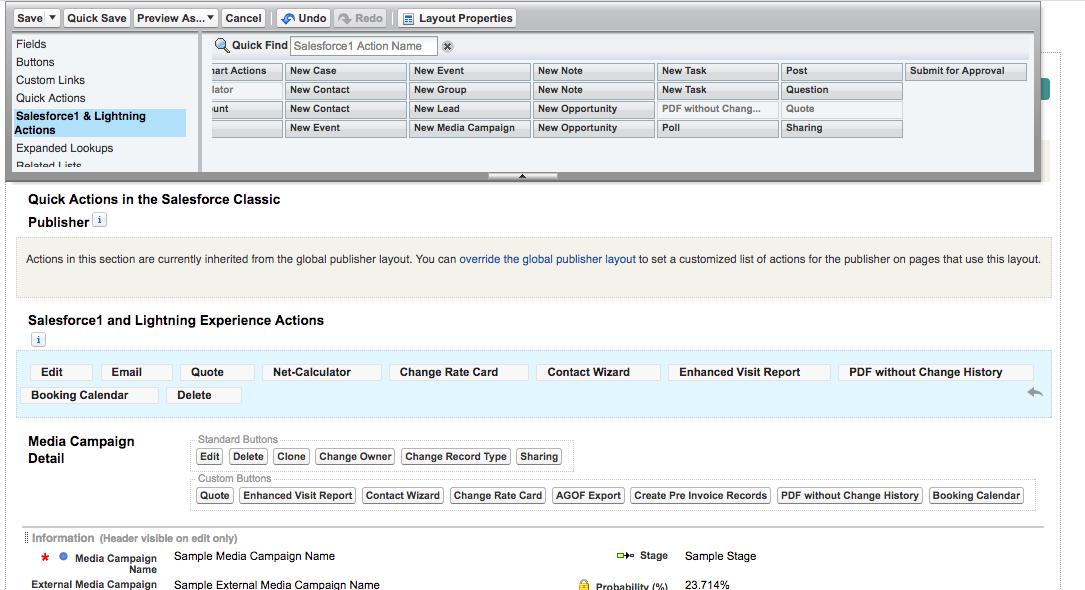Starting ADvendio Version 2.82 and up. The following things are to be considered when activating Lightning for you users. Also make sure to test each of your custom developments thoroughly.
1. Custom Tabs
To prepare ADvendio to become Lightning Ready we included new custom tabs for many objects and pages (this will help support the navigation in Lightning Experience).
Attention
These tabs however might lead to problems while updating to ADvendio version to 2.82 in the case that you have had build your own custom tabs. You might receive an error message about existing custom tabs, please delete them and repeat the installation. Afterwards the tabs will reappear as part of the ADvendio Package, so that your users can access them.
Delete old Tabs
Navigate to the Setup and search for Tab. Under User Interface click on "Tab" which will list all Custom Tabs. Find the duplicate and click on delete.
Don't worry if you've missed a tab, the worst thing that happens is that you'll receive an error message, describing exactly which tab is blocking the installation. A failed installation of the ADvendio Package will not cause any trouble for your running version and should not affect your users directly.
The most important tabs are organized into Lightning Apps to cover different topics similar to the sections in the former Overview Tab:
- ADServer Interface
- Finance
- Inventory Management
- Sales & Order
- Setup - Settings
Tabs make it easier to manage access for the right users to their relevant subjects. These only serves as examples to demonstrate you how you can organize ADvendio for your users. Feel free to add your own apps or re-organize the default ADvendio Apps.
2. Manage Connected App User's Usage
When using ADvendio in Lightning, every individual user needs to activate OAuth for ADvendio connected App in order to use functions (listed below) which communicate with ADvendio Servers outside of Salesforce. This concerns the following functions:
- Everything related to AdServers (Check Login, Transfer Inventory, Forecast, Push, Delivery Data, Contending Line Items, Sell through report)
- Invoice Wizard (create PDF + send Emails)
- Email-Status / send failed mails
- Submitting of Emails
- PDF-Status / Create missing PDFs
- Merge PDFs in Billing Run
The process is fairly easy and done in two steps: 1.4.2 Salesforce Lightning.
So see which users have activated ADvendio for OAuth Usage or revoke their access navigate to Setup - Apps - Connected Apps - Connected Apps OAuth User's Usage. Clicking on the Number of Use Count opens a list of users.
3. Main differences between ADvendio in Classic and ADvendio under Lightning
- The Overview tab is not available, all users should get used to a new but different navigation using Apps the related Tabs (see above).
Attention
- Campaign Item Related List buttons: Some buttons need a specific selection of Campaign Items in order to work (all AdServer related buttons for example). In the default Lightning Layout you use the checkboxes in front of the items like in the Classic UI. In order to use, for example "Check Availability", please select the items you want to check and press "Check Availability".
- Files are generated instead of attachments (Not a big difference for your end-users 4.6.1 Create a PDF Document)
Some buttons are turned into Lightning Actions. This shouldn't cause much trouble, but you might have to rearrange page layouts to show the needed actions. Please test all your page layouts before giving users Lightning access.
The changes can be done in the Salesforce1 & Lightning Actions section in the page layout editor:Javascript Buttons
Please take note that JavaScript buttons aren’t supported in Lightning. If you use them as custom solution please transform them to Quick Actions, Custom Buttons or Apex.
4. Set Up a My Domain
Please ensure to set up a My Domain before you switch to Lightning as errors may be caused otherwise.
Lightning Error
If you do not set up a My Domain the following error may be caused while working in Lightning.
Unfortunately, there was a problem. Please try again. If the problem continues, get in touch with your administrator with the error ID shown here and any other related details.
Using My Domain, admins define a subdomain within their ADvendio org. The subdomain name appears in all org URLs and replaces the instance name (such as https://na30.salesforce.com). For example, you can brand your URL by naming the subdomain with your company name, https://myCompanyName.my.salesforce.com/ (for further information and an instruction about how to set it up take a look here: Salesforce - Set Up a My Domain Name).
5. Open Implementations:
The following features are being currently implemented and are coming soon:
- Campaign Contact creation based on Advertiser Agency Relation Contacts
- Send Quote Via Email doesn't work (Please use Salesforce Standard Activity to send Email, read here how to /wiki/spaces/IW/pages/622715)