With workflows, you are able to automate standard processes of your company. Workflows consist of an object to which the workflow rule applies, criteria that trigger the workflow and the workflow action itself, e.g. creating a task or sending an email notification.
Create Workflow Rule
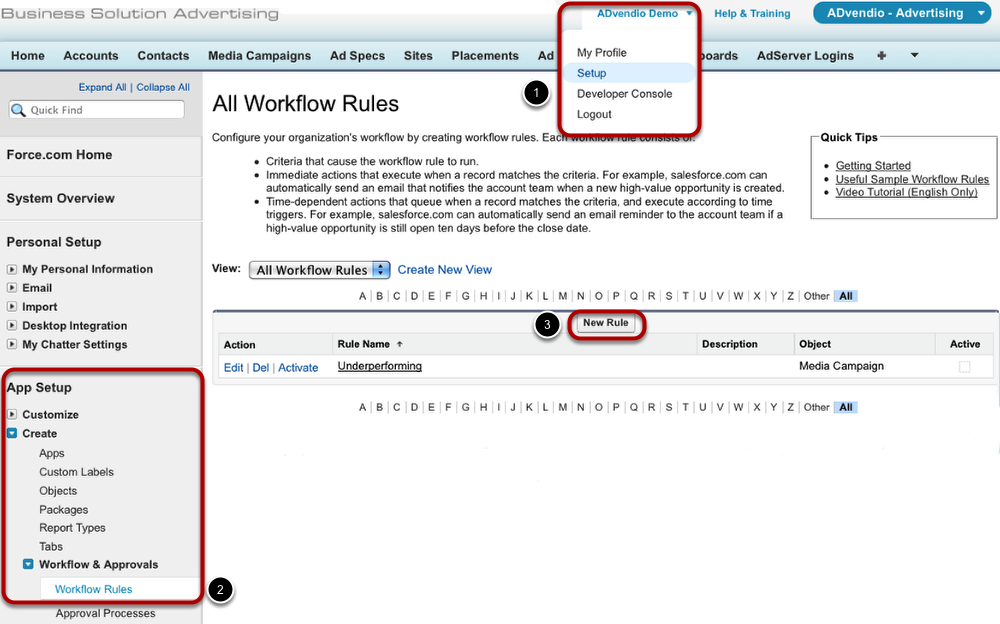
To create new workflow rules, follow these steps:
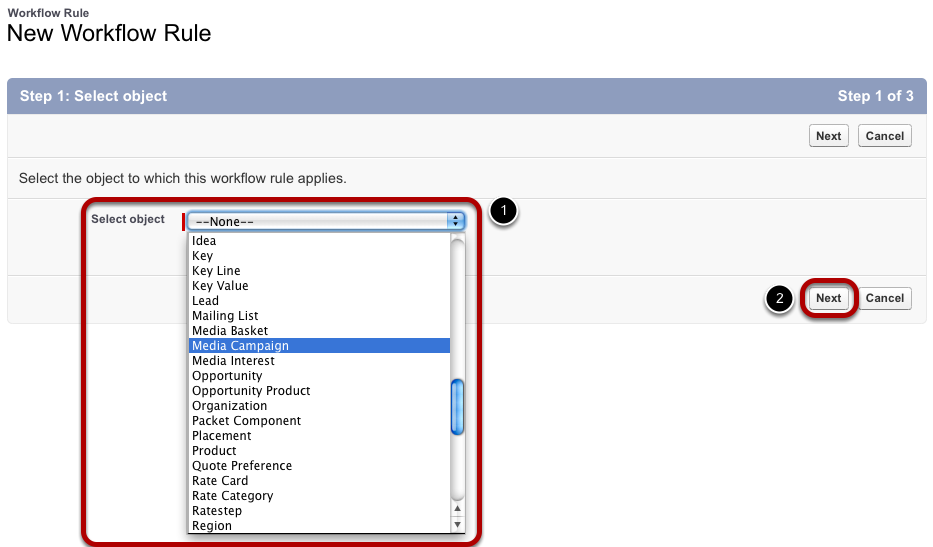
The first step of creating a new workflow rule asks you to select the object the workflow rule applies to. Choose a value from the pick-list (1) and click Next (2).
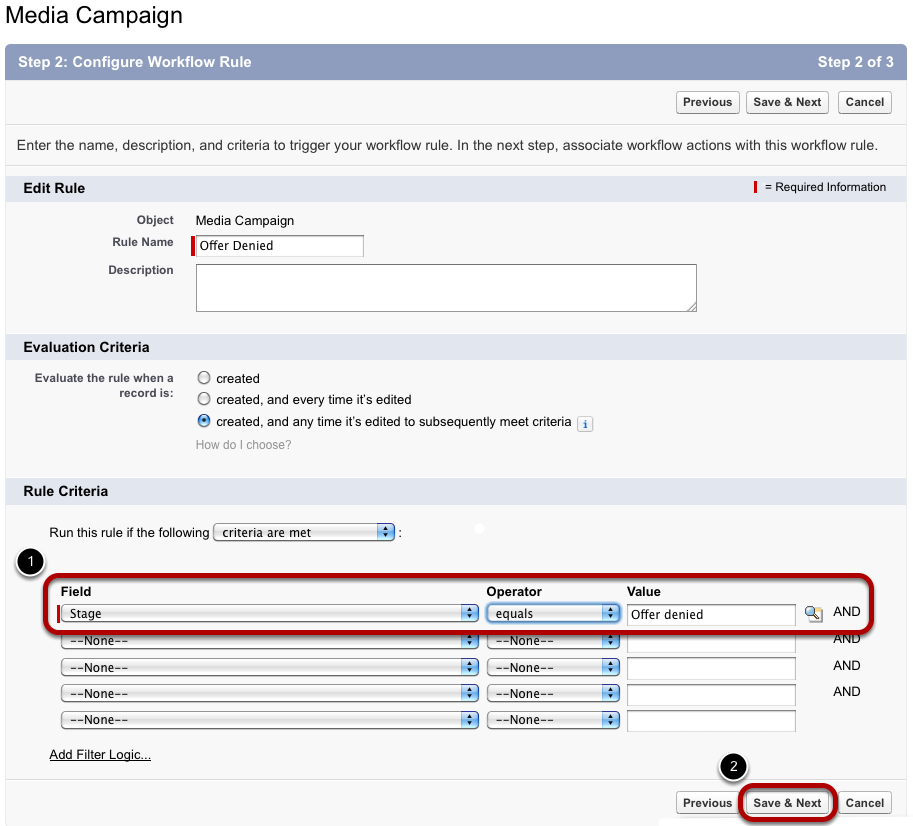
During the second step, you configure the workflow rule. Enter a rule name and specify when the rule is to be applied. The Evaluation Criteria defines when the rule shall be evaluated. For further information on which option to choose, click the Info button. You will then be directed to a Help Page provided by Salesforce.com.
As a next step, set rule criteria which trigger the workflow (1). Click Save & Next if you have completed the rule configuration (2).
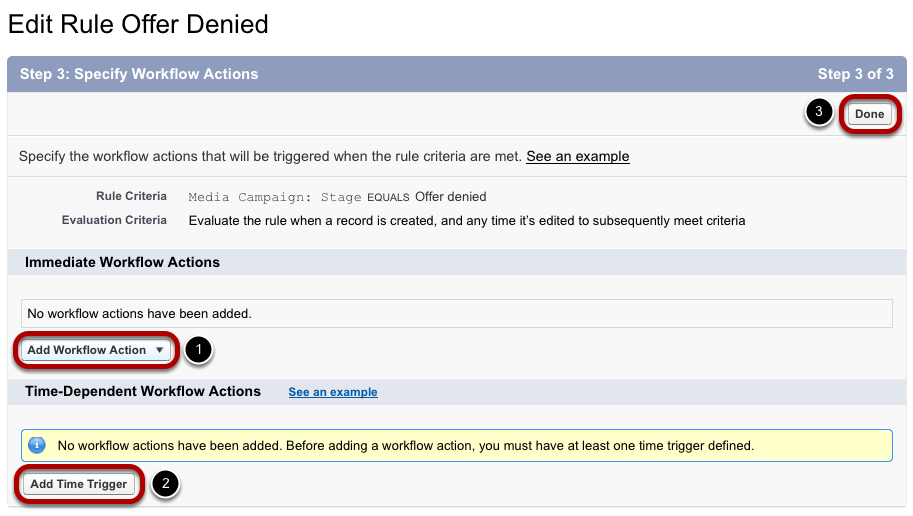
The last step consists of specifying the workflow actions taken when the rules apply.
You can choose between immediate workflow actions and time-dependent workflow actions. These require different configurations:
Please note: For email alerts, you need an email template. Please create an appropriate email template before configuring the workflow actions.
With the ADvendio Package we deliver a set of Workflow Rules, which either help with ADvendio related processes or are used as examples for how you can utilize these, to automate and support your data management. Some rules are also created, but not set to Active, if you want to use these, you will need to activate them in Setup. Here is a list of all predefined Rules and their purpose:
| Workflow Rule Name | Object | Related Feature | Purpose | Active as default |
|---|---|---|---|---|
| Activate Media Campaign for Billing | Media Campaign | Billing & Accounting - PreInvoice Generation | Enable a Media Campaign for PreInvoice Generation, once it's probability reached 100% | |
| Deactivate Media Campaign for Billing | Media Campaign | Billing & Accounting - PreInvoice Generation | Disables a Media Campaign for PreInvoice Generation, once it's probability is lowered from 100% | |
| Deactivate Campaign Item for Billing | Campaign Item | Billing & Accounting - Cancellation | Once a Campaign Item is cancelled, no more new PreInvoices will be generated for it | |
| Distribution-Unit = Amount for Fixed prices | Campaign Item | Billing & Accounting - Calculation | Configures how the Amounts of linear distributed Items will be divided amongst the runtime/invoices | |
| ExcludeCheckAvailabilityWithAdTypes | Campaign Item | Check Availability for AdServer and Exclusive Products | Configures your Campaign Item to either use Check Availability from AdServer or Check Availability for Exclusive Products | |
| Invoice /w temporary Key created | Invoice Item | Billing & Accounting | ||
| Invoice /w temporary Key created | Invoice | Billing & Accounting | ||
| MMAutoPopulatePublicationDate | Advertising Material | Sales & Order - Advertising Material | Not in use anymore | |
| MMSendNotificationAfterAdApprovalByClient | Advertising Material | Sales & Order - Advertising Material | Set a certain status for your Advertising Material after it has been approved | |
| MMSendNotificationAfterAdRejectionByClient | Advertising Material | Sales & Order - Advertising Material | Set a certain status for your Advertising Material after it has been rejected | |
| MMSendNotificationAfterScriptApprovalByClient | Advertising Material | Sales & Order - Advertising Material | Set a certain status for your Advertising Material after it has been approved | |
| MMSendNotificationAfterScriptRejectionByClient | Advertising Material | Sales & Order - Advertising Material | Set a certain status for your Advertising Material after it has been rejected | |
| Reset Availability | Campaign Item | AdServer Gateway - Check Availability | Resets the availability numbers from the AdServer Gateway, | |
| Reset_LinearDistribution | Campaign Item | Billing & Accounting - Calculation | Sets Campaign Items to non-linear if you've manually entered Delivery Data | |
| Set CPM Price | Campaign Item | Sales & Order / Billing & Accounting - Item Calculation | Marks a Campaign Item as CPM price (Sales Price per 1.000 units) | |
| Set Delivery AutoImport | Invoice Item | Billing & Accounting - Invoice based on Delivery Data | Configures Invoice Items based on AdServer connected items to automatically update the Delivery Numbers during a Billing Run. | |
| Set Document Type to Cancellation | Media Campaign | Sales & Order - Quote PDF | Sets the document type for the Quote PDF, based on a certain Media Campaign Stage | |
| Set Document Type to Order Confirmation | Media Campaign | Sales & Order - Quote PDF | Sets the document type for the Quote PDF, based on a certain Media Campaign Stage | |
| Set Document Type to Proposal | Media Campaign | Sales & Order - Quote PDF | Sets the document type for the Quote PDF, based on a certain Media Campaign Stage | |
| Set Invoice Number | Invoice | Billing & Accounting - Billing Run | Automatically generates an Invoice Number. | |
| Set PreInvoice Number | Invoice | Billing & Accounting - PreInvoice Generation | Automatically generates a number for your Pre Invoice | |
| Set_LinearDistribution | Campaign Item | Billing & Accounting - Calculation | Marks certain Campaign Items (for example Fixed Price / CPD, CPW, CPMo) as linear and not delivery data based. | |
| Synchronize AdServer ID Status (active) | AdServer ID | AdServer Gateway - Transfer Inventory | Synchs the Active Checkbox with the AdServer Status Field - can support you to mark inactive IDs in your ADvendio | |
| Synchronize AdServer ID Status (inactive) | AdServer ID | AdServer Gateway - Transfer Inventory | Synchs the Active Checkbox with the AdServer Status Field - can support you to mark inactive IDs in your ADvendio | |
| VatIdConcatenateCountryPrefixAndVatNumber | Account | Billing & Accounting - Vat Calculation | ||
| VatIdUpdateFlagOnVatOrCountryPrefixChange | Account | Billing & Accounting - Vat Calculation |