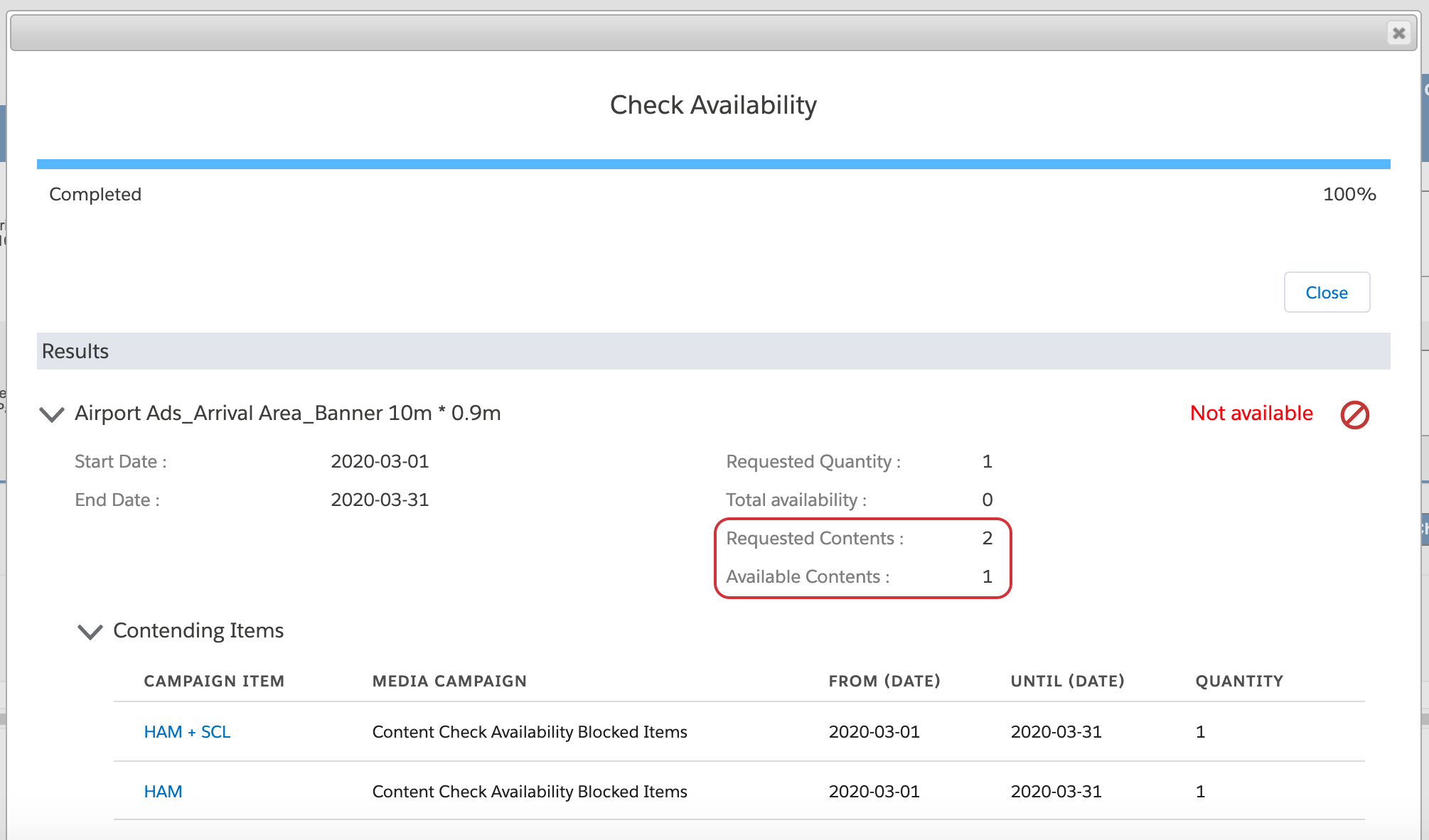Not all your Inventory is connected to an AdServer or an external system which manages the availability of products. For print products for example, you still want to watch how many items you're selling, as you have only a limited number of pages to offer or let's say your selling your coverpage / backcover, which is only available once per issue. You can also use this to manage your digital products. If you're selling a takeover of a certain site (only one item will be sold per day) you can use the ADvendio logic to see if there are any other Campaign Items already booked in your desired time frame, instead of receiving the number of available Impressions from your AdServer.
This is where Check Availability for Exclusive Products can support you. At the click of a button you can see:
You can use this feature in addition to the 4.9 Booking Calendar or without it.
In order to use this feature, you will need to do some configuration on your inventory. You will need to set, how many units are available for sale, how long a typical booking goes (per day, per week, per month) and also which further fields are relevant for calculation. These settings will be done on the Ad Price object.
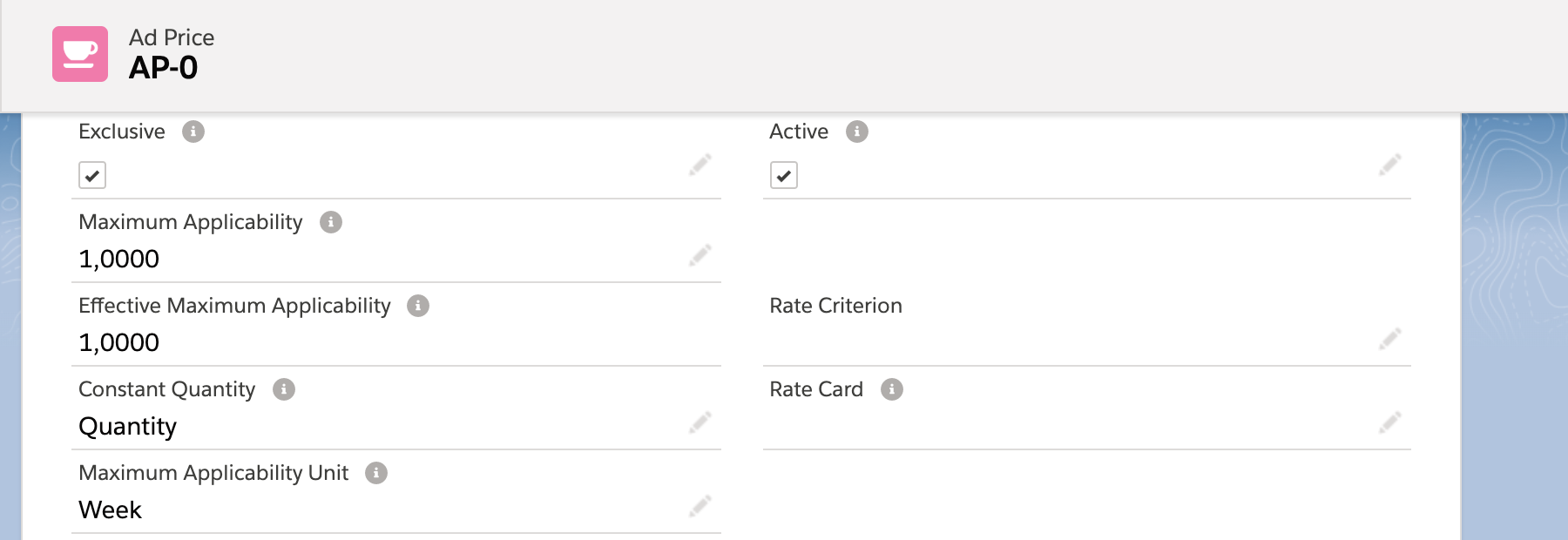
To get an overview about the different settings and how to meet your use cases, take a look at our wiki pages about the Booking Calendar setup:
7.2.7.5 Use Cases for the Booking Calendar
In order to make sure your Campaign Items will use the check availability for exclusive products feature, the checkbox Exclusive is set to true. This is especially important if you want to use this for digital product, which normally would use the Check Availability from the AdServer, without these settings. For all other cases, we prepared a Workflow Rule in ADvendio, to set the required fields. You can of course also deactivate this rule and apply your own logic, if needed for specific use cases.
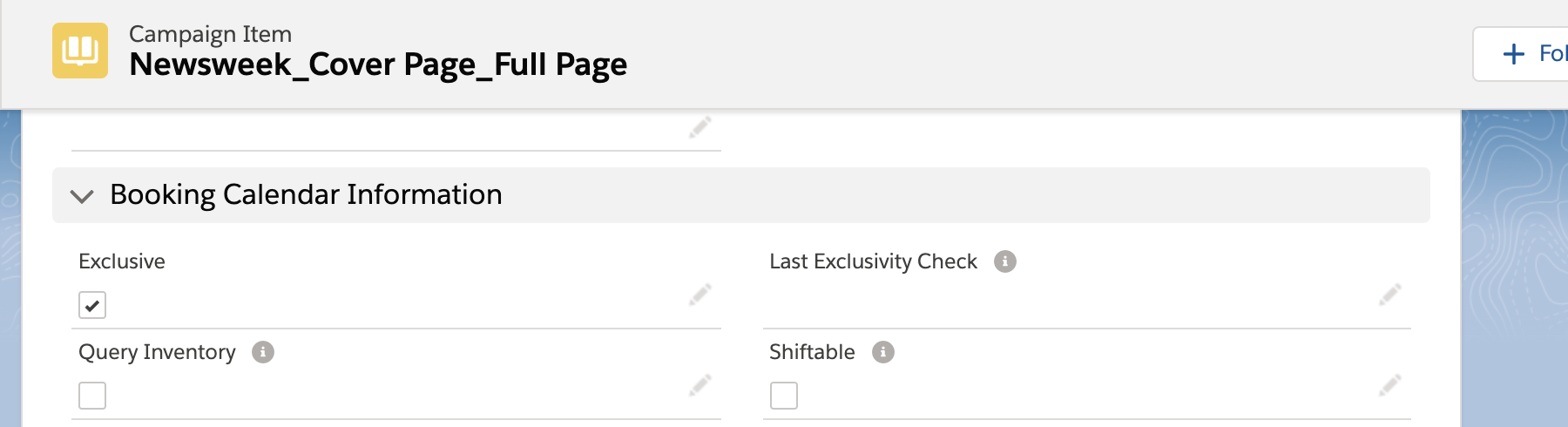
Similar to using the Booking Calendar you can now check whether your item is available for that period, Publication Date or Content you have selected in your Media Campaign or Media Configuration.
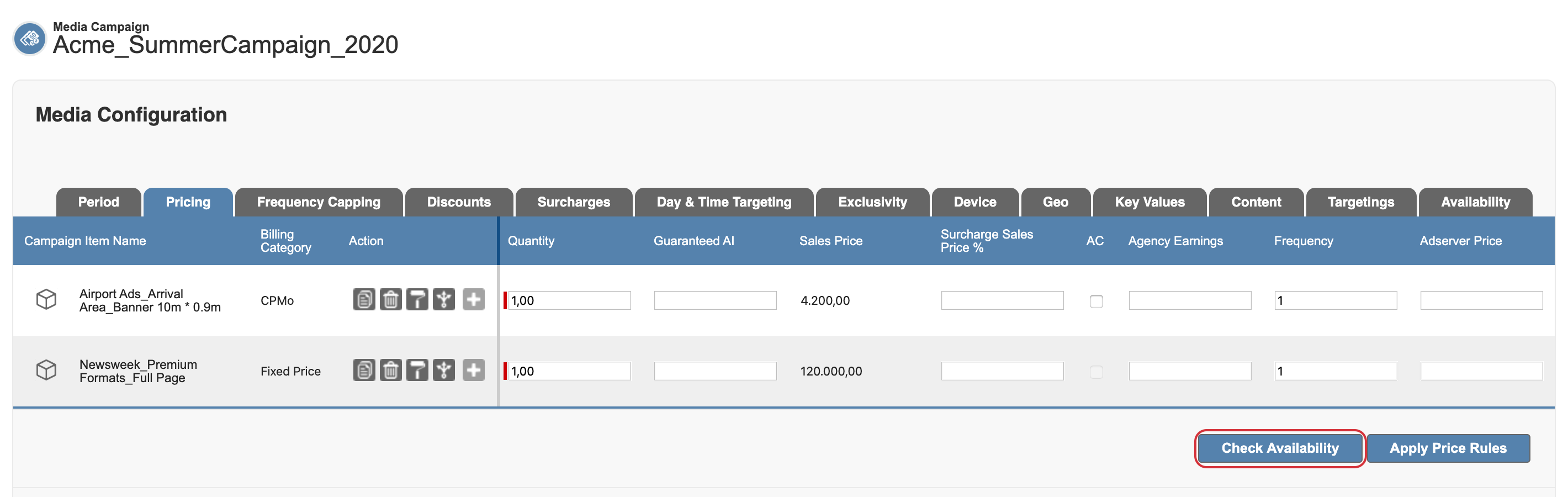
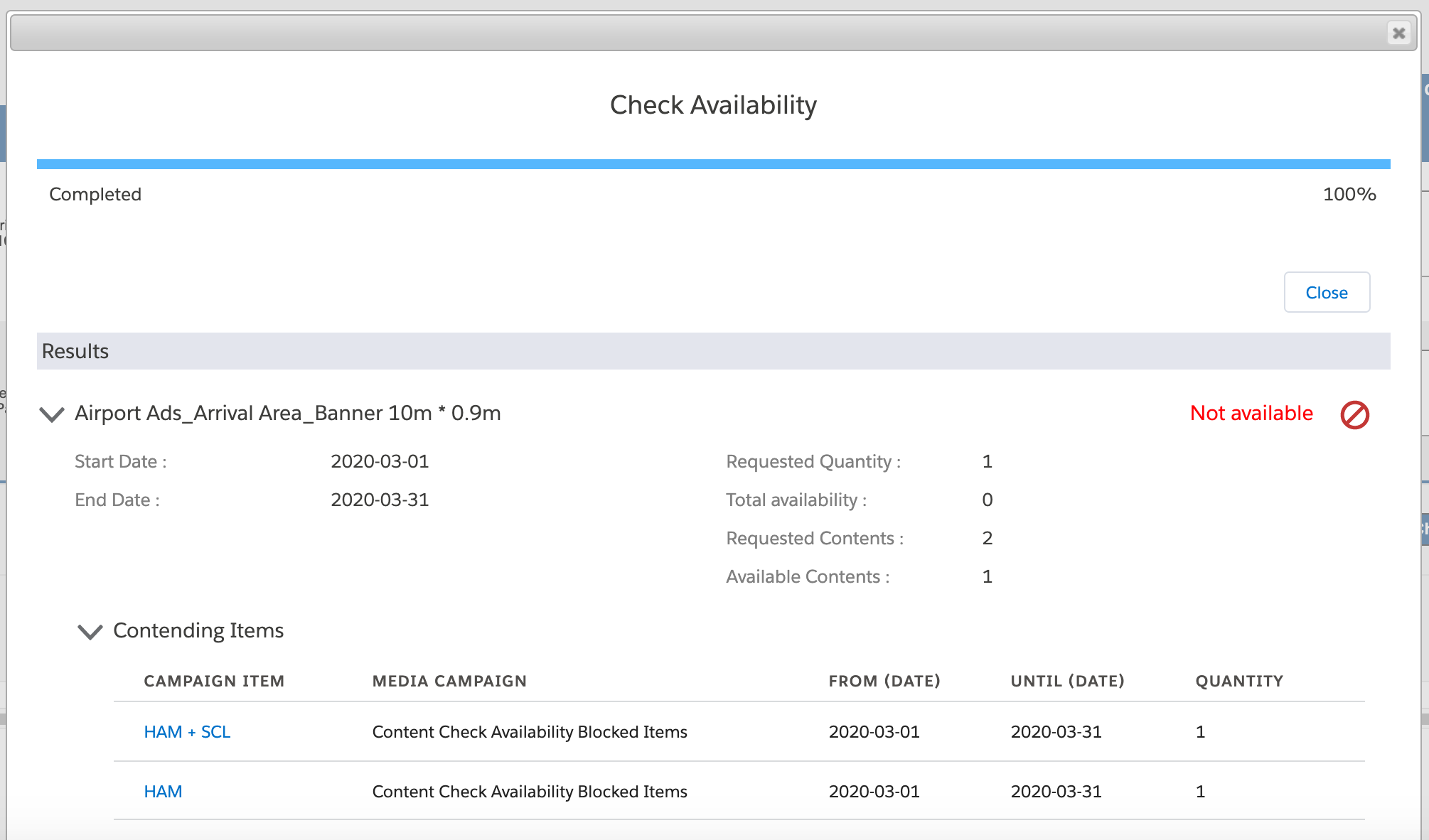
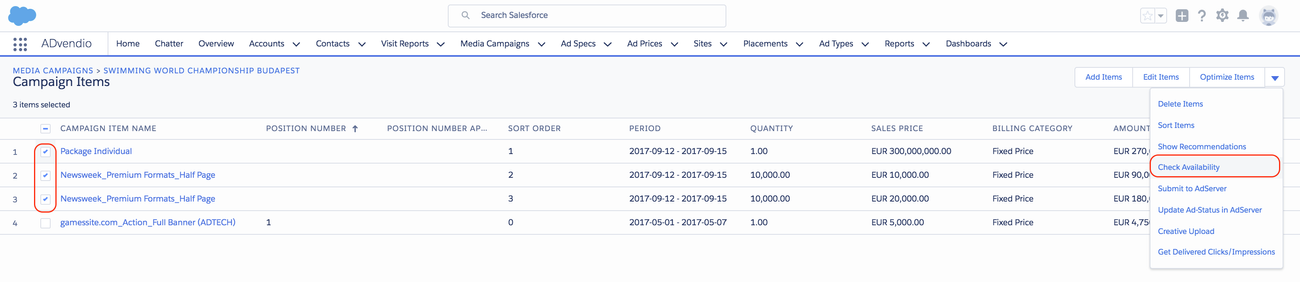
A new window shows up, which shows your selected items and the current status of the process.
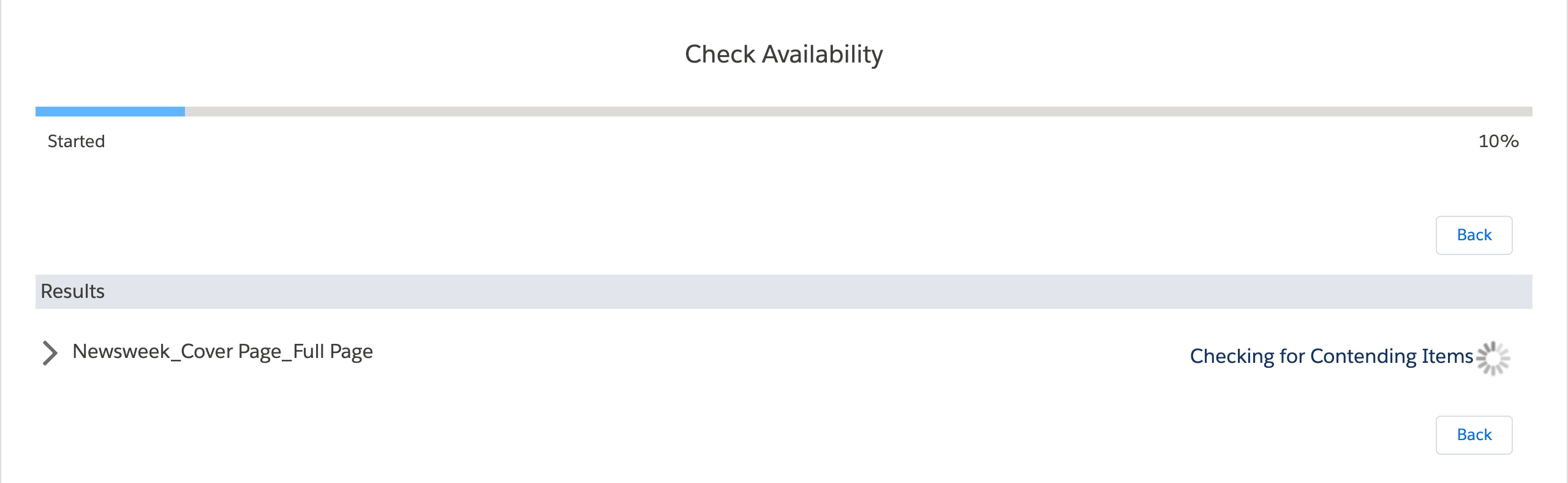
Once the process is done, you'll see for each item, if they are available or not. You can also click on the Item name, to expand the view and see more details, like exact number of available units or contending items.

Hit the Back button to return to the campaign. If you also have digital items selected the process proceeds like described on 4.4.1 Check AdServer Availabilities.
If your inventory does not have a Maximum Applicability Unit entered the Exclusivity Check will take the unit Day as default. |
As soon as the Availability Check started the system checks for contending items.
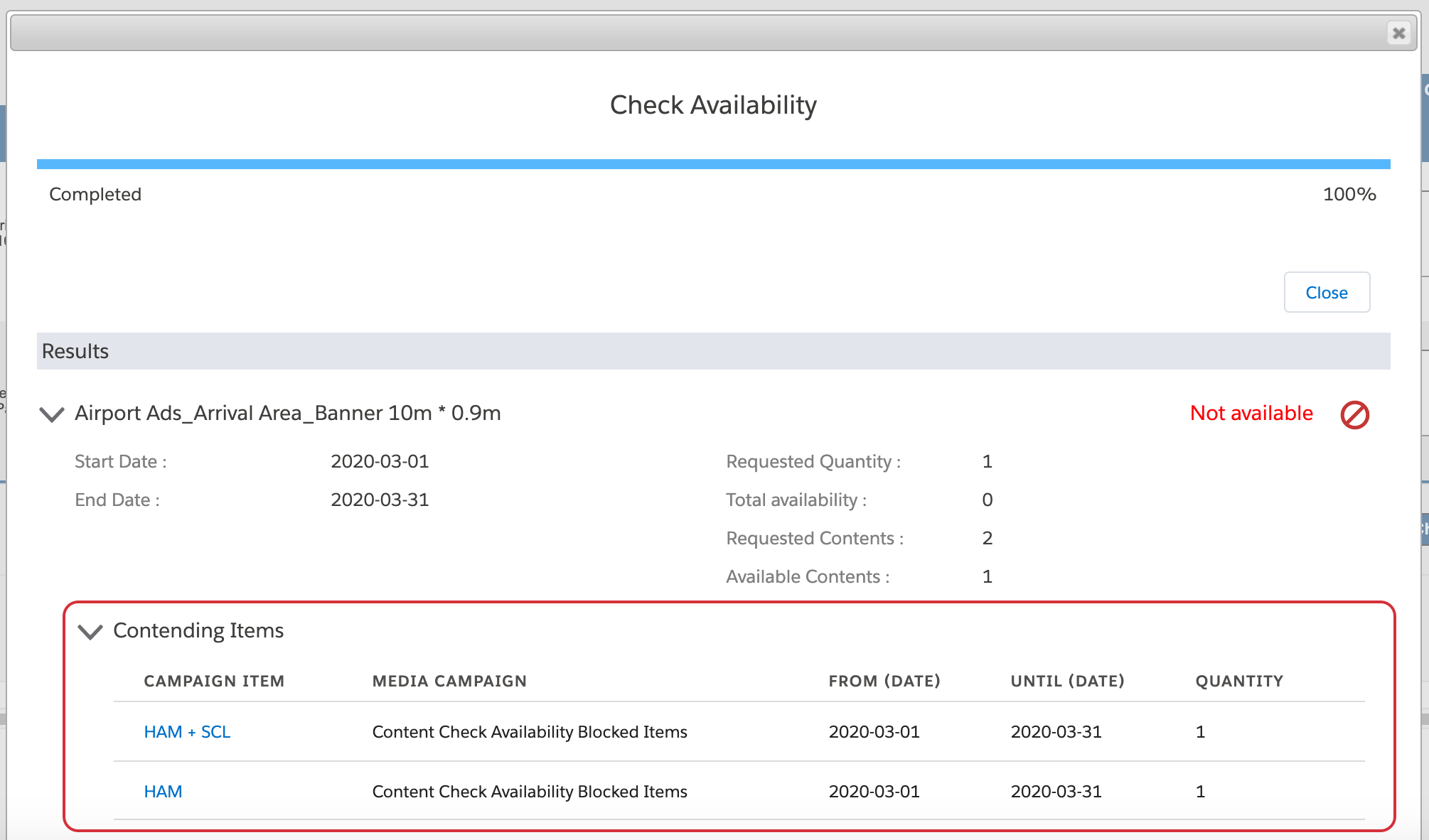
When you are using Contents the Availability Check helps you to check if the selected contents are still available.
Please check out our Wiki page about Contents to understand the workflow of Content selection in preparation for the Availability Check.
After submitting the Availability request you see the value Requested Contents which was filled by you and you see the Available Contents shown due to the highest availability possible.