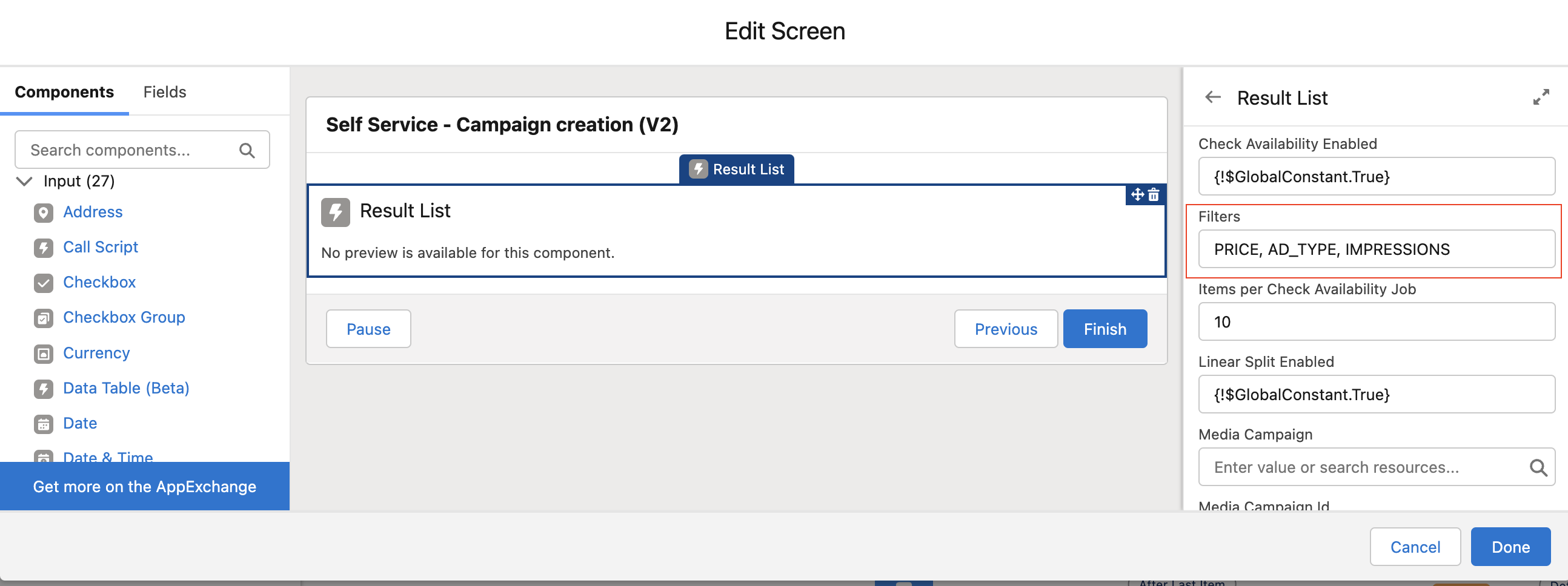For our Self-Service, we delivered multiple components which can be reused in Flows in order to customize your Self-Service as desired.
Below we explain to you everything that can be configured.
...
Version | 2.135 and up |
|---|---|
License | SelfServiceSelf-Service |
| Table of Contents |
|---|
Please find a full list of the components below:
...
If you do not know Flows well we recommend to do doing the following trailhead from Salesforce: https://trailhead.salesforce.com/content/learn/modules/flow-basics
...
On the left side under the section, Custom you will find the component Campaign Creation. Add it to the screen.
...
The parameters on the right-hand side of the component are explained below. The output parameters need to be defined by setting the checkbox “Manually assign variables (advanced)” to true in the Advanced section for the component. You should also set the radio button in the “Revisit Screen Values” section to true saying “Refresh inputs to incorporate changes elsewhere in the flow”.
...
This Campaign Creation component uses an input for goals in order to be more dynamic. This is the default configuration if no other input is provided in the setup of the component:
...
On the left side under the section, Custom you will find the component Audience. Add it to the screen.
...
There is a total of 5 available filters for your Audience. Available filters are Media Type, Formats, Ad Type, Impressions and Price.
Only 3 of these filters can be displayed on your result page. The combination of filters can be configured based on your selection. See the screenshot below:
The parameters on the right-hand side of the component are explained below. The output parameters need to be defined by setting the checkbox “Manually assign variables (advanced)” to true in the Advanced section for the component. You should also set the radio button in the “Revisit Screen Values” section to true saying “Use values from when the user last visited the screen”.
...
On the left side under the section, Custom you will find the component Result List. Add it to the screen.
...
When Linear split is enabled, it helps distribute the budget quantity evenly across campaign items, see Linear Split Enabled below:
...
The parameters on the right-hand side of the component are explained below. The output parameters need to be defined by setting the checkbox “Manually assign variables (advanced)” to true in the Advanced section for the component. You should also set the radio button in the “Revisit Screen Values” section to true saying “Refresh inputs to incorporate changes elsewhere in the flow”.
...
On the left side under the section, Custom you will find the component Summary. Add it to the screen.
...
The parameters on the right-hand side of the component are explained below. The output parameters need to be defined by setting the checkbox “Manually assign variables (advanced)” to true in the Advanced section for the component. You should also set the radio button in the “Revisit Screen Values” section to true saying “Refresh inputs to incorporate changes elsewhere in the flow”.
...
either set manually the needed information in the virtual Media Campaign by using an assignment component (Fields to be set then are the debtor and depending on your VAT setup set up the following: VAT Rate % Type 1A, Type 1B, Type 2A and Type 2B).
or you could also receive the relevant details by creating the Media Campaign before getting to the screen and then query the calculated details for the VAT calculation before starting the summary screen. You would still need to define the debtor to be set in the Media Campaign before creation.
...
| Note |
|---|
Especially when you are working with Commitments we ask you to create the Media Campaign before accessing the Result List component (Select products). Otherwise the Commitment matching can not happen. In order to do this you will need to use the Create Records element to create the Media Campaign from the saved parameters in the variable. Please take note that navigating back and forth after the save process happened should not be allowed to avoid inconsistent data. |
To save all the rest of the configured records we created the Save component for records. We recommend you to use this after the summary component and before the Payment and Creative components.
...
On the left side under the section, Custom you will find the component selfSave. Add it to the screen.
...
The parameters on the right-hand side of the component are explained below. The output parameters need to be defined by setting the checkbox “Manually assign variables (advanced)” to true in the Advanced section for the component. You should also set the radio button in the “Revisit Screen Values” section to true saying “Refresh inputs to incorporate changes elsewhere in the flow”.
...
On the left side under the section, Custom you will find the component Payment. Add it to the screen.
...
The parameters on the right-hand side of the component are explained below. The output parameters need to be defined by setting the checkbox “Manually assign variables (advanced)” to true in the Advanced section for the component. You should also set the radio button in the “Revisit Screen Values” section to true saying “Refresh inputs to incorporate changes elsewhere in the flow”.
...
After the user decided how he wants to pay in the next step the invoices need to be created so that the user receives the invoice per via mail and can download it directly in into the system.
To set this up a few new elements are needed in the flow.
The first one needed is an action (not a screen). In the search, you will need to enter “FlowInvocableProcess“. The parameters for the action are explained below. You can define the input parameter by checking the toggle next to parameters to true. The output parameters need to be defined by setting the checkbox “Manually assign variables” to true in the Advanced section for the component. For the transaction control you can select the recommended value (Let the flow decide).
...
For each item of the collection, a new screen will be called that needs to be added. The component is called Billing Run Initiator.
...
Please find below a screenshot of how your setup could look like now. This flow overview does not contain error-handling elements yet. To add it please read further below.
...
After this, you can simply save and activate your flow. Now the last step is to place your flow in your Self Service portal (Site) at the right place.
...
A good user experience is essential to keep your users on the page. Good error handling is needed to give the customer a good feeling when using the Self Service. In order to enable a good error handling we suggest the improvements which are pointed out below for your flow. We ensure a good error handling while using the screens. Nevertheless, you might need to work with enhancements, e.g. to validate given inputs.
...
For the creation of records, Salesforce offers by default to add a second “fault” path for your element (Create, Update or Delete records). You should use this in order to show validation rules or similar errors a user could run into.
...
The invoicing process can throw a few errors when the given data are not complete as expected. In these cases, you should use the status output as well as the message/error outputs in order to decide if an error message is needed or if the user can proceed with the flow.
...