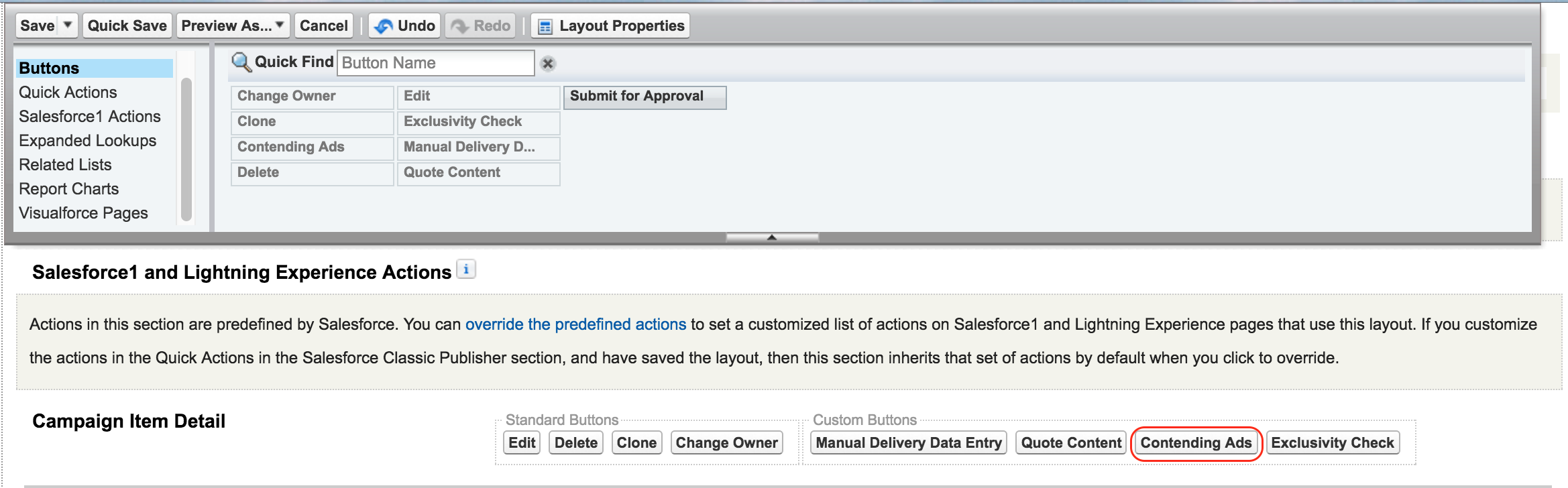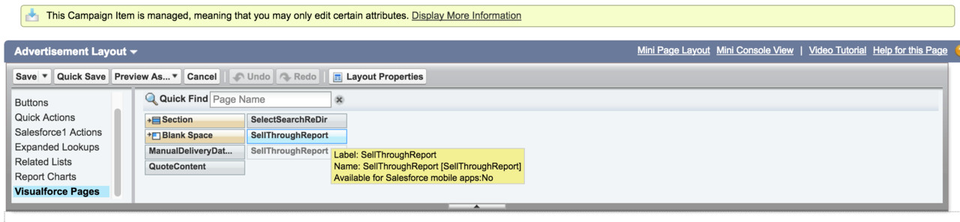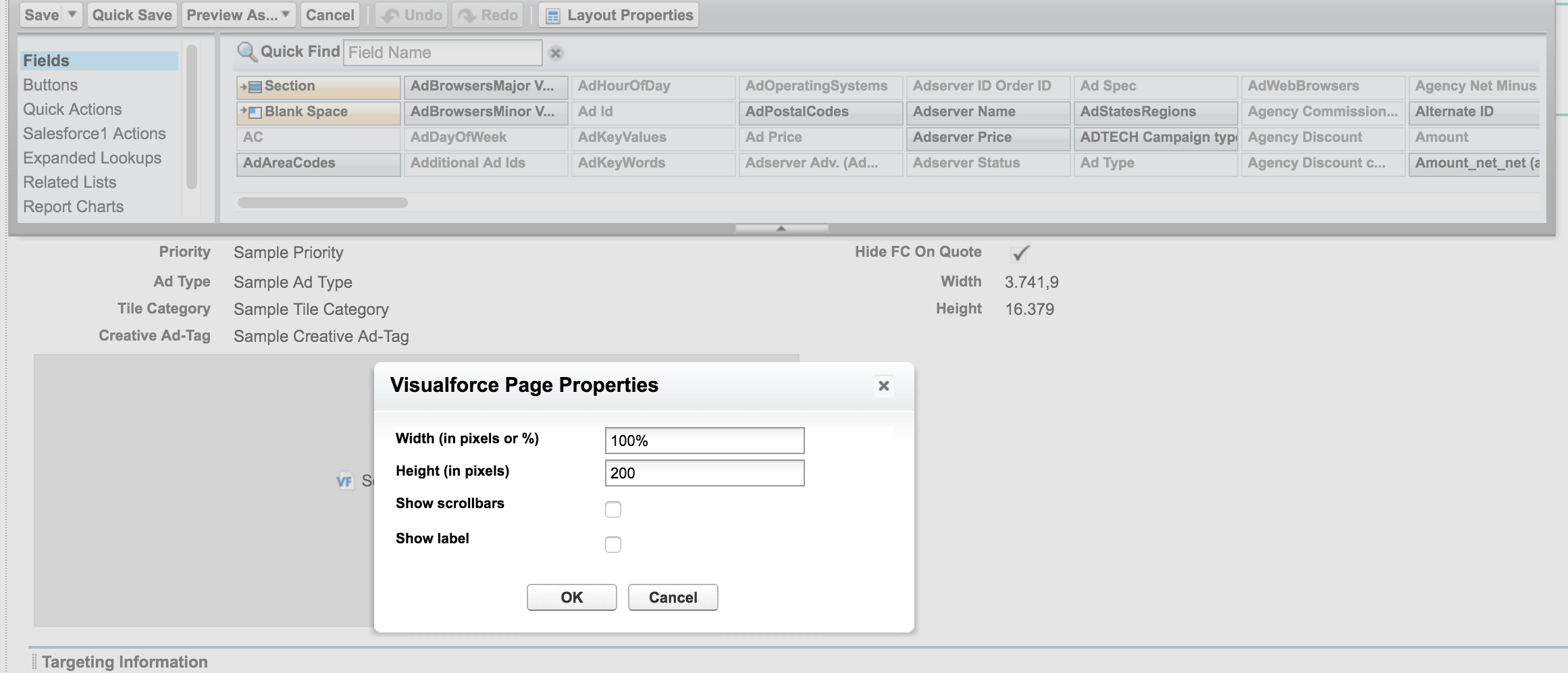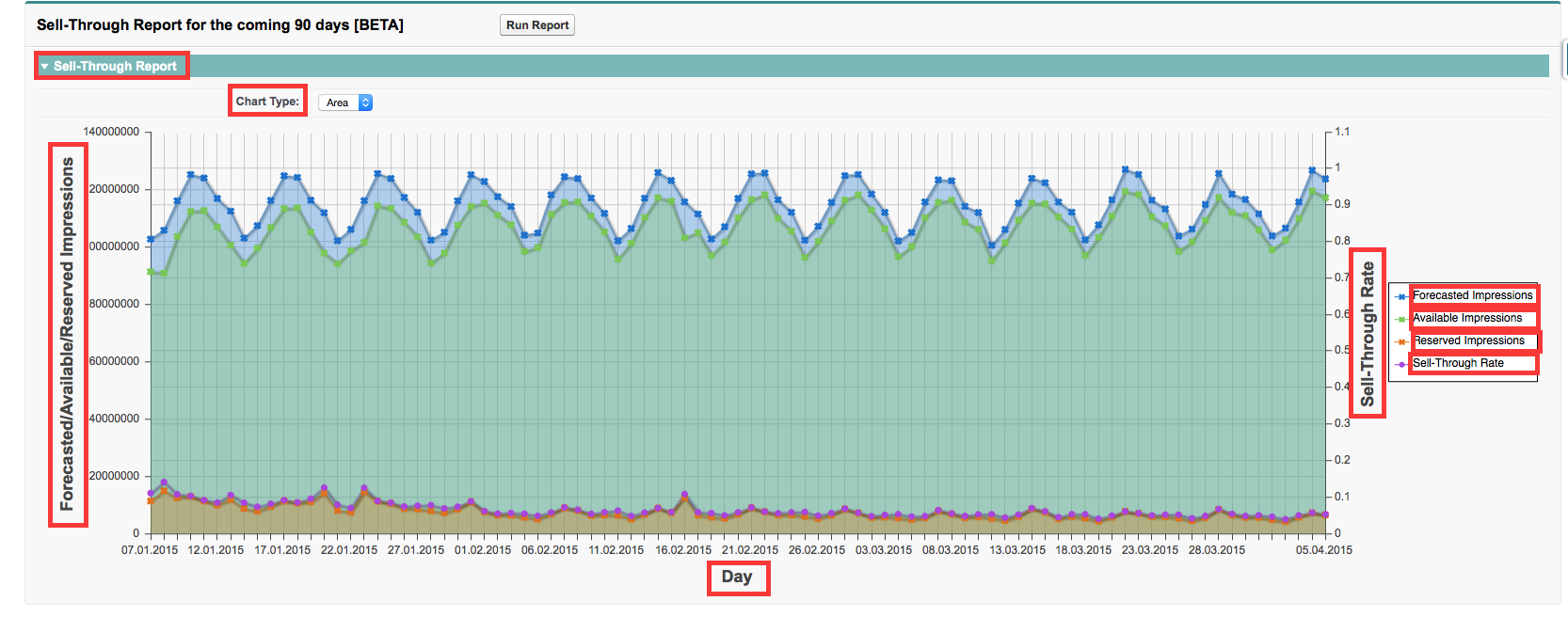| Note |
|---|
Contending Ads Button(visual force page) feature will be discontinued by the end of 2024 |
Challenge:
It can be difficult to efficiently gather and integrate information about contending line items or sell-through from Google Ad Manager into your ADvendio system.
...
| Expand |
|---|
| title | Contending Line Items |
|---|
|
| Note |
|---|
Contending Ads Button(visual force page) feature will be discontinued by the end of 2024 |
Open the Campaign Item Layout.  Image Modified Image ModifiedFind the Button Contending Ads under Buttons and drag them onto your page. 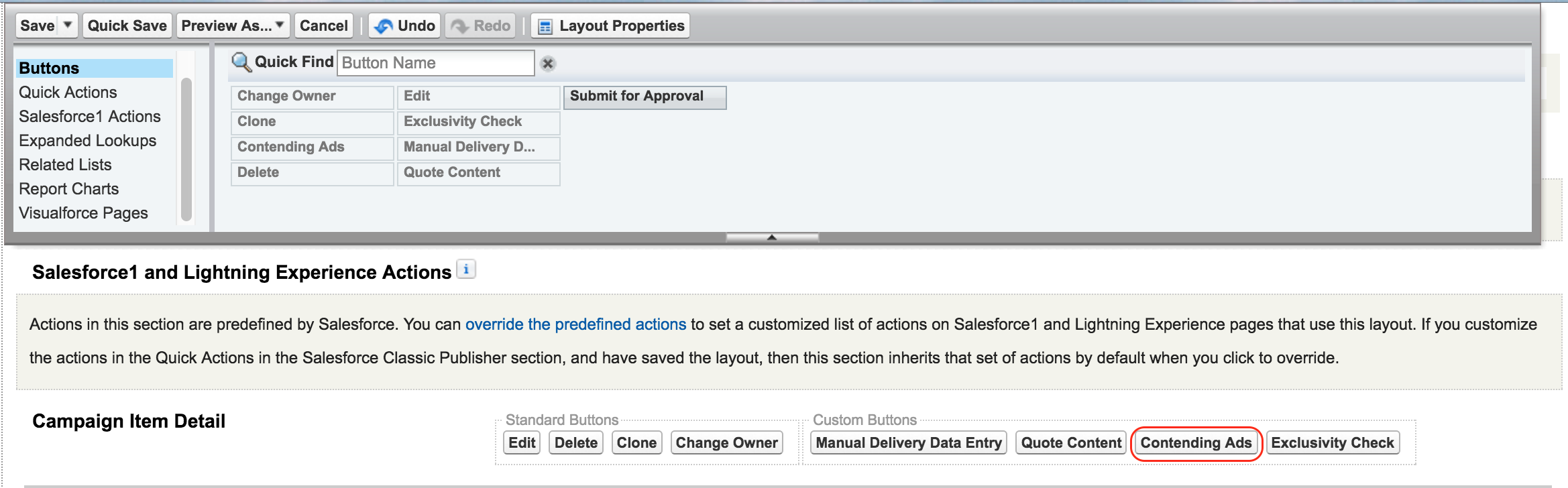 Image Modified Image ModifiedSave the layout. If you like to run the report push the button now in the layout. A report similar to this will open:

|
| Expand |
|---|
|
2. Add the Sell-Through Visual Force PageOpen your Campaign Item Layout. 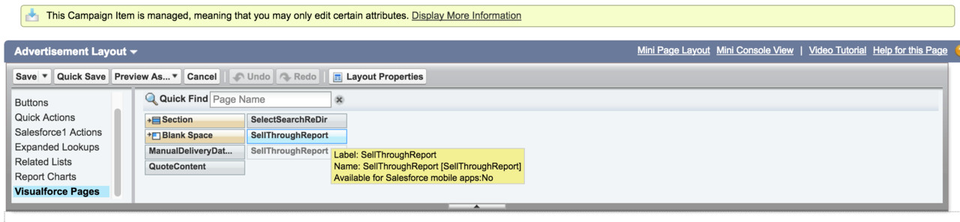 Create a new section or use an existing section within your layout.
Find the SellThroughReport under VisualForce Pages and drag it onto your section.
Set the properties of your Visual Force Page by clicking on the little wrench icon.
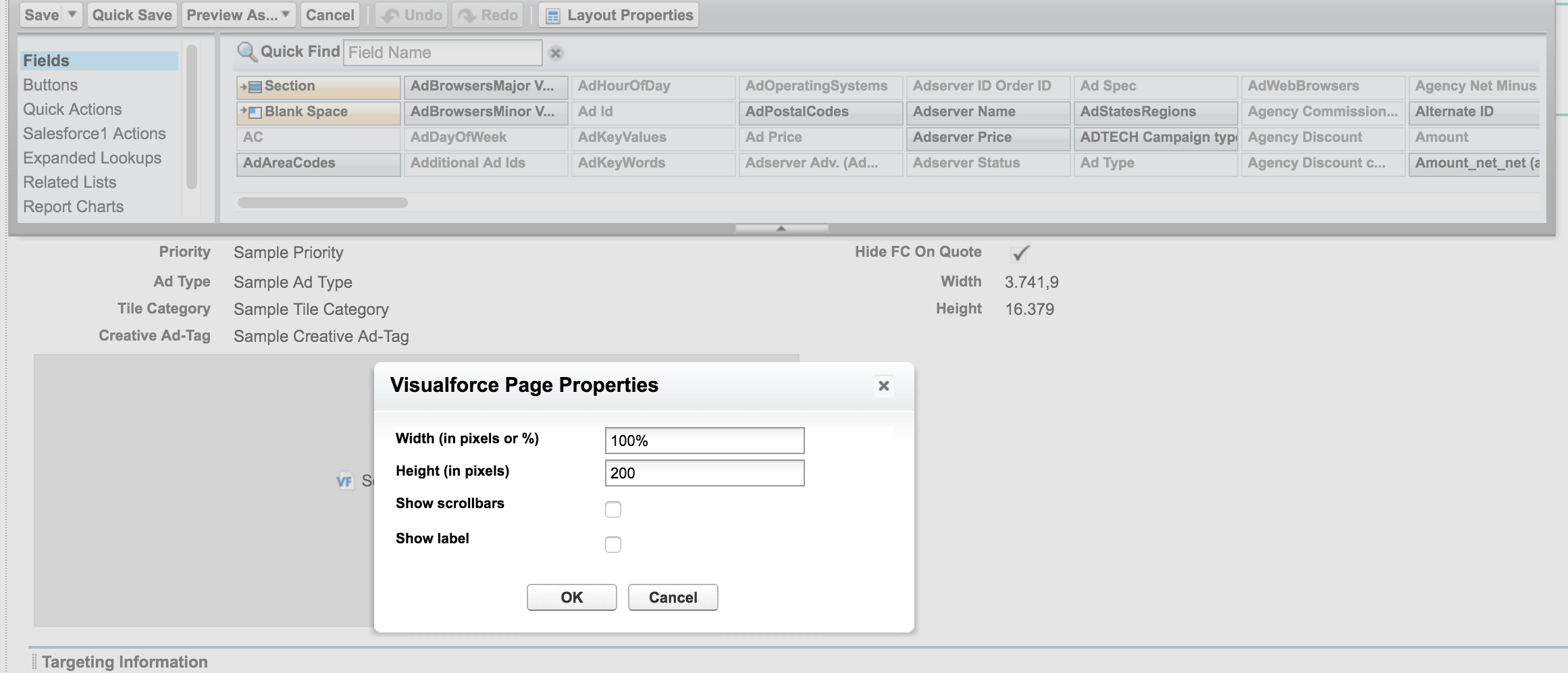 Save the layout.
Run the report by clicking on the Run Report button in the layout.

Result The result might look similar to this:
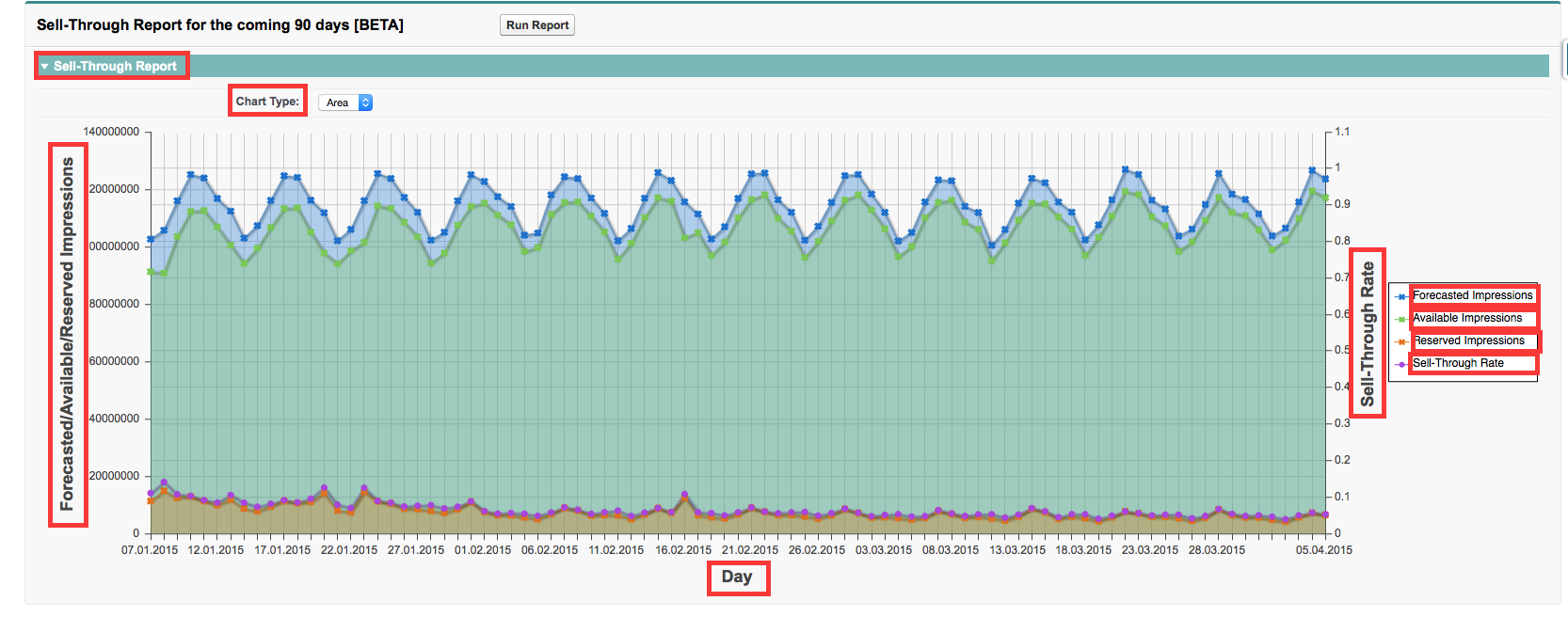 You can customize the following Custom Labels you find in the Setup under Create → Custom Label, search by Category "SellThroughReport". ButtonRunReport SellThroughReportTitle SellThroughReportResult SellThroughImpressionAxisLabel SellThroughRateAxisLabel SellThroughTimeAxisLabel SellThroughImpressionAvailable SellThroughImpressionForecasted SellThroughImpressionReserved SellThroughRate
| Note |
|---|
Please notice that before you can use this feature the a campaign item needs to be linked to GAM by Ad Id. That means that you must submit the line item to GAM successfully before you will get any data back. |
|
...