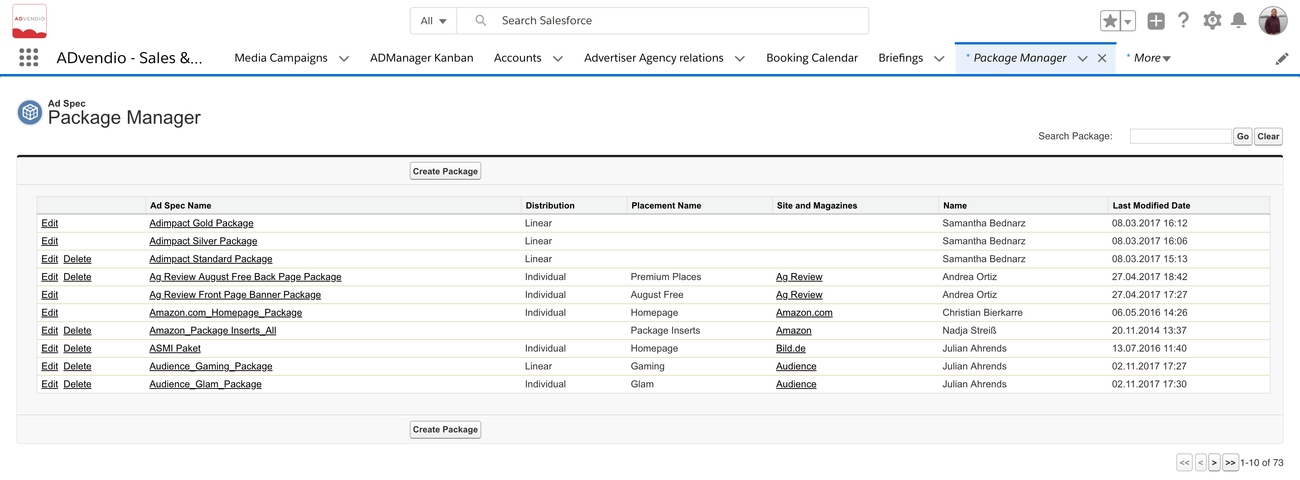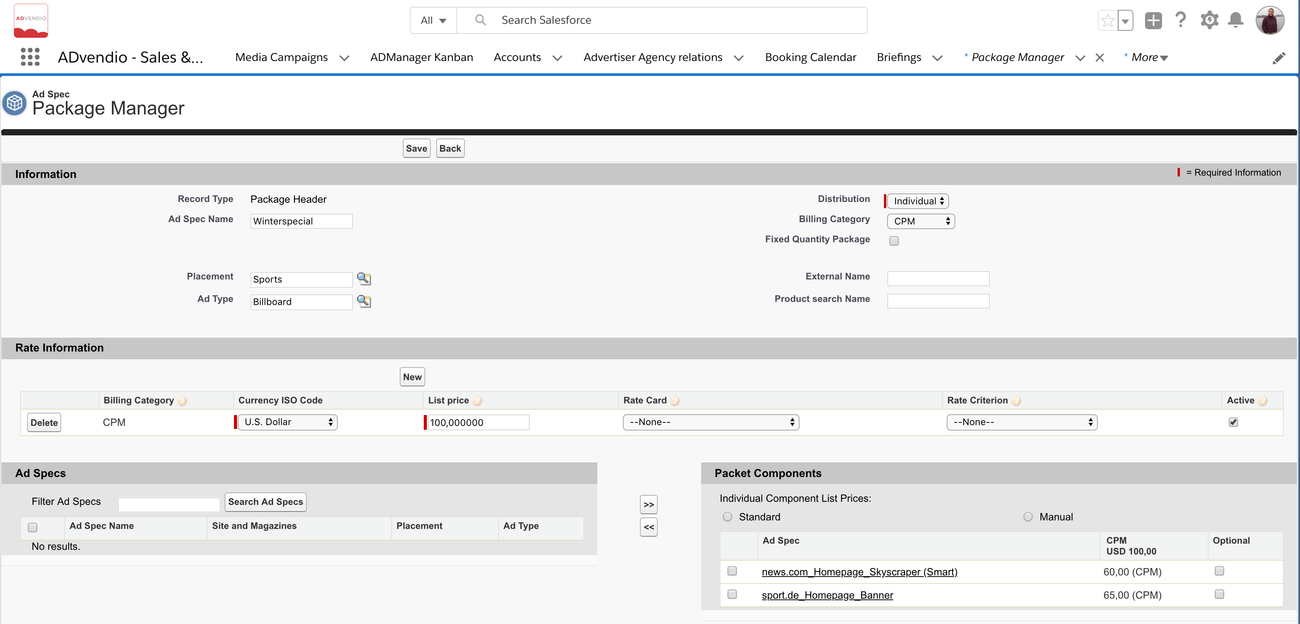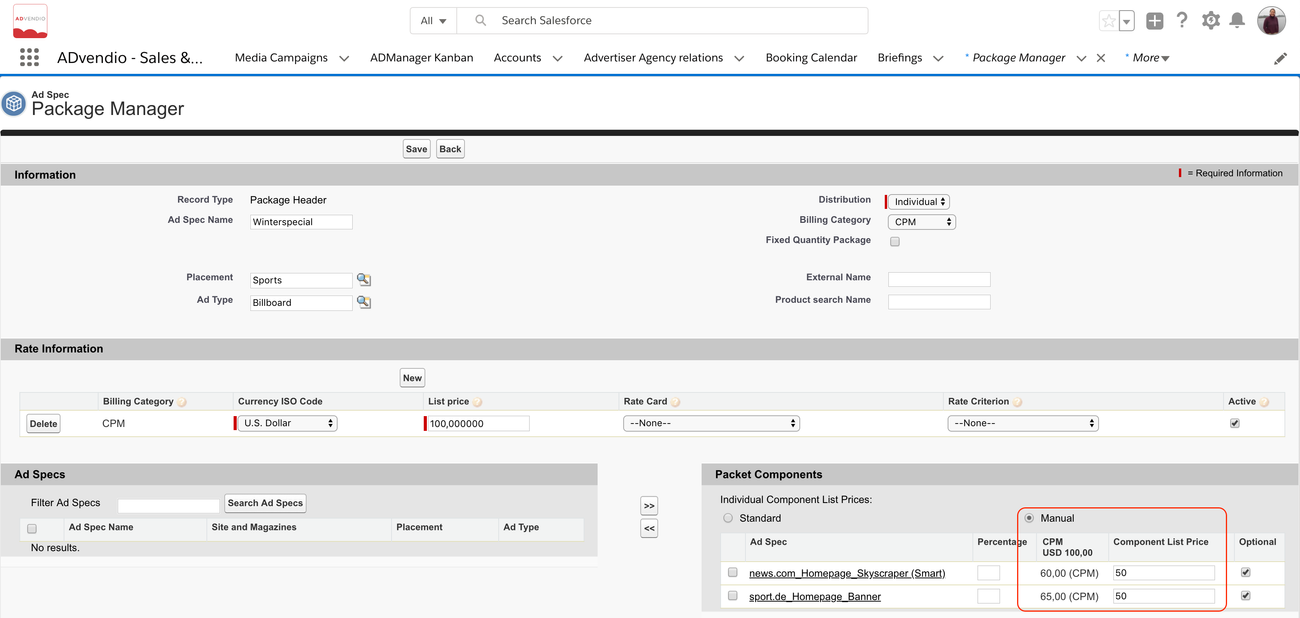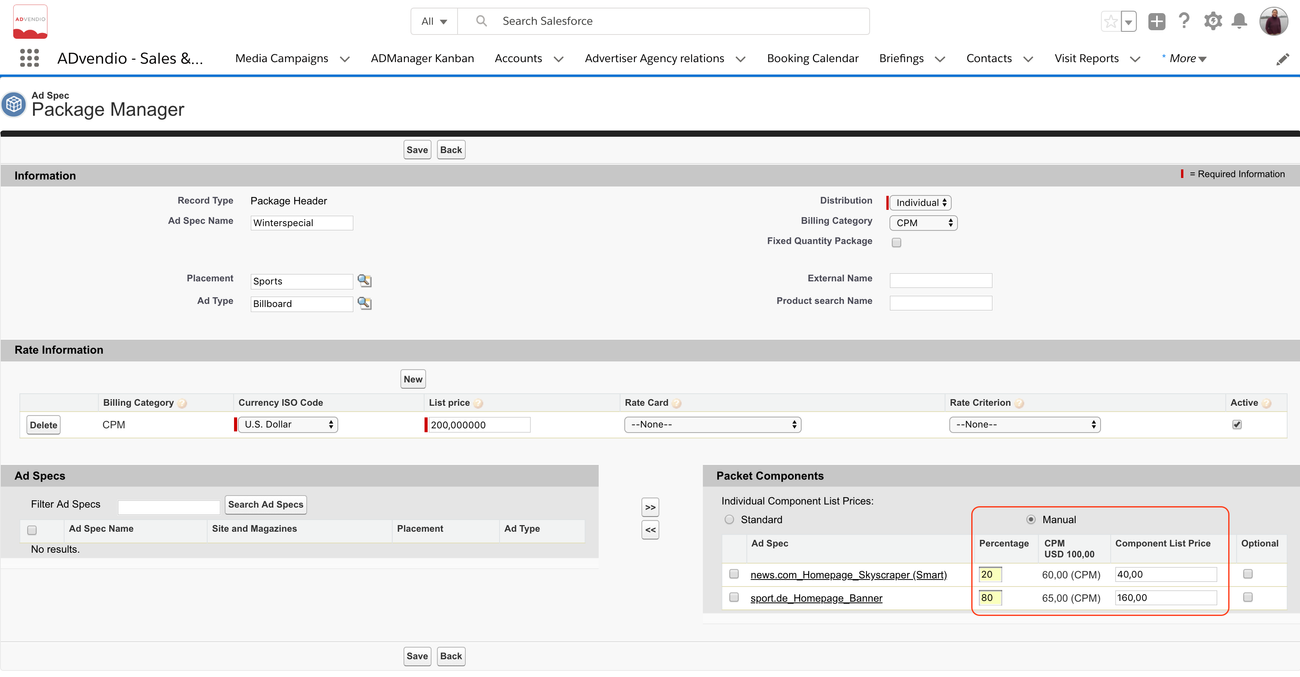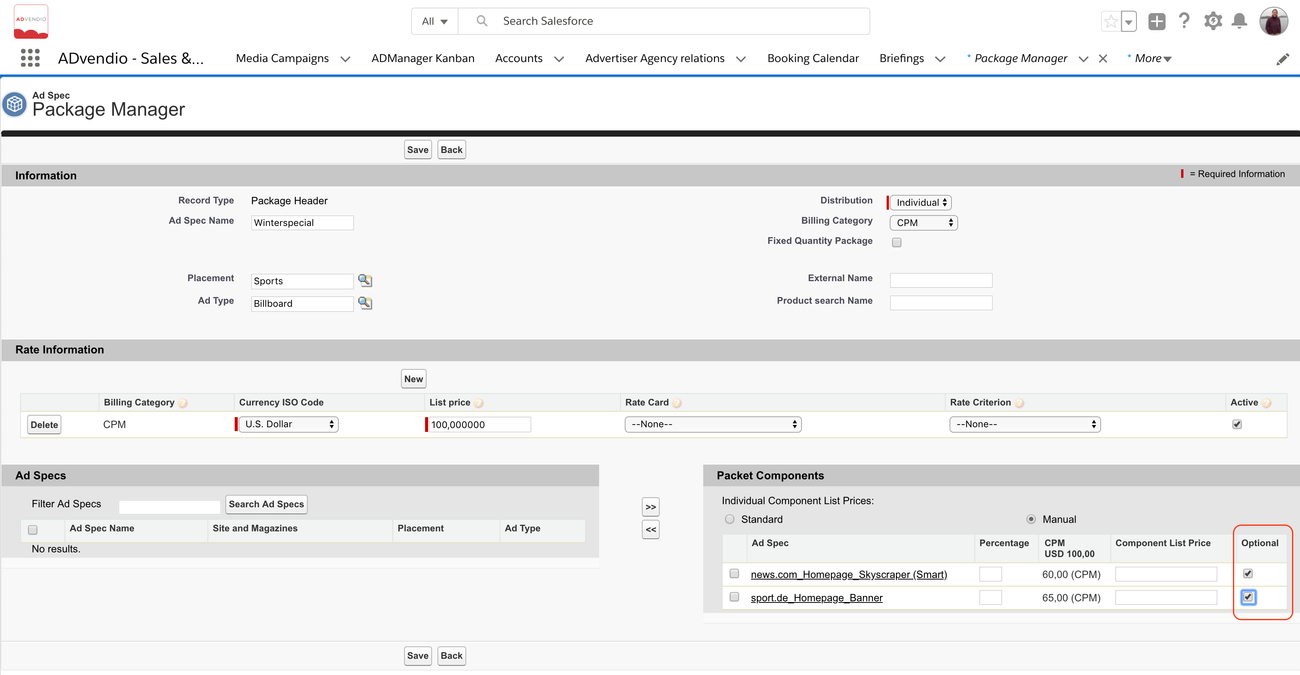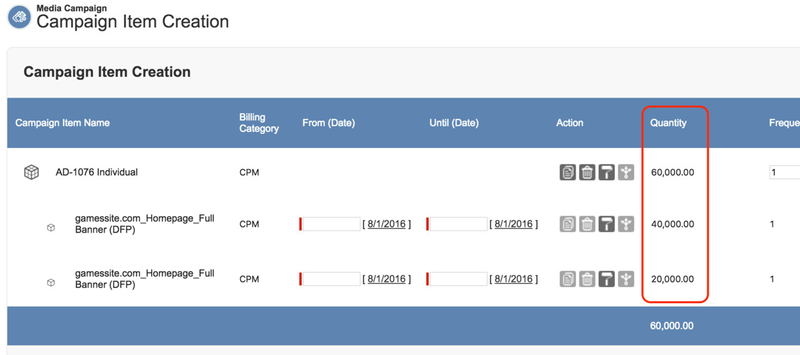ADvendio is able to handle single products as well as predefined packages. A package contains several Ad Specs that are sold together as a bundle. A package consists of an Ad Spec, that is used as package header, as well as different components, that are displayed as products in this package. The Package Manager is designed to simplify the creation of packages.The Product Management team has the option to predefine how quantities and prices are distributed among the components. This makes your sales team's work a lot easier.
| Table of Contents |
|---|
Overview
| Table of Contents |
|---|
The Package Manager is designed to simplify the creation of packages . This feature assists users while creating and/or editing packages in ADvendio. Users are able to create packages based on and make sure that you create the correct links and objects. You can create packages using your the current inventory. A package in ADvendio is defined by one Ad Spec with the record type "PackagePacket" and multiple component Ad Specs with the record type "Standard".
Create or edit a package:To open the Package Manager
- Navigate to
...
- App Launcher - Package Manager
...
- *
| Info |
|---|
*Lightning Users: If you happen to see two tabs in your App Launcher, make sure to contact your administrator to set up the tabs correctly and delete the one which leads directly to the page of step 2. |
1. Package Manager overview
The package manager overview shows a table with all Ad Specs using the record type "Package". The user is able to You can search for specific packages using the "search package" field.
2. Create or Edit Packages
The Package Manager is based on information about the Ad Spec (package header) and rate information as well as Ad Specs, that can be selected as a package component.
Enter all information about the Ad Spec using the record type "Package":Click on the Edit link next to the package name or the button Create Package to open the wizard:
2.1 General Package Information
Enter the following information
- Enter the Ad Spec Name.
- Select a Placement .(optiona)
- Select an Ad Type .(optional)
- Select the Distribution - to learn more read 3.6.3 Package Distribution Types.Select the Billing Category
- Enter External Name and Product Search Name (optional)
- Select a Billing Category for you Ad Price.
- Check Fixed Quantity Package if appropriate.
- Enter an External Name.
- Enter a Product Search Name.
...
- (individual packages only - see below).
After creating the Package Ad Spec, the Rate Information should be entered.
Distribution Combinations & Billing Categories
The following table shows the available distribution types for a Package Ad Spec, depending on the available billing category of the Ad Price for the Package Ad Spec, and the billing categories for its Component Ad Specs. It also should match the rate card if one has been chosen.
...
Package Ad Spec
...
"active" Ad Price for
Package Ad Spec
...
at least one "active" Ad Price for all
Component Ad Specs
...
Fixed Quantity Packages (Individual Packages only)
You can offer your customers and sales team packages which have a fixed (not changeable) quantity. Here you define a quantity for each package component. This only works for individual distribution!
- Pick the distribution Individual
- Check the Fixed Quantity Packages Checkbox
- Enter your fixed quantities for each component
- Save
...
2.2 Rate Information
The user is able to create all necessary rates for a new Ad Spec or edit existing rate information for selected Ad Specs.
Enter all rate information:
- Click the button New.
- The Billing Category is automatically completedpicked by your choice above.
- Enter the Currency.
- Enter the List Price.
- Enter a Rate Card, if needed.
- Enter a Rate Criterion, if needed.
- Make sure, that the checkbox Active is TRUE.
- Repeat step 1 till 7 for more Ad Prices.
After entering the Rate Information, Packet Components should be selected.
2.3 Add Components
The user is able to add existing Ad Specs/AdPrices as Components to the Package.
Search for Ad Specs and add them as components:
- Left BOX: Enter a search term at the field Filter Ad Specs.
- Click the button Search Ad Specs/
...
- AdPrices
...
- billing category
- currency
- and rate card.
...
- .
Starting with Version 2.82 you can add more than 26 components!
- Mark the Checkbox of the Ad Specs, that should be added to the Package.
- Click the button >> to add those Ad Specs as Package Components to the right BOX.
- Repeat step 1 till 4 for all Ad Specs.
![]() Please note, only Packages with existing Components can be invoiced. Packages with missing package components will be ignored by the PreInvoice generation.
Please note, only Packages with existing Components can be invoiced. Packages with missing package components will be ignored by the PreInvoice generation.
2.4 Edit Component Price and Settings
- Select the box Packet Components suitable Ad Prices, if more than one is displayed (Dropdown).
- Choose whether you like to overwrite the AdPrice manually or use the existing AdPrices by selecting a radio button Standard or Manual
- Overwrite Prices if necessary using the field Component List Price. See next section.
- Click the button Save.
After saving all data, the new package appears on the overview page of the Package Manager and if active it can be sold in all media campaigns.
| Info |
|---|
The search returns active AdSpecs with AdPrices which match the package header's
i.e. If no rate card is selected only ad specs without rate cards are listed. Starting with Version 2.82 you can add more than 26 components! |
2.4.1 Manual component prices
You can overwrite your adprices if you select the radio button Manual:
...
You can also use the percentage field to distribute the amount of the overall list price to all items.
2.4.3 Optional components (Individual Package only)
(Version 2.80 and higher)
You can create packages with optional components, which means components that you can delete if not wanted by your customer in the media configuration. With fixed packages you can't do that. This is only possible for individual packages types. You can pick which components is deletable later by checking the little checkbox next to the adprice:
If you have safed your package, the product will look like this in the media configuration:
Any component which had been marked before has a trash icon and can be deleted by the user.
3. Distribution Combinations & Billing Categories
The following table shows the available distribution types for a Package Ad Spec, depending on the available billing category of the Ad Price for the Package Ad Spec, and the billing categories for its Component Ad Specs. It also should match the rate card if one has been chosen.
| Distribution | Billing Category | Billing Categories |
Package Ad Spec | "active" Ad Price for Package Ad Spec | at least one "active" Ad Price for all Component Ad Specs |
|---|---|---|
| Individual | CPM/vCPM | CPM/vCPM |
| CPC | CPC | |
| Fixed Price | Any kind | |
| Linear | CPM/vCPM | CPM/vCPM |
| CPC | CPC | |
| Fixed Price | Fixed Price | |
| Prorated | CPM/vCPM | CPM/vCPM |
| CPC | CPM | |
| CPCV | CPCV | |
| Fixed Price | Fixed Price |
3.1 Fixed Quantity Packages (Individual Packages only)
You can offer your customers and sales team packages which have a fixed (not changeable) quantity. Here you define a quantity for each package component. This only works for individual distribution!
- Pick the distribution Individual
- Check the Fixed Quantity Packages Checkbox
- Enter your fixed quantities for each component
- Save
Your users will now not be able to edit the quantity fields in the media configurator whenever this package is sold.