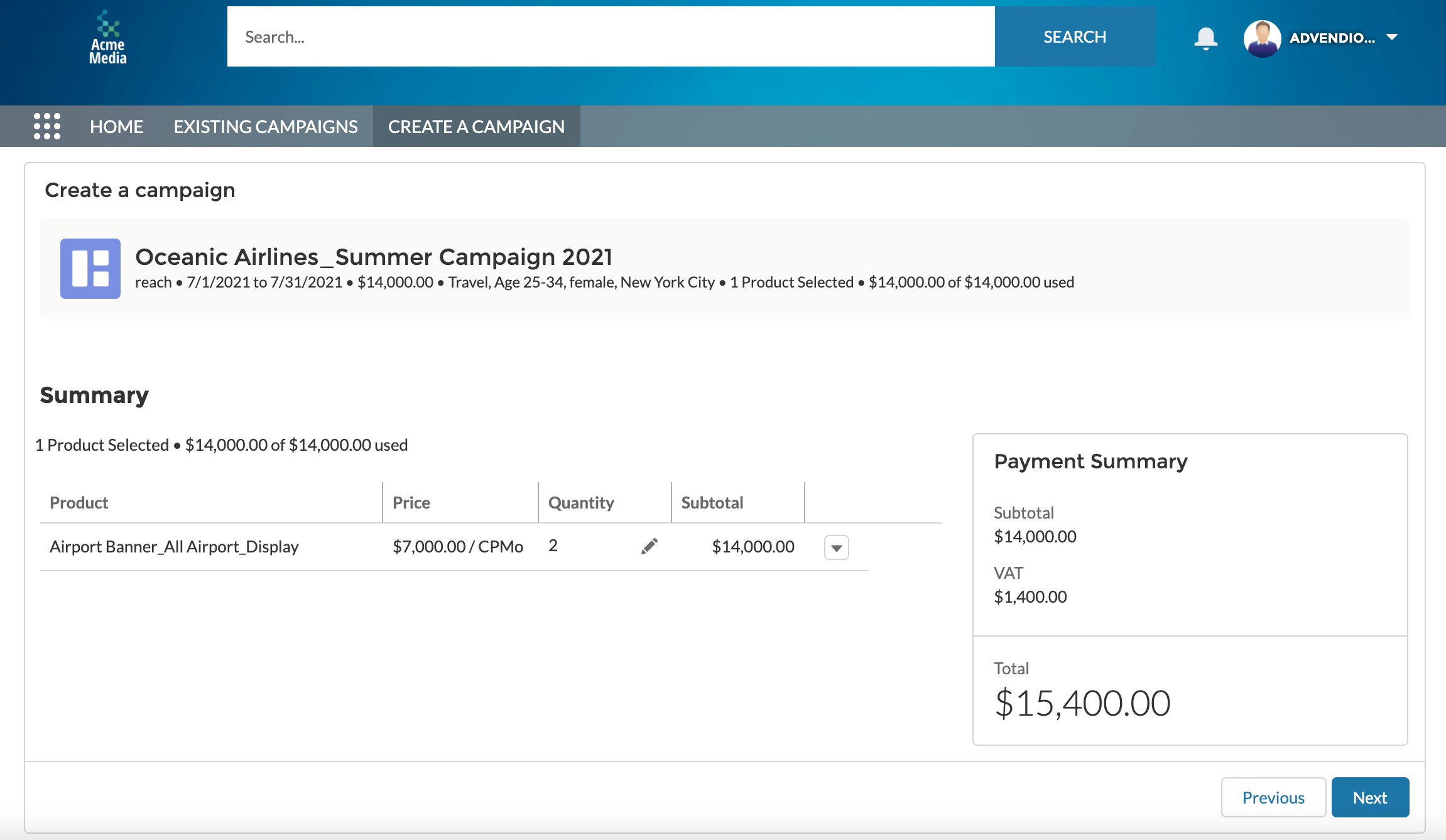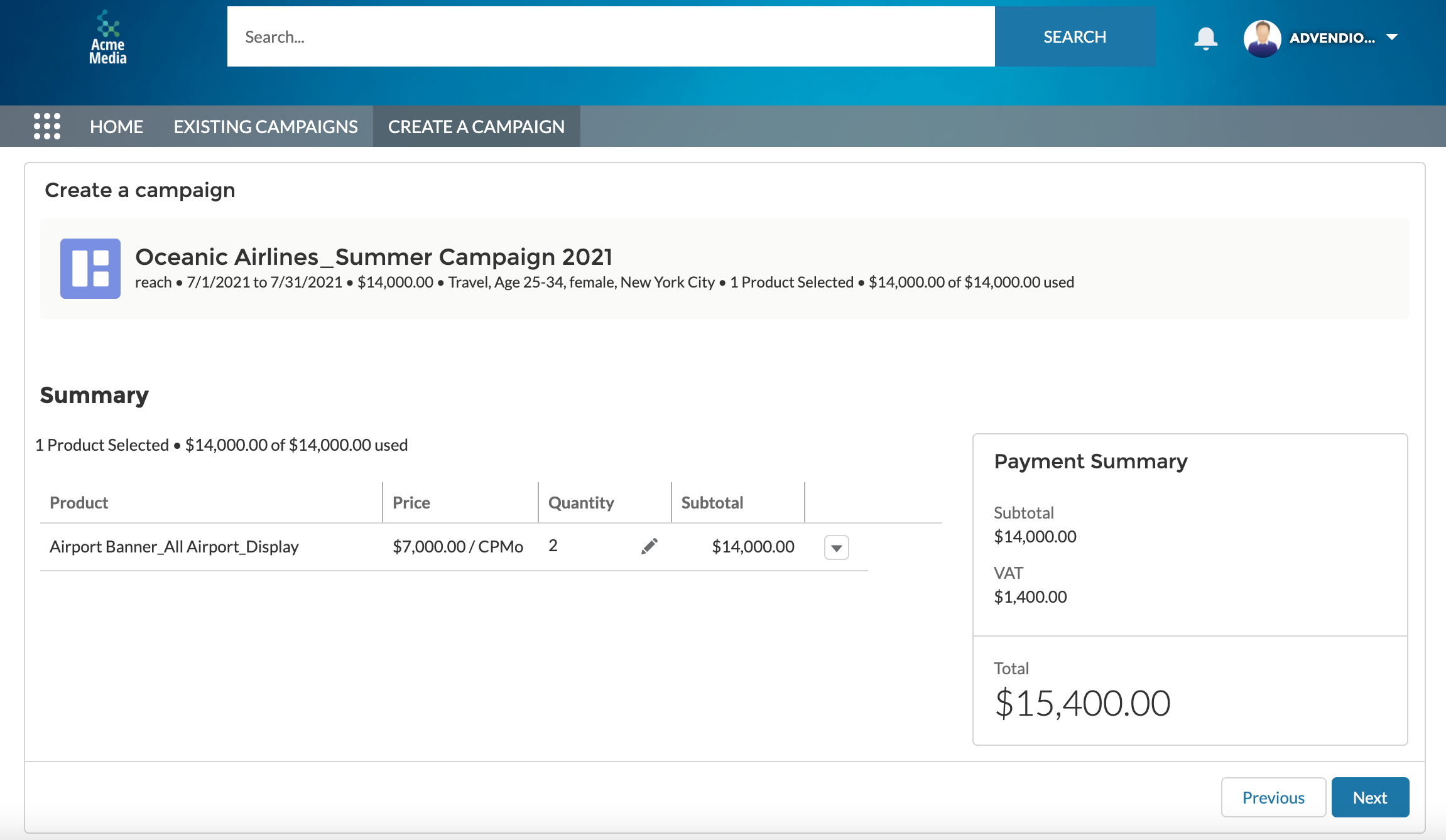Challenge
An advertiser would like to book a campaign in a portal of a publisher or agency without the need to directly contact publishers or agencies.
...
Solution
Version | 2.135 and up |
|---|---|
License | Self-Service |
| Info |
|---|
We have a template flow in our package that can serve as a starting point for further configuration. |
We delivered 5 following Self Service components that can be used by publishers or agencies to create their own portals. Please find below the explanations on how to use the components:
| Table of Contents | ||
|---|---|---|
|
Campaign Creation
Booking a campaign in the Self Serviceis quick and easy. To start it is needed to pick a name for the campaign, set the budget, and a timeframe and select the campaign goal, based on what is desired to achieve from the campaign. As standard, users will be offered 3 options: Brand Awareness, Conversion, and Reach. The choice of a campaign goal will help to refine inventory suggestions later in the process.
...
Budget Types
Depending on the setup of the flow by the administrator you might be able to select the budget type. If you can not see the selection on the first screen, the administrator already took the choice for you already.
Available Budget Types are a revenue budget (how much money you would like to spend) or an impression budget (how many impressions you would like to book).
...
When you are choosing to use an impression budget please take note that only CPM and vCPM products will be shown to you in the results.
Audience selection
After defining the Campaign parameters the next step is to select the target audience that you would like to reach. The selection of your audience will as well as and the goal selection affect the display of your results later.
...
The default offers the categories Site, Geography, Age, Gender and Interest. Depending on the setup of the portal you might see different categories and different values for the selection.
...
Inventory selection
After setting all the relevant parameters it is time to choose the right inventory to fit your needs. You will only see available inventory in the results because an availability check is being performed before seeing the results. In case there are many results matching match your audiences you will see a progress indicator to let you know when all available inventory is shown.
...
You can also use the Preview link to see how the inventory looks.
Summary
After all relevant inventory was added to your basket you will see a summary of your basket.
...
The summary allows you to delete an item in case you decide not to have it anymore before continuing to the payment.
Payment
The payment component will give you a final overview of the amounts as well as an overview of the Billing details. By default, the Billing address of your Account will be taken as well as the invoice mail address that you provided. If one of those pieces of information is incomplete you will be able to provide the information in order to have the correct Billing address on your invoice as well as get the invoice Email sent to the correct mailbox.
...
When the Invoicing process is started in the background you will need to confirm to start the Billing Run process once more in order to complete the whole process. Please see the screenshot of how this confirmation might look below.
...
You will receive an email with the Invoice document after this step. You should also be able to see a success screen that lets you know the ID of the Media Campaign or the Invoice.
Ad Material Management
The Ad Material component allows you to upload new creatives and submit them for approval while or after booking your campaign.
See the video below with the Ad Material Management component in action.
...
Self Service Setup
Here are some articles that will help you set up the Self Service portal:
...