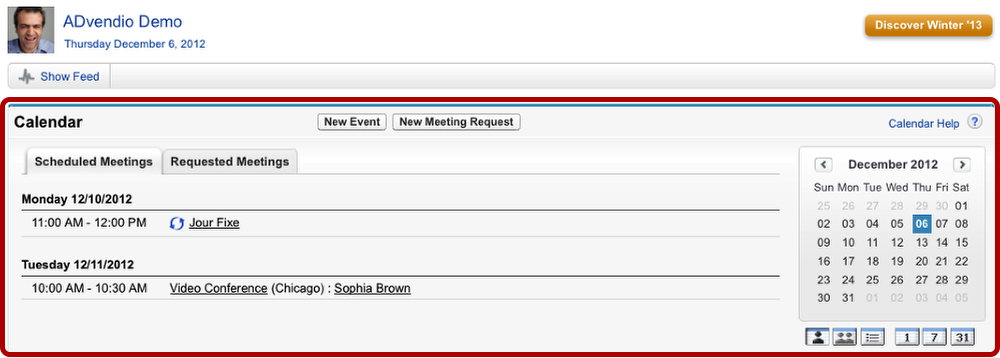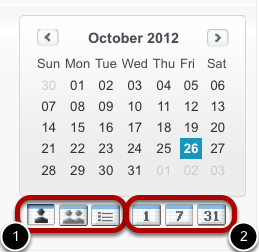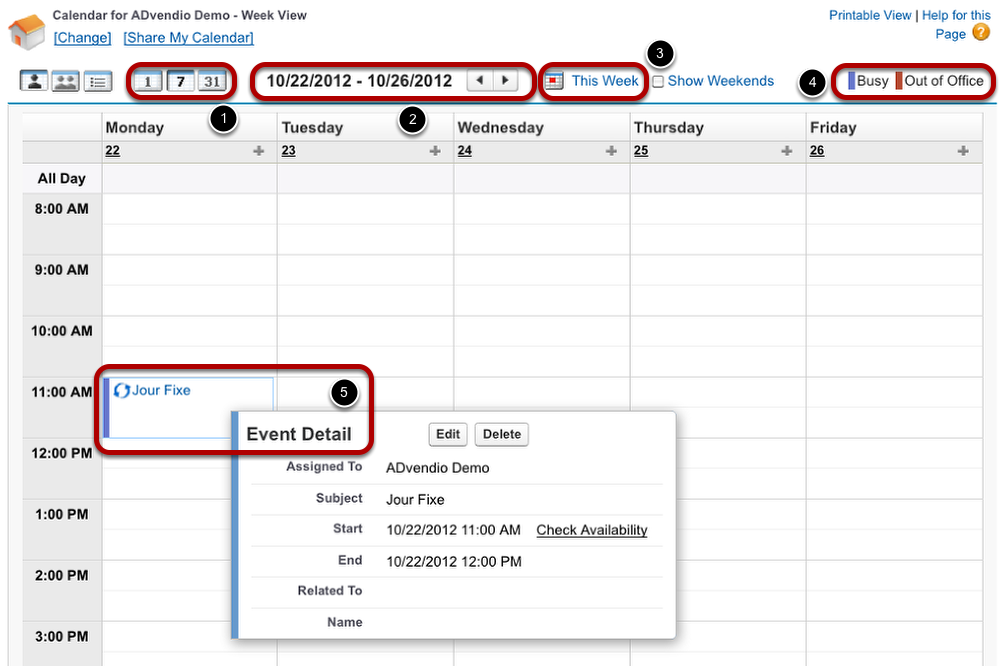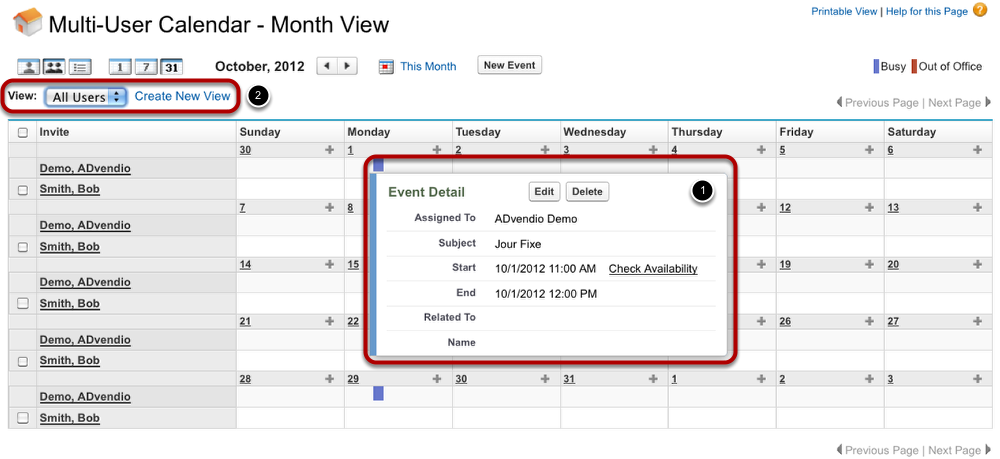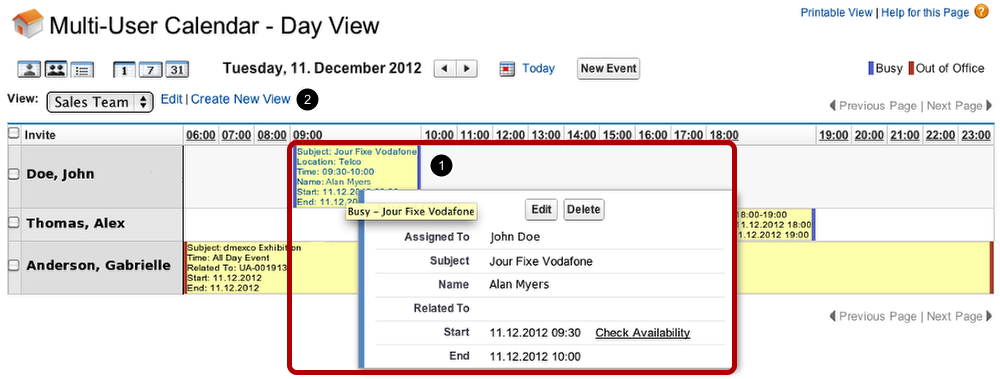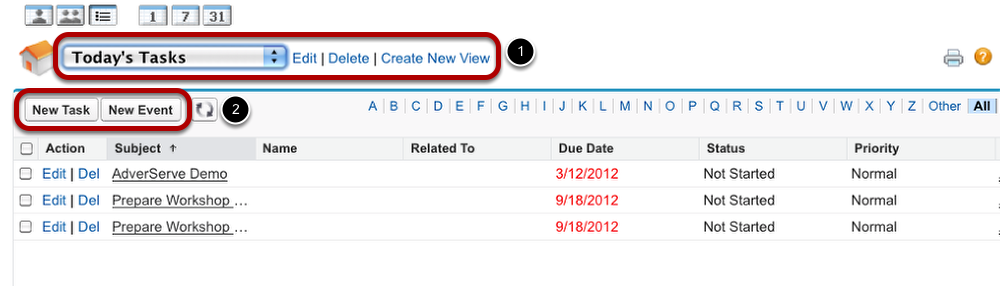| Anchor | ||||
|---|---|---|---|---|
|
The calendar in your ADvendio.com system offers different viewing options to provide the ideal combination of a structured overview and necessary details on what is going on in your organization. You can customize any view to meet your personal needs.
The Navigation
The calendar is part of the content displayed on your Home Page. Located in the main section, it provides an overview of future events next to a calendar sheet. The calendar offers both a single person and a multi user view.
Calendar Views
Under the calendar sheet, the buttons offer different calendar views. The first three buttons determine the number of people viewed and the type of view:
Your calendar can be displayed using different layouts (1):
...
- an overview of a single day's events (Day View),
- a week's overview (Week View) or
- an overview of a whole month (Month View).
The Single User View
The single user view provides a detailed view of your own events.
- Switch between time frames to get a more detailed view or a broader overview.
- The time frame displayed is given on top of the calendar sheet. Use the arrow buttons to move forward or backward.
- Use the small calendar sheet button to go back to the current time frame (today, this week or this month).
- There are basically two different types of events: either they are marked as busy in blue or they are red, indicating the person is out of office.
- Events are named in short form in the calendar sheet. Mouse over the event to display more details.
The Multi User View
The Multi User View offers an overview of your colleagues' appointments and events. With one glance at this view, you can see who is busy or out of office. To get more details on the events, mouse over any entry (marked as a colored block) (1). Depending on the event's visibility, you might not be able to see any more than the time frame.
In case you wish to filter the multi user view to a more specific view, click Create New View (2) to limit the calendar view to those employees meeting certain criteria, e.g. working in a certain division or department.
The Multi User View
The Multi User View offers an overview of your colleagues' appointments and events. With one glance at this view, you can see who is busy or out of office. To get more details on the events, mouse over any entry (1). Depending on the event's visibility, you might not be able to see any more than the time frame.
In case you wish to filter the multi user view to a more specific view, click Create New View (2) to limit the calendar view to those employees meeting certain criteria, e.g. working in a certain division or department.
Activity List View
The activity list view states all activities assigned to your user.
Depending on the number of activities, you might want to create a new view to limit the activities displayed (1).
To add a new event or a new task, use the buttons provided (2).
...