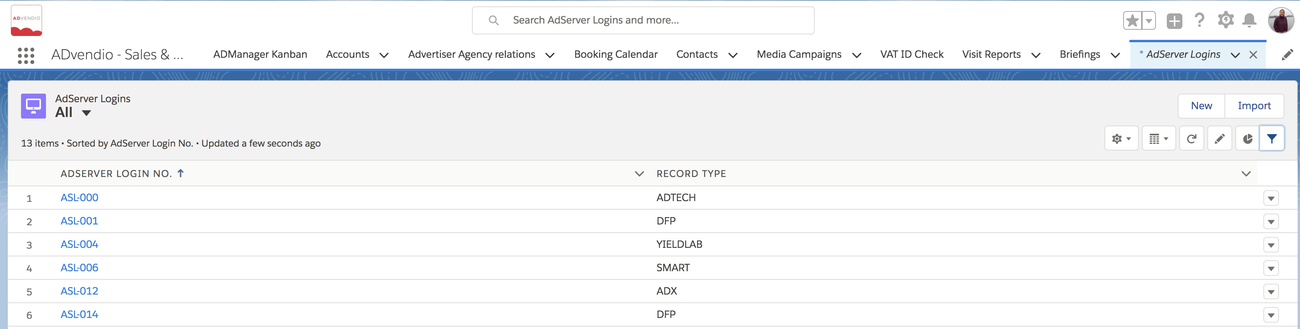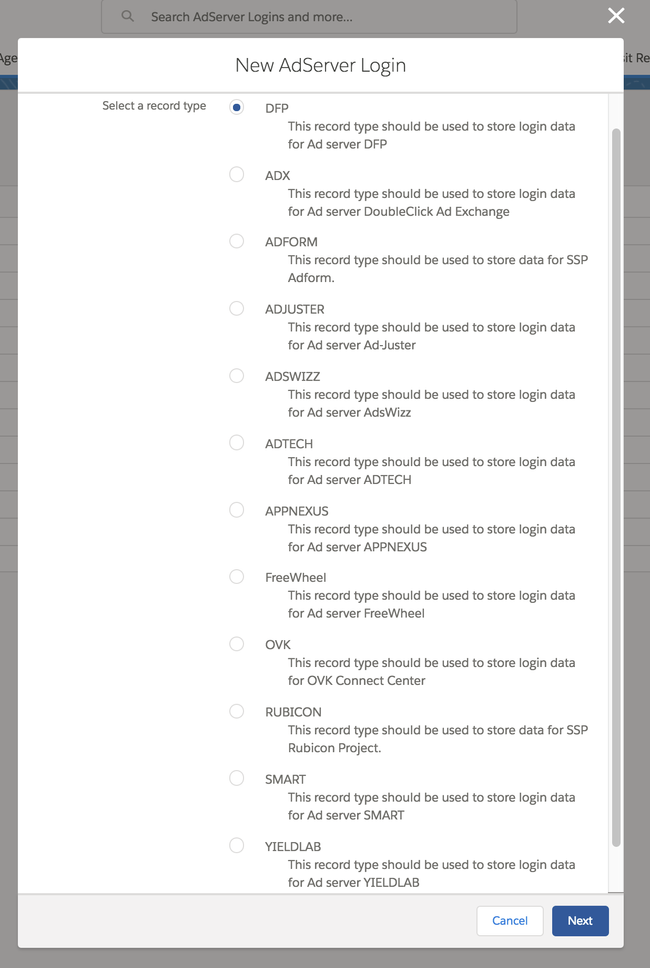...
| Table of Contents |
|---|
Challenge
Once your data is synchronized, managing and controlling the communication between ADvendio and your AdServer can be a concern.
Solution
To synchronize your inventory database with your ad server, you need to connect your ADvendio.com system with your ad server and transfer the ad server's ad spec IDs to your system.
This lesson shows you how to create a new ad server login and how to external systems, you must establish a connection between ADvendio and the system and transfer relevant product data. To create a new Connections login and establish a connection from your ADvendio .com system to your ad server. In AdServer, SSP, DSP, or other third-party systems for ADvendio connect features, follow the steps below. At this stage, a connection means implies the unidirectional one-way export of ad server AdServer IDs to your ADvendio .com system. None of the information stored in your ad server AdServer will be alteredchanged, expanded, extended or deleted. Any removed.
You can terminate any communication between ADvendio .com and your ad server can be ended AdServer by deactivating the ad server Connection login. To do so, open an ad server go to the Connections login, click edit, and untick uncheck the Active box.
...
For detailed information on the ad servers AdServers supported by ADvendio.com, please see this section of t the wiki: 7.3 Connect your Ad ServerConnecting Third-Party Systems
Create a New
...
Connection Login
To create a new ad server login, follow these stepsConnections login:
Go to the App Launcher and search for
...
Connections
...
Existing Connection Login
In case you have already created
...
a Connection and wish to connect it now,
...
select the Connection No from the list and Edit the necessary fields of the existing Connections record. And you can proceed with the Transfer to ADvendio button.
...
Create New Connection Steps
You are able to create logins for multiple adservers Connections you work with. Click on New to open the following page:
...
First Select Record Type from a pick
...
list.
Enter basic information, including your
...
Username and
...
Password for your
...
Connection environment.
Optionally add a description
...
Fill in any other fields needed
Click Save the record to successfully create
...
a Connection login.
...
Test Connection Login
To test the connectionConnection, open the new ad server Connections login and proceed with the following step.
Click the custom button Check Login to test the connection.
...
ℹ️ In case the connection does not work, please check your user name and password, network
...
ID and other specifics for your
...
Connection 7.3.1.1 Which Login User do I use to create Login records
If the connection works, you can proceed
...
to transfer your Connection data to your ADvendio.com system using the Transfer
...
to ADvendio button.
...
The result page will display exactly how many items have been transferred to your system. These items are
...
displayed in related lists under the
...
Connection login record.
...
For further details read more 7.3.2 Transfer Data from the AdServer.