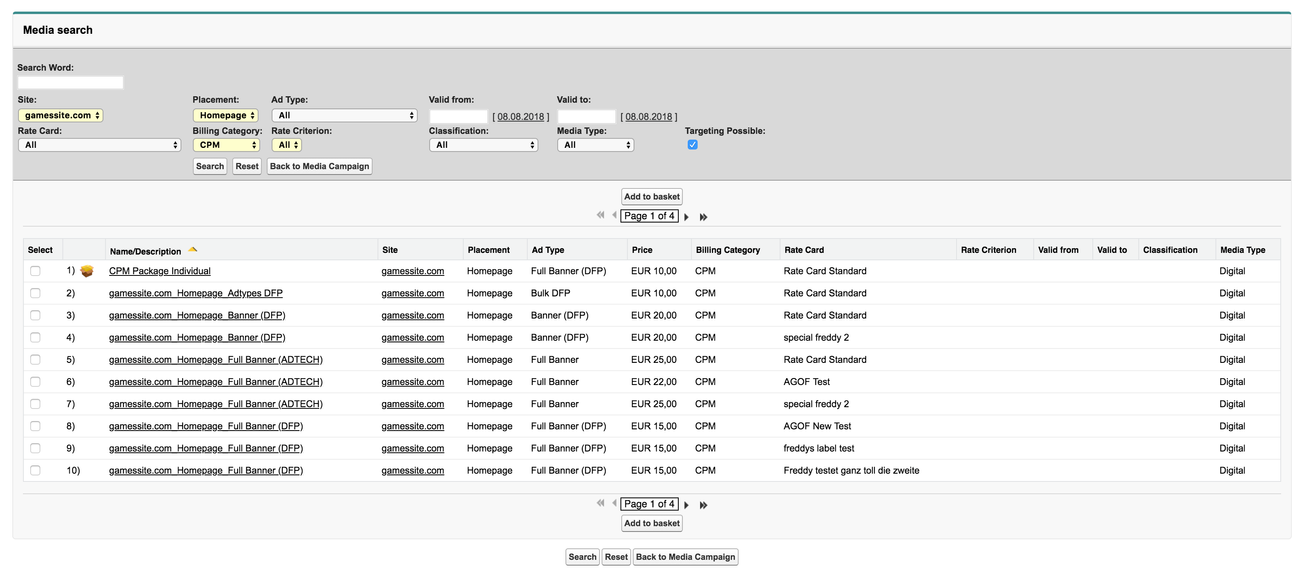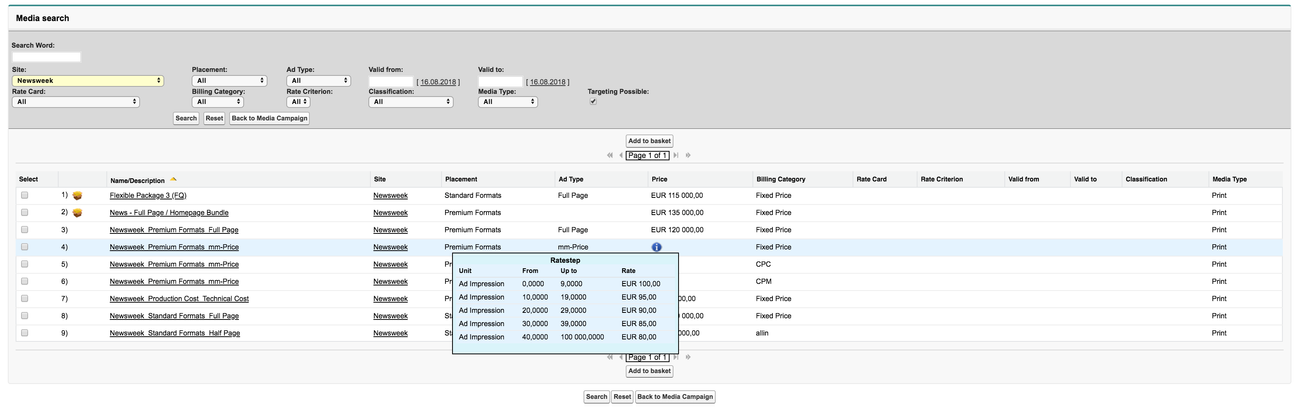...
Media Search
...
The Media Product Search is a tool to add a line item to a media campaign out of your rate card or inventory. Instead of looking through different files and searching for the information you need, the Product Search goes through the internal database of your ADvendio.com system.
You need to add /wiki/spaces/AD/pages/622673 to the inventory database first in order to be able to make use of the Product Search. However, once you have done this, it is easy to add items to your media campaigns. The Media Search only displays the items matching your criteria. You can sort the results according to your needs to get a better overview.
Searching by words or criteria
There are many ways to search for your ad specs:
- If you know the name of an item, you can use the search word field.
- If you want to add items which meet certain criteria, you can define the value of the criterion by using the pick-lists. It's possible to define just one criterion or multiple criteria. In the second case, only those items meeting all criteria will be displayed. The values in the criteria pick-lists are dynamically limited to those which are available in combination with the already defined criteria.
You can search using the valid from and valid until if you have entered those dates in your ad specs and if your administrator has "Show Rate Validity" activated. Also will the Campaign Item trigger block the creation of Campaign Items with periods outside of the validity of the ad price.
- You don't necessarily have to enter any search word or criterion: click on search to display all available items.
| Warning | ||
|---|---|---|
| ||
Because of conventions in HTML and certain web browsers we can not support AdSpecs which names contain TWO or more blanks. Make sure to adjust the names accordingly. Also make sure that you are not looking for an ad price that is whitelisted. 2.1.11 Account AdPrice Assignment (Whitelist). These only get offered to certain accounts. |
Displayed Results
Click on search to display all the items meeting your criteria. The results may contain items which are marked with a little cardboard box icon. These items are predefined packets which contain several components. Packets can be used for special offers.
If you need more information on an item, click on its name. A detailed description of the item opens in a new window.
Navigate through results
In case your search leads to many results, navigate through your results using the arrows. To sort the items, click on one of the columns' titles. The yellow triangle indicates the sort key. If you click on the sort key for a second time, the items will be sorted in reverse order. Select items by ticking the checkbox on the left hand side and click Add to Basket to add them to your media campaign.
Detailed Scaled Pricing Information
Some items may come with extensive pricing information, i.e. rate steps. In this case, the search result shows an info button in the price column. Hoover with your cursor over the info button to display further scaled pricing information.
Add to Media Basket
The previously selected items will then be displayed in your basket.
- If you are okay with your selection of items, click Start Media Configuration.
- If you don't want an item select it and click the Delete button.
...
| title | Product Recommendations |
|---|
...
Lightning
| Panel | ||
|---|---|---|
| ||
With Version 2.115 you can now also use the Media Search Lightning from the Add Item Button. Ask your Administrator to enable this feature: 8.4.5 Setup and Configure the Media Search for Lightning. |
...
| Info |
|---|
For more information about the possibilities of the Media Search Lightning, see the following page in our wiki: 4.1.4 How to use the Media Search. |
| Note |
|---|
Note: Classic Media Search (visual force page) feature will be discontinued by the end of 2024 |