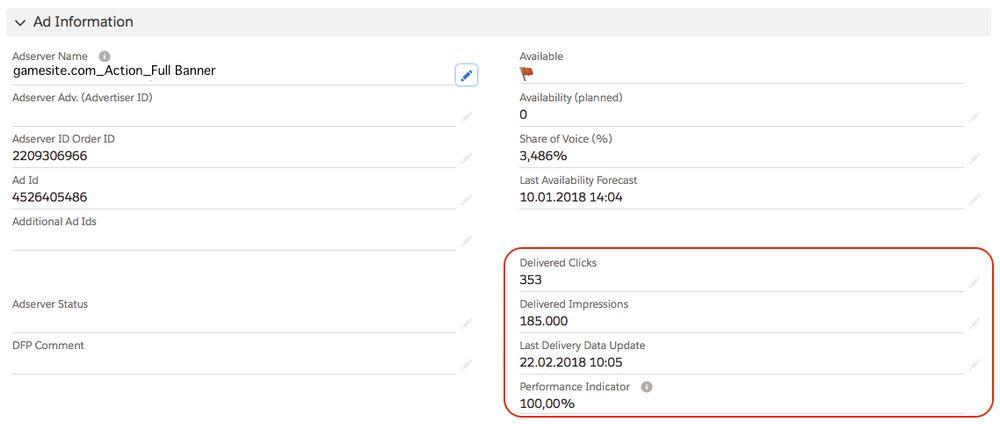For a media campaign to be of any use, you have to add products/campaign items. These campaign items represent the products you offer and try to sell to your customer.
| Table of Contents | ||||
|---|---|---|---|---|
|
The Campaign Item Related List (VFP) or Lightning Component additionally lets you filter by
Don't show
cancelledcanceled items
Dont show optimized items
Otherwise, all buttons are the same. Your administrator has to 8.5 Setup the Custom Campaign Item Related List.
...
To work with campaign items ADvendio offers a number of build-in functions which are explained below. Described are the standard Salesforce and ADvendio buttons below.
(You might not see all mentioned buttons here as you your administrator could have turned individual features off. Additionally, it is possible that your administrator has overwritten buttons and customized them to work perfectly for your business.)
...
1. Add Items
Clicking on the Add Items button will open the classic Media Search to allow you to 4.2.4.1 Add Items. With this feature, you can search your inventory database for the specified rate card either by key word keyword or by selecting specific search criteria.
...
The following table shows which record types are offered and which Ad Types / Ad Specs result in the their selection of them.
Campaign Item Record Type Name | Ad Spec Record Type Name | Ad Type Record Type Name |
|---|---|---|
Online (Default) | Standard |
|
|
|
|
|
|
|
| ||
OoH | Standard | OoH |
Package Header | - | Package Header |
Standard | ||
Radio | Standard | Radio |
Service | Standard | Service |
TV | Standard | TV |
Buying | Buying (and Ad Price Billing Category is Budget) | irrelevant |
1.b Media Search
Version 2.115 and up / Lightning only
See here how to activate the Lightning Media Search: 8.4.5 Setup and Configure the Media Search for Lightning
Use this 4.2.4.5 Media Search Button to add new products to your media campaign and configure in the media configurator.
...
Open the line items in the view all window or just hit edit. This button will open all checked line items (or all if none is selected) in the 4.3.1 Media Configuration Functions and lets you edit the data of your line items. Alternatively, you can use the Salesforce Standard view by clicking on the Edit link in your line item.
...
Open the line items in the view-all window. This button opens the Optimizer which you should use to change settings on your line items if the campaign is already running. Read more about how to here: 4.11 Optimizer
...
Open the line items in the view-all window. This button will delete all marked line items. Before they get deleted you will be prompted if you are sure:
...
Alternatively, you can use the Salesforce Standard view by clicking on the Del link in your line item.
...
Open the line items in the view-all window. Then use this button to change the order of your campaign items by dragging and dropping them into the correct position:
...
The media config will also show the items in your chosen order.
...
This sort of order is also reflected in your PDFs - offer, order, and invoice documents.
...
Open the line items in the view-all window. If you your administrator has configured this feature it works like any shopping site. It will show you other "related" products which you can sell to your customers depending on your existing choice. Read more about 4.2.4.3 Recommendations.
7. Check Availability
Open the line items in the view-all window. If you use this button you will get important information about the availability of your inventory: this works for digital as well as exclusive items. 4.4 Check Availability Forecastin ADvendio
8. Submit to Adserver
Open the line items in the view-all window. Clicking this button will upload your digital data to the in the linked AdTypes specified AdServer i.e. DFP or AOL OneGoogle Ad Manager. Read more here 4.8 Book Order into Ad Server.
The time will be transferred to the AdServer according to the Time Zone which is set in your Campaign Item or your User Locale , if the Campaign Item field is not set.
| Note | |
|---|---|
| title | SmartEquativ Time ZonePlease note that we will always transfer items within the following Time Zone for Smart Equativ AdServer: UTC+1. |
9. Update Ad-Status in AdServer
You can use this to update the status of your line items in the AdServer.
...
You can for example use this to set your items to active or pause them from ADvendio. The field 'Adserver Status' on the Campaign Item is used to select which status will be set.
| Note |
|---|
(This feature has to be configured by your administrator 7.3.13 Configure "Update Ad-Status in AdServer", otherwise it is not working.) |
...
...
10. Creative Upload
| Info |
|---|
InformationCreative Targeting is currently not supported (starting with /wiki/spaces/SO/pages/587431940 and up). If you are interested in using this feature please contact your ADvendio consultant or write to support@advendio.com. |
Open the line items in the view-all window. Read more about how to upload your creatives in this section /wiki/spaces/SO/pages/622719.
...
Open the line items in the view-all window. Then check the items you like to get delivered click and impressions and click the button. It now updates the delivery data only for this these checked campaign items and write writes the values into the fields.
Version 2.101 and up
...
The following fields will be updated:
...
Get Delivered Clicks/Impressions (FreeWheel)
When you use the button Get Delivered Clicks/Impressions for your FreeWheel items please note that the imported data may differ from the current data.
As FreeWheel does not have a reporting API we are using a report from FreeWheel (Type: Total).
Depending on the last update date and time of this report in FreeWheel the clicks and impressions will be imported into ADvendio.
If the report Total is not set up yet please inform your Admin to follow the steps described here: 7.3.7.2 6.5 How to configure Delivery Data Import for Imports from FreeWheel to ADvendio.
Buttons on your Campaign Items Detail Page
The buttons you can find on the detail page of your campaign item are slightly different:
...
Edit allows you to edit the Line item on the standard Salesforce page instead of using the Media Configuration.
Clone copies your item and is also the standard Salesforce function.
Manual Delivery Data: You can overwrite the Adserver data, read more here 4.13 Manual Delivery Data.
Opens the Contending Ads report for
...
your item.
Runs the Exclusivity Check for the item.
Delete,
...
removes your line item. We recommend
...
using the Media Configuration to do that.
VAST Completion Report - opens the Standard ADvendio VAST Completion Report for this line item (Video only).
Delivery Data Daily Report - opens the Standard ADvendio Delivery Data Daily Report, if available for this line item.