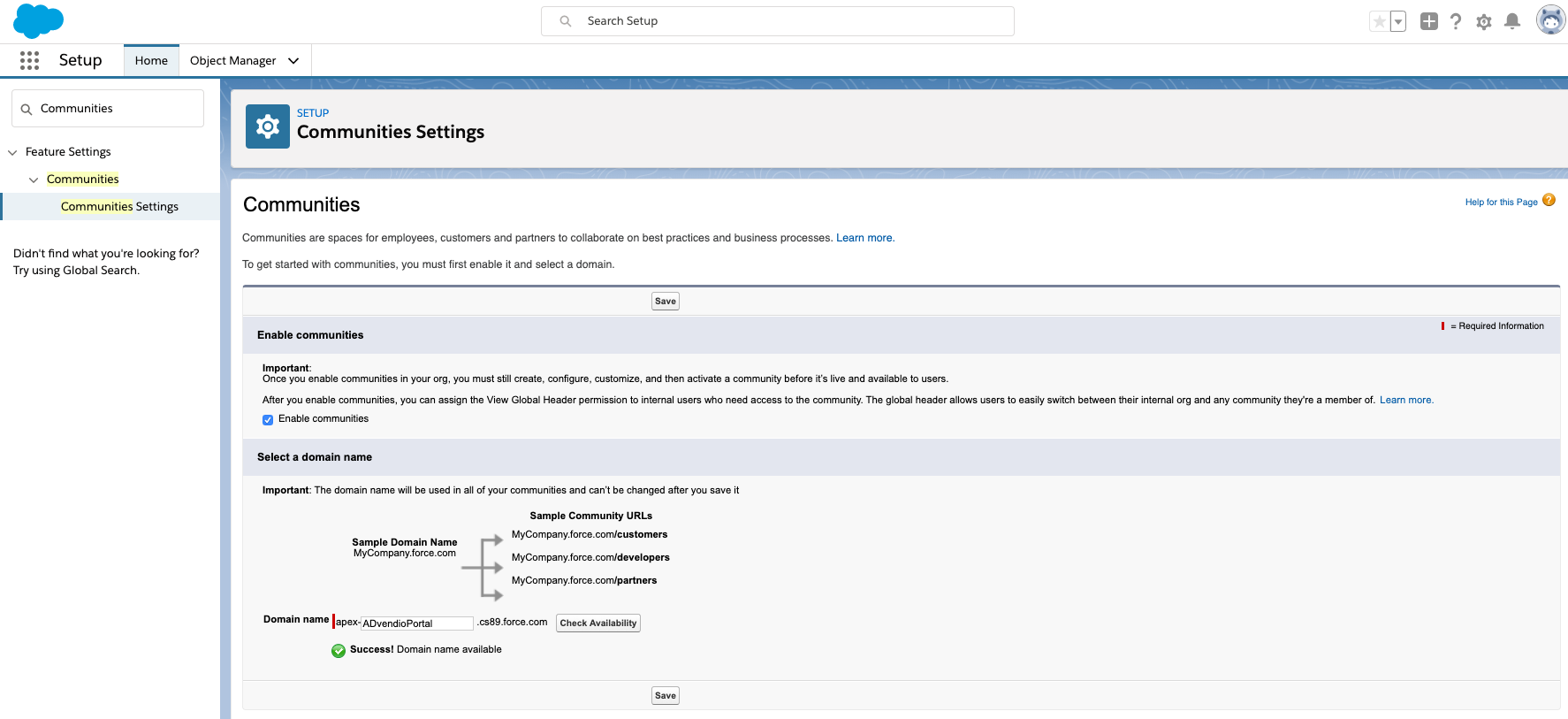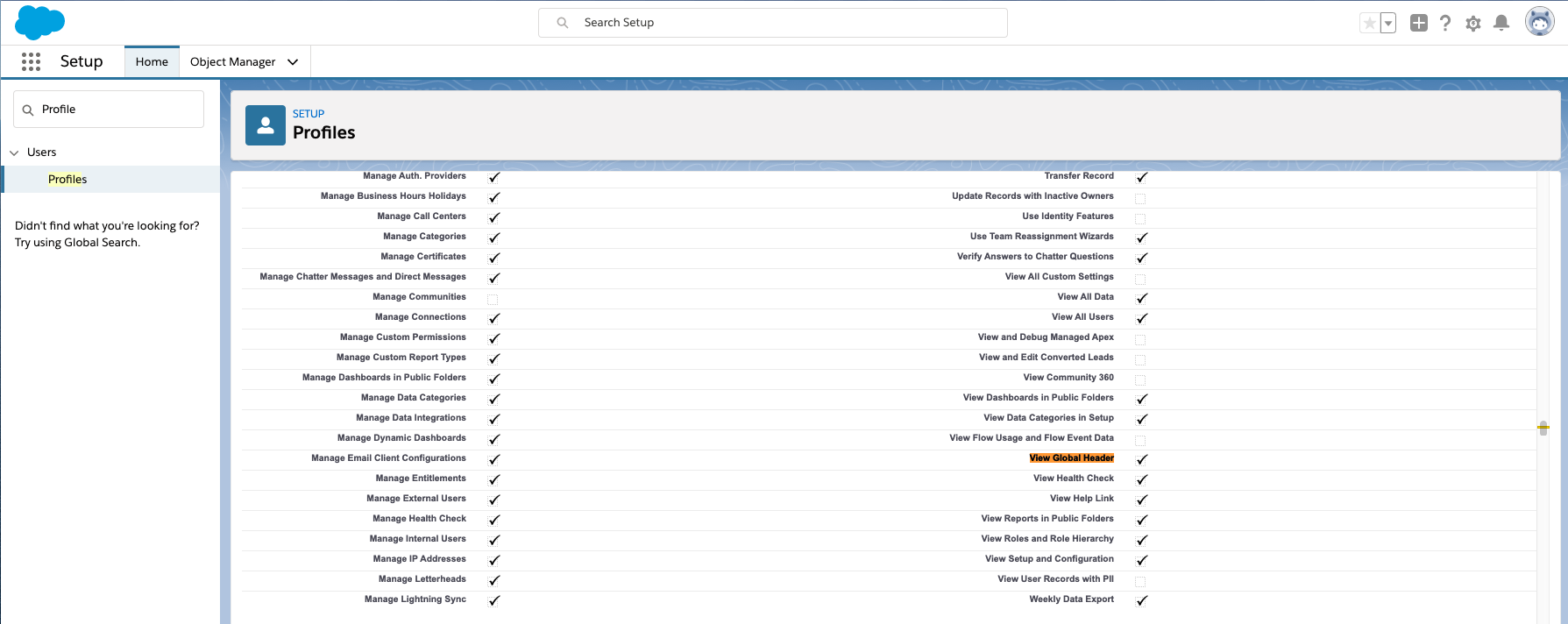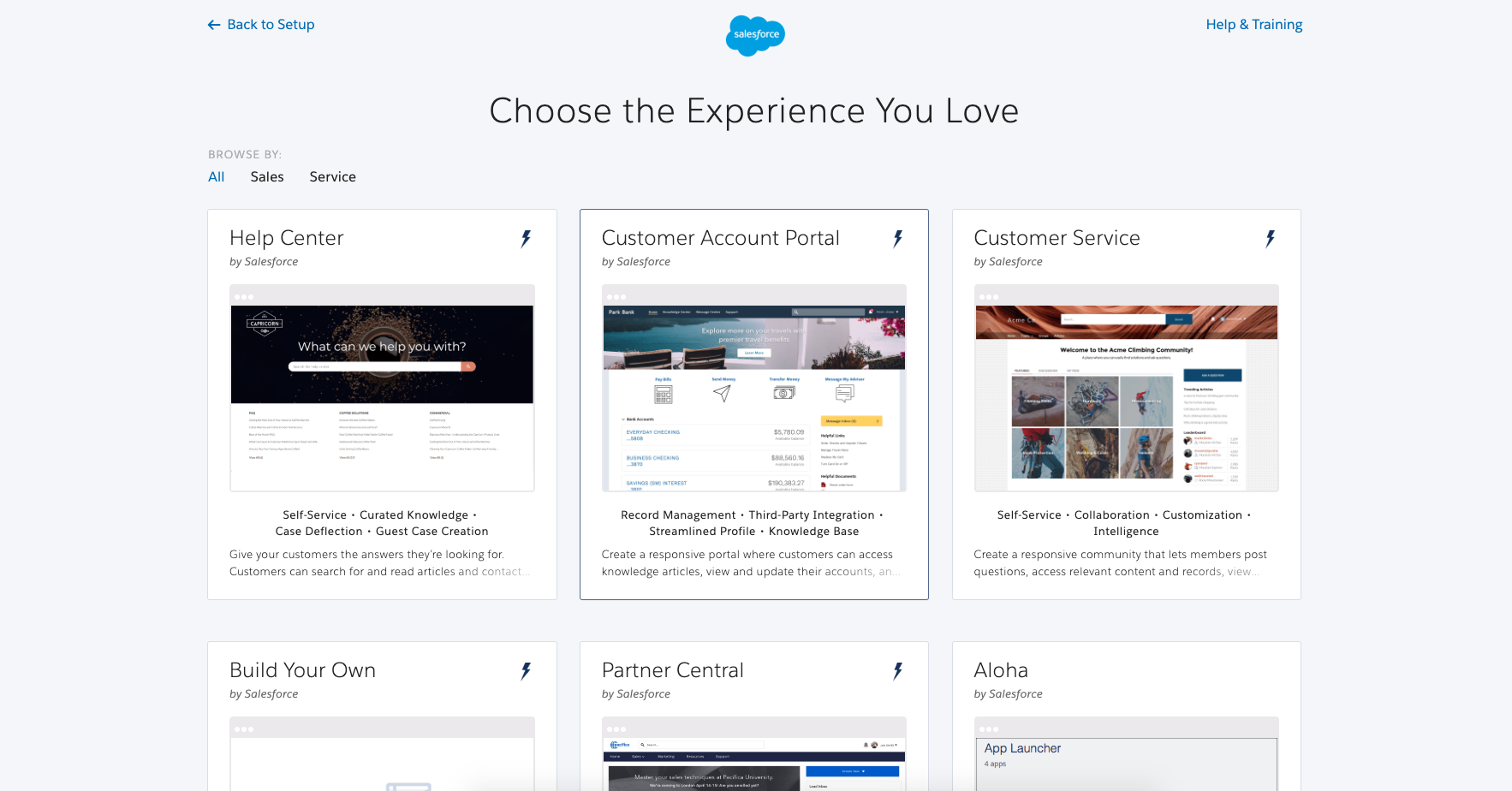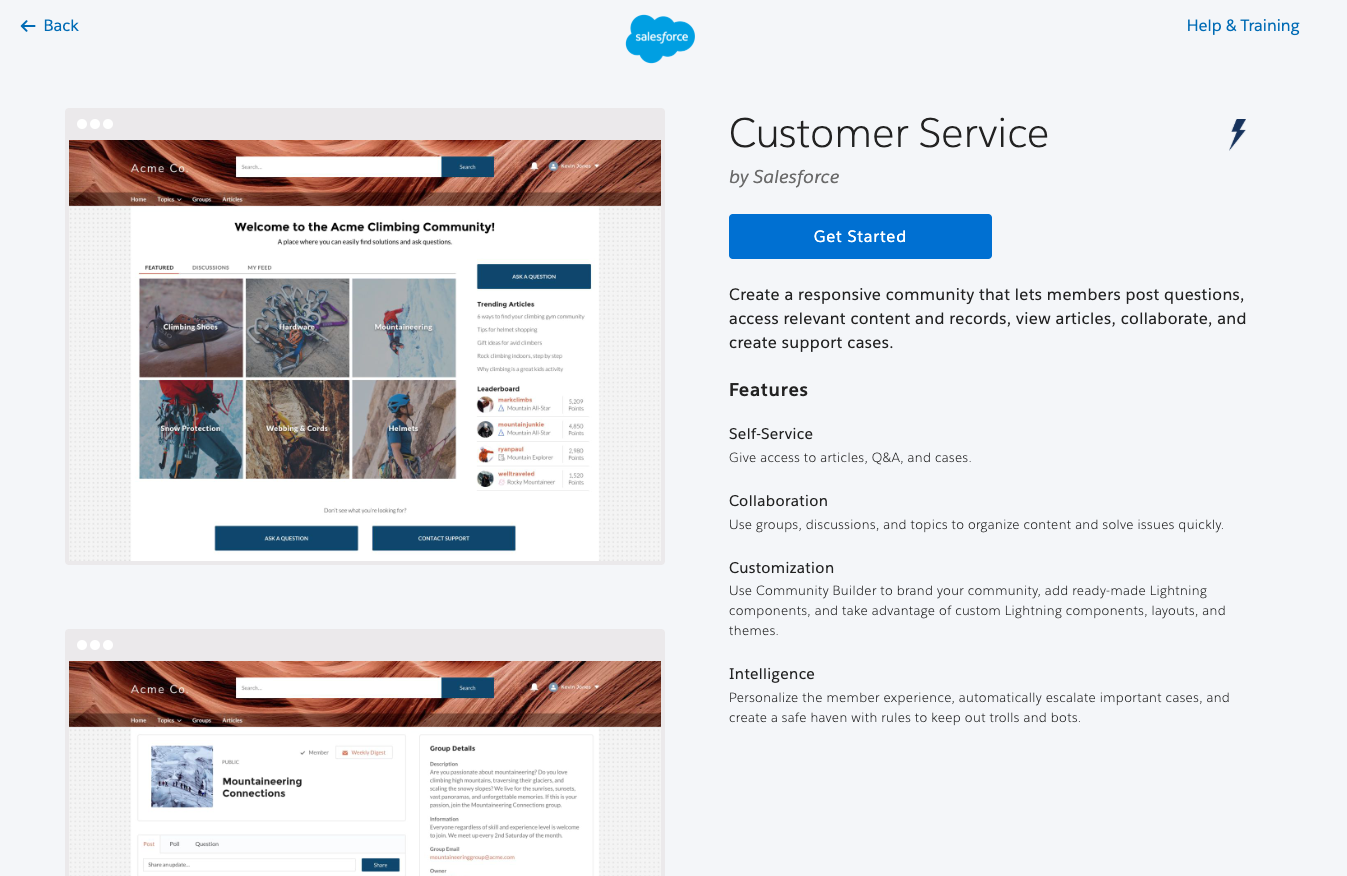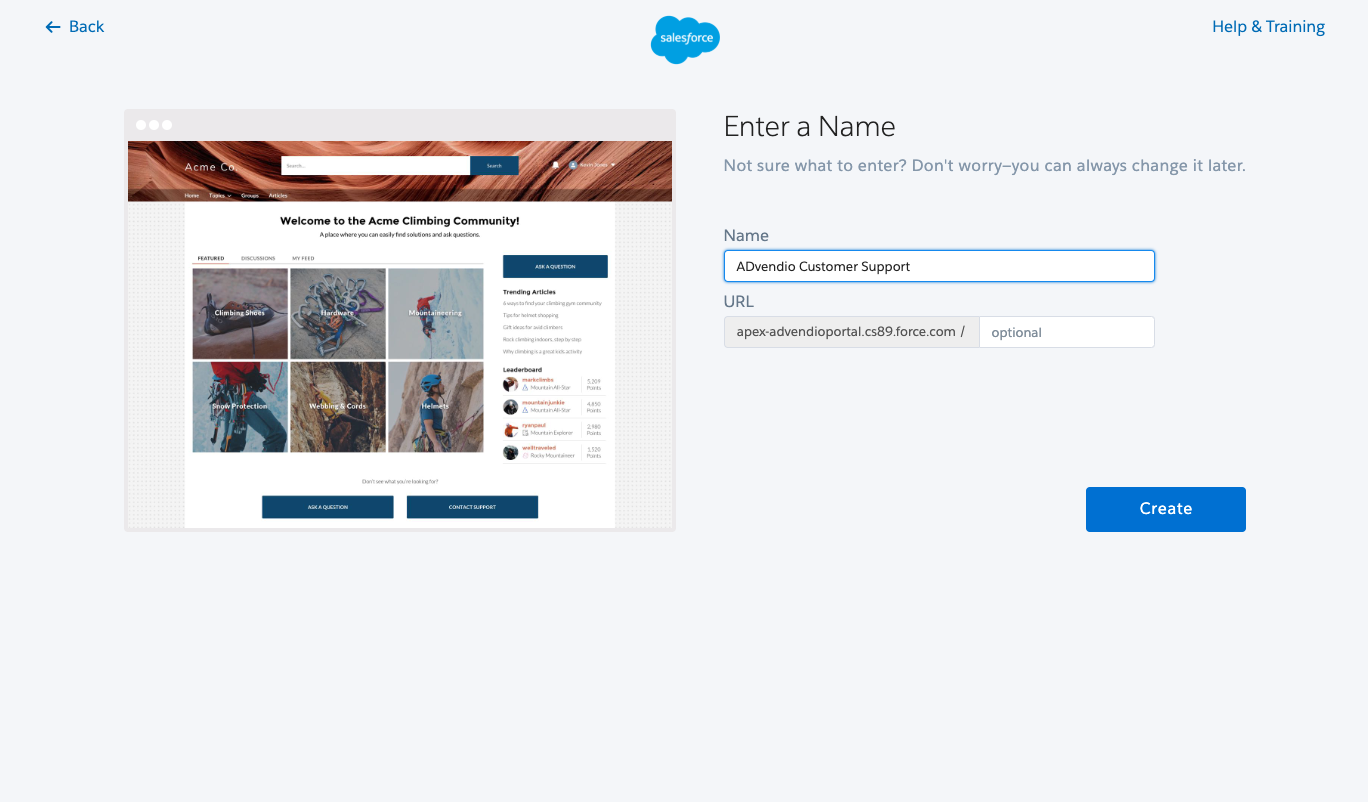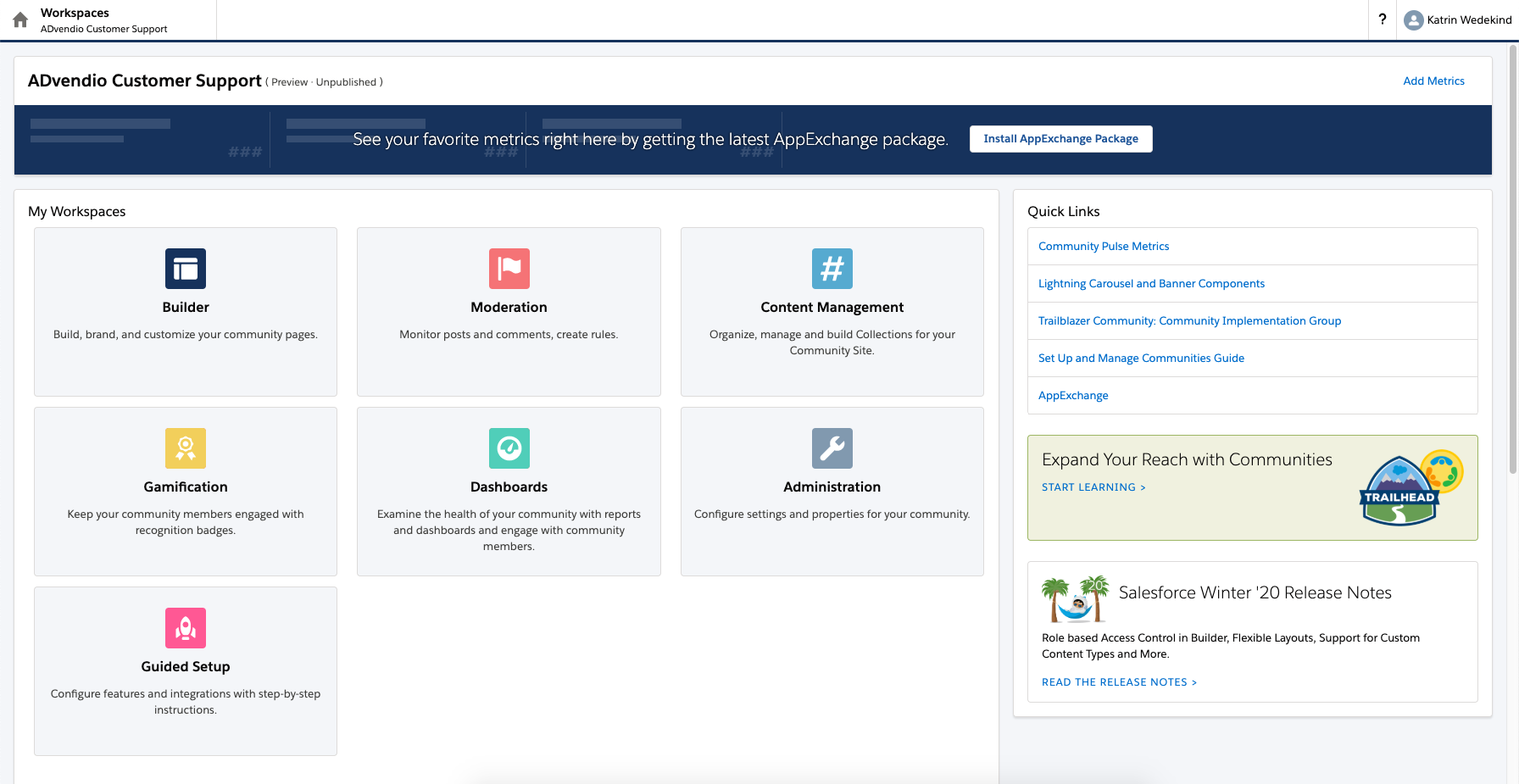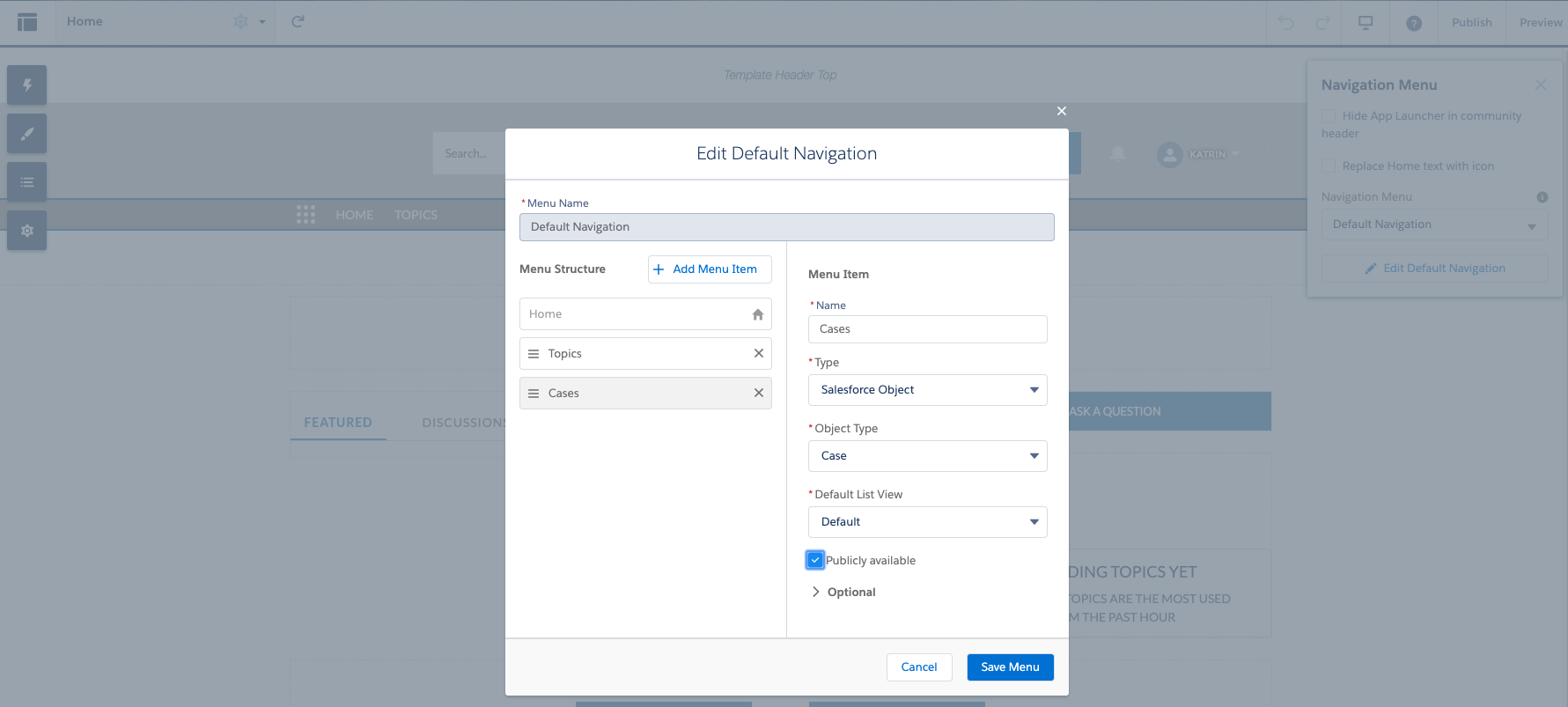Salesforce allows you to buy community/digital experience licenses (Community, Community Plus or Partner Community) to enhance the functionality of your Salesforce Org to users outside the normal application.
What is a Salesforce Community/Site?
These are branded online spaces for your employees, customers, and partners to connect in. You can customize and create Communities to suit your needs and the needs of those most important to your business.
What can I do with Communities/Sites?
- Communicate with customers: Advertisers and Agencies alike.
- Provide self-service portal to create Media Campaigns or even have customers shop for certain products and check their availability.
- Allow customer service to talk with customers and resolve their questions and support cases
- Collaborate / Chatter with partners and employees on Media Campaigns
- Create custom modules with Lightning
- Add pretty much any object page; there's no restriction to the standard features
- Quickly change the layout, color, logos, and fonts of your Community without the need for any code.
Portal Setup Steps
1. How to enable Salesforce Communities?
- From Setup, enter Settings in the Quick Find box, then select Settings under the Digital Experience section.
- Select Enable Experience Workspaces.
- Select a domain name to use for your portal, then click Check Availability to make sure it’s not already being used.
- Select Save.
2. View Global Header
Once you've enabled Salesforce Experience Workspaces, you should grant View Global Header permission to internal users who need access to the portal. The global header lets users easily switch between their internal organization and any communities of which they're a member.
- From Setup, enter Profiles in the Quick Find box, then select System Admin.
- Select Administrative Permission and check the View Global Header checkbox.
- Click Save.
3. Create Communities/Sites
- Enter Sites in the Quick Find box, select All Sites, then select New. You'll see the Site creation wizard with several templates.
- Select "Customer Service" (or any other template you like).
- Enter a portal Name.
- Enter a unique value at the end of the URL field (optional).
- Select Create.
- This opens the Workspaces which helps you to customize your community. If you chose a template other than Salesforce Tabs + Visualforce, you can customize your community in Builder.
- Select Builder.
- Select the Topics tab to display the Navigation menu popup. This works similar to the Lightning App Builder.
- Select Edit Default Navigation.
4. Edit a new Tab in the Navigation Menu
- Select Add Menu Item.
- Populate the fields in the Navigation menu:
- Name: Cases
- Type: Salesforce Object
- Object Type: Cases
- Select Publicly available
- Select Save Menu.
- Select Publish.
5. Activate and Publish the Site
- To Activate your community, select workspace and navigate to Administration.
- Select Settings.
- Select Activate.
- You can now publish your portal by selecting Publish in the upper-right corner of your community display area.
- Follow all steps to add Account, Contacts, Media Campaign tabs or any other tabs your community requires.