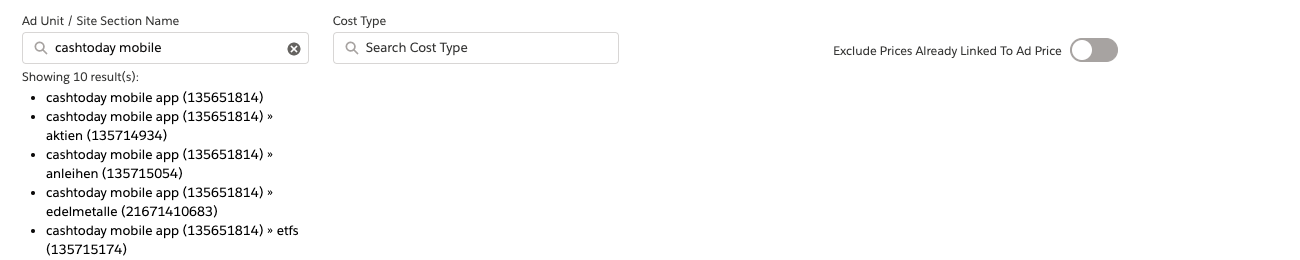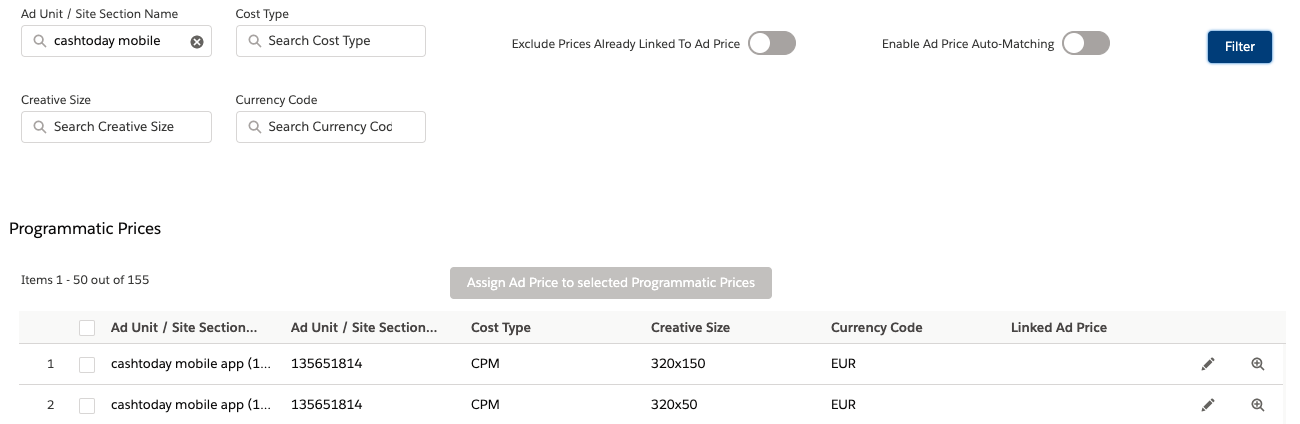| Version | 2.120 and up |
|---|---|
| Supported Adservers | Appnexus (SSP) Google Ad Exchange |
Programmatic Prices
Once your Import of Programmatic Data is finished, you're eager to work with the new information. But before we can start to generate Media Campaigns, we will need to configure, which Accounts and Products from ADvendio shall be used.
You may have noticed, that with the PA-Delivery Reports, not only Programmatic Data are imported into your Org, but also two other objects:
- Programmatic Advertisers &
- Programmatic Prices
These are our connection between the Big Object and your ADvendio Data. You can imagine these as a kind of rule in the background, so that the system knows, which Accounts and which Products (Ad Prices) will be connected to which Programmatic Data.
Why connect Products?
This step is especially important for the work with programmatic data. Now you may ask why you want to connect this to your products configured in ADvendio. This offers the highest flexibility and ensures that other ADvendio features can work with that data. You can for example do the following:
- Directly compare your revenue from programmatic and direct sales for single products
- Aggregate your programmatic on different levels (for example by top level domain)
- Merge your revenue data from different sources into one, so you can have a 360 degree overview of your data (Example. news.com runs under ID 1234 in SSP A, and under ID 999 in SSP B, for your reporting you want to be able to summarize both of these for the total programmatic revenue across all SSPs)
- Prepare Items to use them in other ADvendio Features, for example Publisher Payout, the external Accounting Interface or Site and Sales Goals
Now when we import Programmatic Data, what we get are all the Auctions done for each Placement / Ad Unit in combination with a Size and either the bought Clicks or Impressions. To offer you the highest flexibility, we use the deepest level in hierarchy possible. All the data then results in Programmatic Prices, which summarize: What Inventory been bought, which size and the pricing (CPM, CPC ect.).
Attention:
For the usage of the the programmatic data in the ADvendio Analytics Extension, it's not required to use the mapping, but this way you won't be able to merge the Revenue from different data sources together.
Example: You want to summarize the total programmatic revenue from Advertiser "Yummy Food" across Google Ad Manager and Xandr.
For the creation of Programmatic Media Campaigns in ADvendio (which can also support your reporting) It's required to configure the Programmatic Advertiser and Programmatic Price mapping.
How is the Programmatic Revenue differentiated
So what we import as Programmatic Revenue is broken down into different things, so you have the flexibility, decided how to treat which values.
- Ad Unit / Site Section → Where the revenue was generated. We're using the most detailed level possible (Attention: for Media Buying, this is currently not in use)
- Cost Type → On what base was the purchase (e.g. bought on Impression base as CPM or on click base as CPC)
- Creative Size → Which format has been sold
- Deal Type → What kind of programmatic deal has generated this revenue? Was it an open auction or a private auction?
Examples - how to aggregate your data
So what exactly can you do with this data? Once a connection to an Ad Price is made, this will then be used to create Media Campaigns and Campaign Items, which will be filled with the actual revenue and sold units.
So depending on what Ad Prices you connect with your Programmatic Prices, the breakdown of these Campaign Items is more or less detailed. So examples of how you can handle this:
- For each Ad Unit, you also have an own product (which might also be used for direct sales), this is the most detailed breakdown and enables you to compare, per product: Direct Sales vs. Programmatic Sales
- You connect all Programmatic Prices under a certain Top Level Domain to one Ad Price, this way you will summarize the programmatic revenue per site
- Create a pseudo product for each programmatic service you want to connect and summarize the data per exchange
Also this brings you another big advantage. You can use the revenue from different SSPs and Exchanges and map it to a single Price in ADvendio. This way you can easily summarize and all the different SSPs / Exchanges into one Item and compare the revenue by each SSP / Exchange. This will then be utilized by our Salesforce analytics dashboards, but you can also easily utilize these information in your own reports or advanced ADvendio features.
To enable all this, you will need to connect these Programmatic Prices to your existing ADvendio Products (Ad Prices). We created a handy Wizard to support you with that task.
How to connect your data - Programmatic Price Wizard
Open the App Launcher and search for the Programmatic Advertiser Wizard. The following window will open for you:
First you will need to select the AdServer Login which you want to use. The List offers you a selection of all AdServer Logins that are existing in your Org.
You can either enter filter for certain criteria, like the size or Ad Unit Name (1), or click directly on Filter (2) to view all Programmatic Prices in the system. Once you start typing into the search field, a list of suggestion will appear.
(3) You see a list containing the Programmatic Prices with the relevant information and, if there is already an Ad Price from ADvendio connected (4). The Icons on the right will allow you to select and ADvendio Account to connect (5) or view more details about the Programmatic Advertiser Record (6)
The result list shows you up to 50 records, if you scroll down to the bottom an additional 50 records will be loaded and shown.
To Search for a specific Placement / Ad Unit / Site Section, you can use the filter field. You can either click on one of suggestions you get while typing. You can also filter for Cost Type (CPM or CPC), the format (creative size) and the currency of the transaction.
Or type something in and directly click the filter button. This way you will search for all Ad Units, that contain what you typed into the field. As shown below, where everything that run on the cashtoday mobile app will be shown in the result list:
To connect your aggregated deal information, use the checkbox on the right. You can select as many entries as you like or use the checkbox in the table header to select all entries. Then click the button "Assign Ad Price to selected Programmatic Prices".
A new window will open, where you can search for an Ad Price to assign. Once you click the save button, your programmatic price is successfully assigned. Now ADvendio will use all sold Imrpessions and Revenue data from the combination of the Ad Unit / Site Section and the creative size to save it to a Campaign Item with the Ad Price you selected.
Attention: There is the option to "Enable Ad Price Auto-Matching", by the time of the release of the first version, this is not working yet. We're still working on the implementation of this feature.
Quickly assign data to up to 1.000 entries at the same time
7.7.8.3.3 How to quickly assign many Programmatic Advertisers & Prices to Salesforce
How to connect your data - Manual Data Import
Additionally you can also use the export and import functions of Salesforce or tools like https://dataloader.io/ to connect your Programmatic Prices. Simply export the Programmatic Advertisers from your org. Make sure to include the record ID and the Name.
The exported csv. can look like this:
Column on spreadsheet | Value |
|---|---|
| Record ID | Contains the Salesforce Record ID of the Programmatic Advertiser |
| Ad Unit / Site Section Name | Contains the Name of the Ad Unit / Site Section used |
| Ad Unit / Site Section ID | Contains the ID from the exchange of the Ad Unit / Site Section used |
| Creative Size | e.g. 300x300 |
| Cost Type | e.g. CPM |
| Deal Type | e.g. Private Auction |
| Ad Price | (Enter the Record ID of the Ad Price you like to connect ) |
Once all IDs are entered, simply do an update import into Salesforce, and make sure to use the Record ID column to map which Records need to be updated.