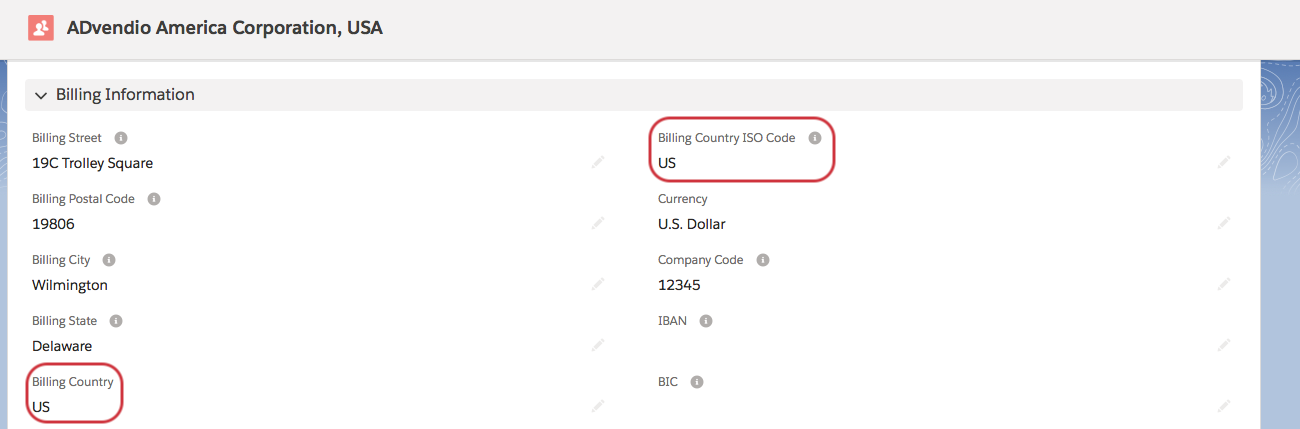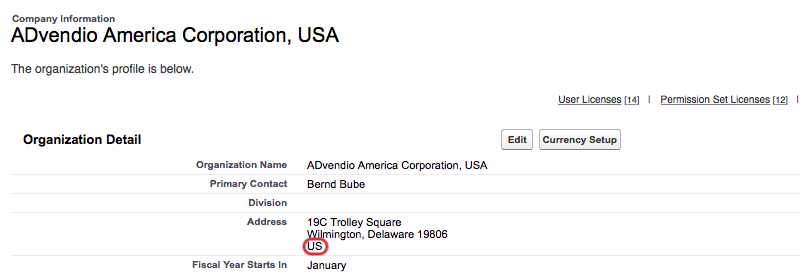Applying DST to your Media Campaigns within ADvendio is an automated, synchronised process. DST can be set up currently based on the selling country and requires a few configuration steps before it can be used.
All steps below must be completed before DST can be used and applied within your org.
Steps to follow
In order to set up the correct calculation of DST for your Media Campaigns and Invoices you have do the following steps:
1. Prepare Picklists/Record Types - Update Customers Only
Please ensure that the picklist "Taxable Amount Type" was set to the relevant base amount (![]() also relevant for VAT calculation).
also relevant for VAT calculation).
The field is present at the objects:
Media Campaign,
Campaign Item,
Invoice,
Invoice Item and
Legal Entity.
If you set the Default of these picklists to none you can alternatively use the following Feature Setting to set a Standard value:
Feature Setting Name | Feature Name | Template Name | Value |
|---|---|---|---|
Defaults | Finance | TaxableAmountType | N2 or N3 |
2. Manage Custom Setting - DST
As mentioned above, you can create DST settings only on the selling country basis. Based on the number of selling countries you will need to create the custom settings.
To create or edit a custom DST setting do this:
Navigate to Setup > Custom Code > Custom Settings (Classic: Setup > Develop > Custom Settings)
Select DST > Manage
Click New or Edit next to existing records.
Enter a Name for this DST information, for instance, use "Austria_2022".
Enter the Rate in %, for instance, use "5" or "10".
Use the Seller Country field to determine the country for the DST Rate to be applicable. If you only sell from one country this is the only setting you will need to create.
Enter Valid From as well as Valid to, if this DST setting is valid in a specific time frame.
Click the button Save.
Please make sure that the entered values for Seller Country are identical to those in the Company Profile / Legal Entity. Otherwise the system will not be able to match the correct DST Rate!
3. Define your Seller's Country
3a. Legal Entities
You only have to do this step, if you are using legal entities. Otherwise proceed with the next step.
Navigate to the object Legal Entities. Open all your records and enter the
Country ISO Code (recommended!) or alternatively use the free text field
Country
3b. Salesforce Organisation's country
If you are not using Legal entities please make sure that you have entered a country in your Salesforce Organisation as the system will choose your Salesforce Org's country/state as Seller Country. You will find this under Setup > Company Information. Make sure to fill the Address field Country with the 2 digit Alpha ISO Code of your country. List can be found here: http://data.okfn.org/data/core/country-list
4. Set DST in all relevant Ad Specs
Make sure your Ad Specs which are applicable for DST have the DST relevant checkbox set.
5. Configure your Invoice and Quote Preferences
To show DST on your Invoices and Quotes, please check the field Show Gross Campaign Costs in the relevant Quote and Invoice Preferences.
6. Change the Layouts
Change the layouts for Media Campaign, Invoice, Campaign Item and Invoice Item to show the fields you need. Please refer to the list below:
Ad Spec
DST relevant
Media Campaign
DST Exempt
DST Amount
DST Rate
Invoiced Amount DST
Non Taxable Amount DST
Non Taxable Amount Total
Taxable Amount DST
Taxable Amount Total
Campaign Item
DST Exempt
DST Amount
DST Rate
Invoice
DST Exempt
DST Amount
DST Rate
Invoiced Amount DST
Non Taxable Amount DST
Non Taxable Amount Total
Taxable Amount DST
Taxable Amount Total
Invoice Item
DST Exempt
DST Amount
DST Rate
DST relevant