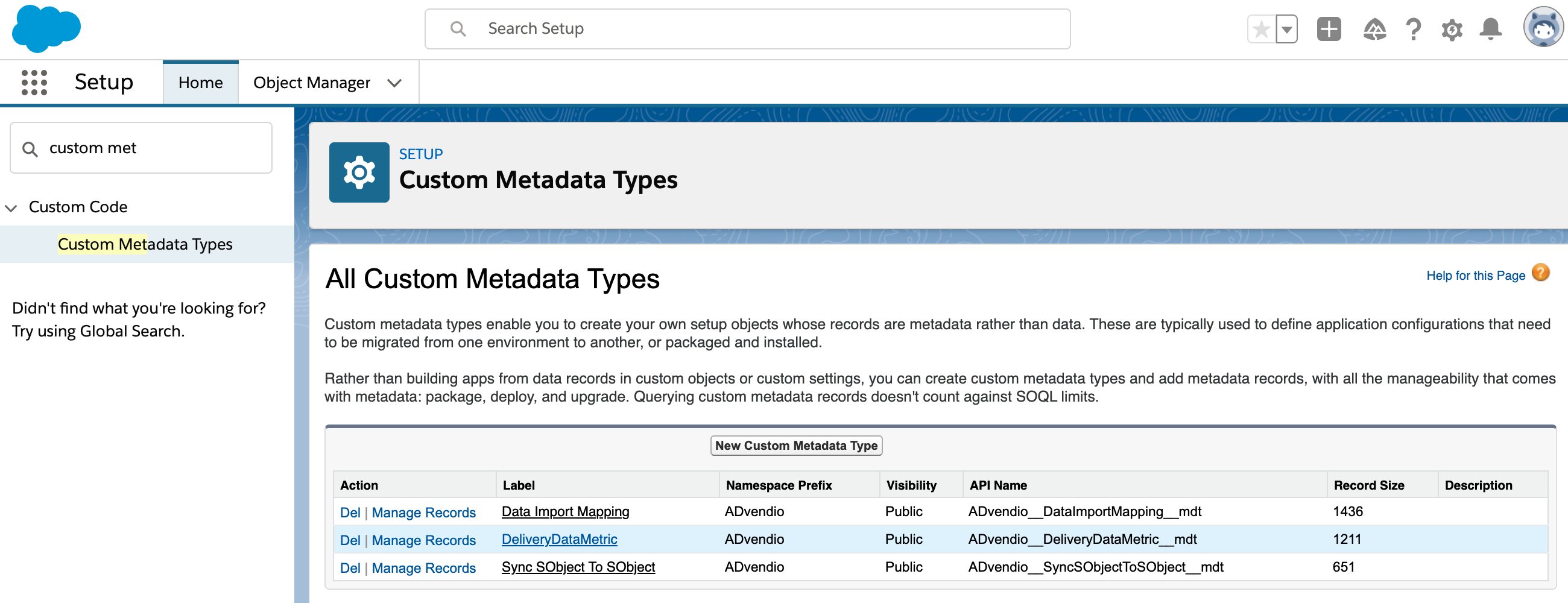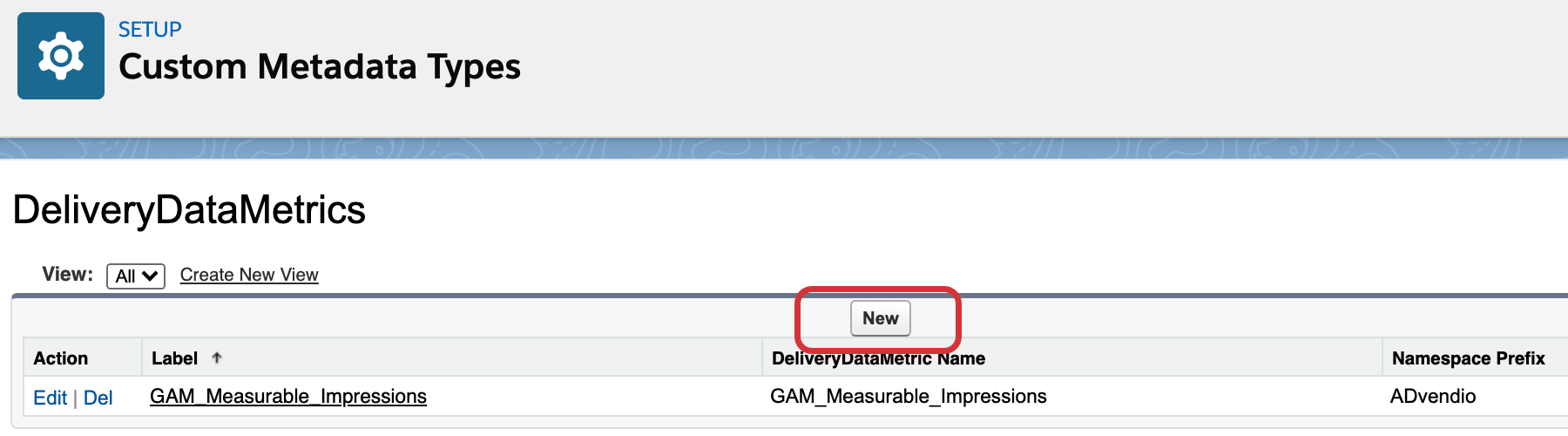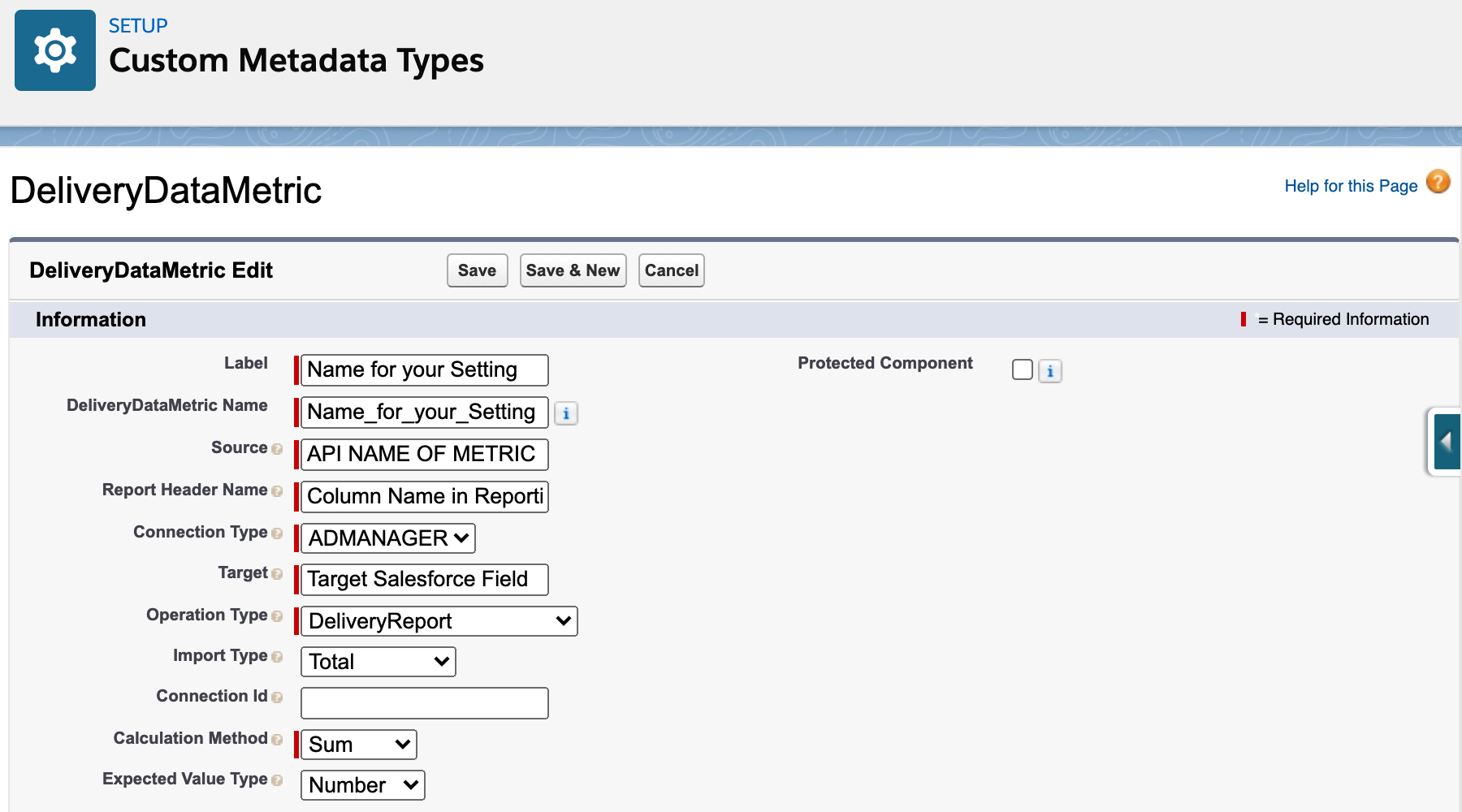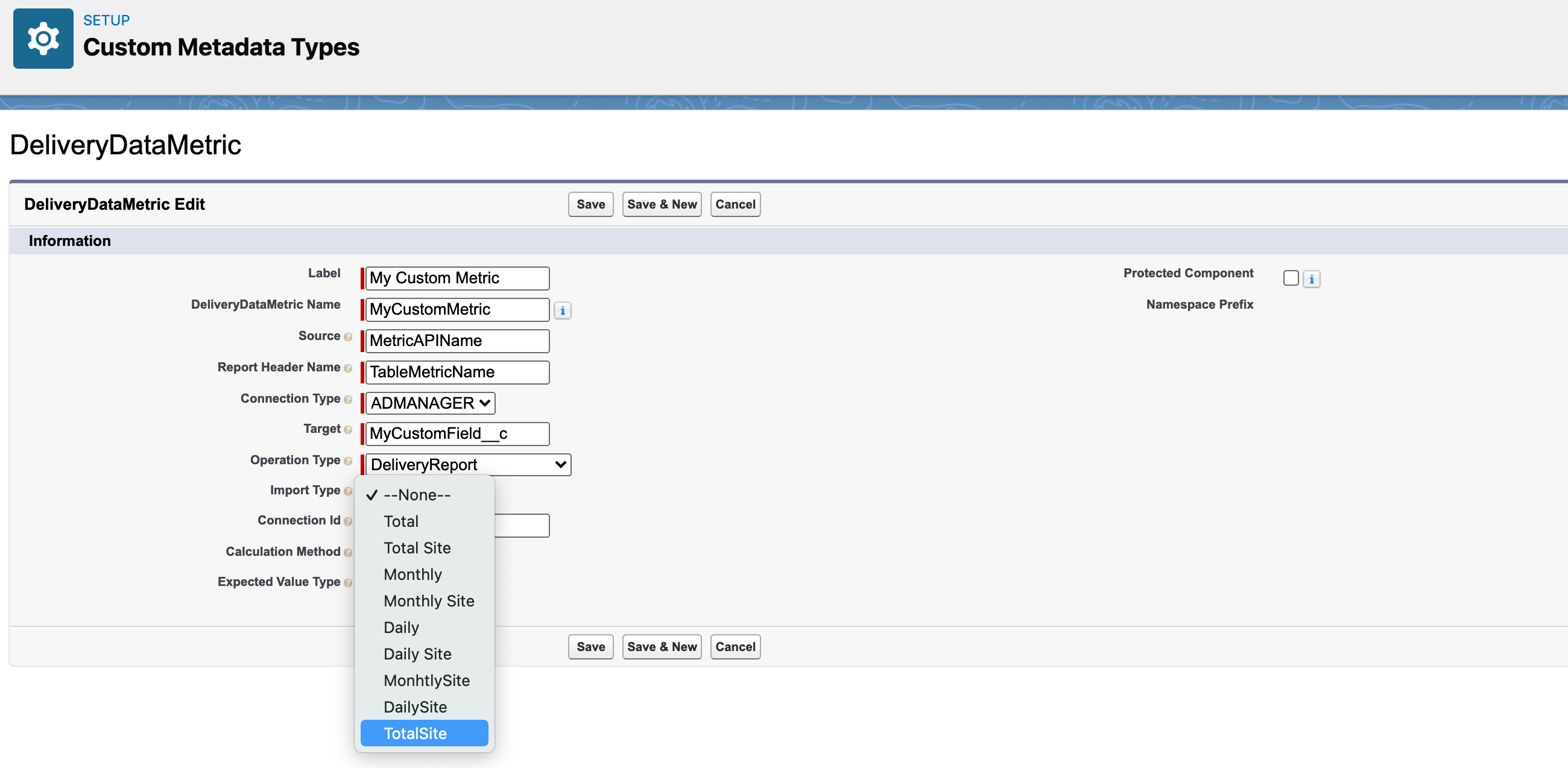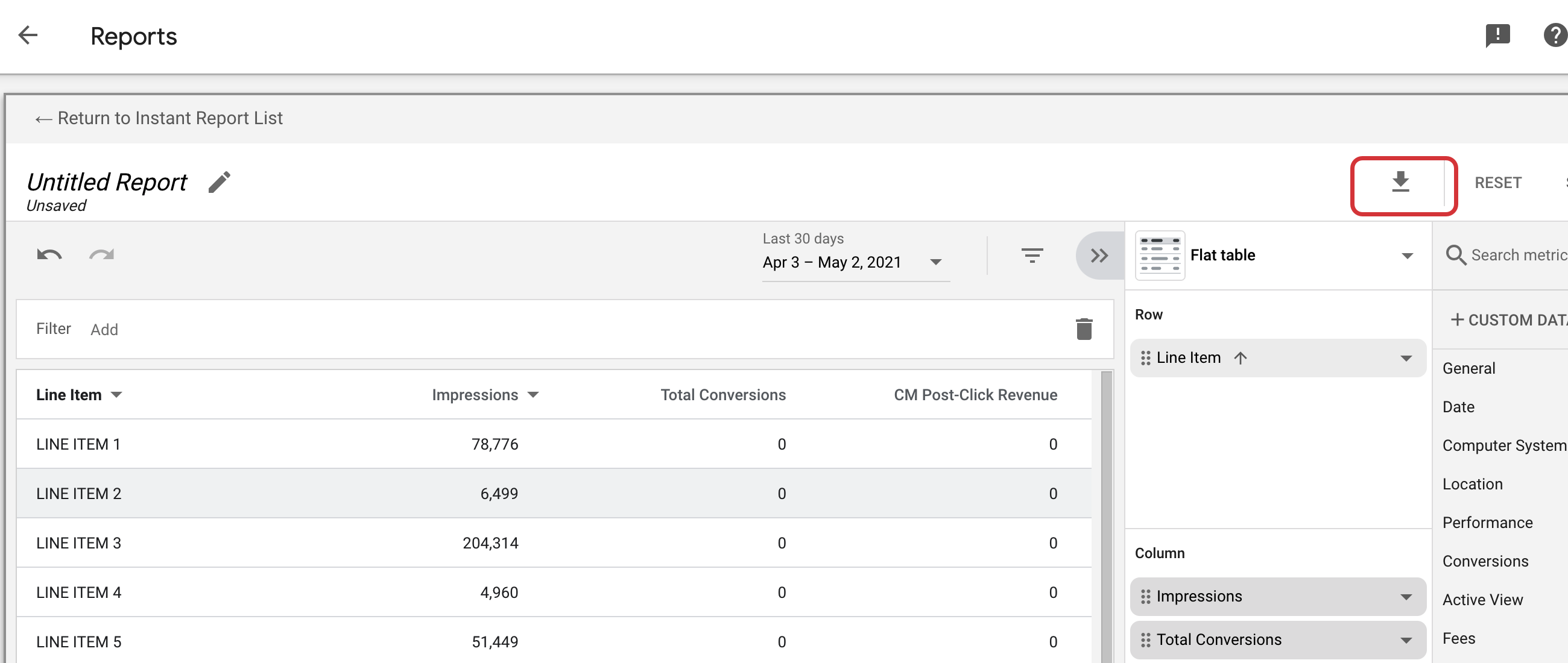Available with Version | 2.139 and up |
|---|---|
Integrations | Google AdManager, Google Display & Video 360, Xandr (Version 2.139 and up) |
License | Connect |
Roles | Product Manager - Product Manager / Sales Support / Marketing ; System Administrator |
Challenge:
The ADvendio delivery report features automatically bring the most important information for Campaign Items back into ADvendio. Key metrics such as Impressions, Clicks, and all information needed to be used in our finance module.
But what if additional information is needed for:
judging the performance of Campaign Items by obtaining more detailed delivery information such as conversions
modifying the billing process, by relying on other metrics such as video views instead of regular Impressions
Solution:
With version 2.139, ADvendio offers a new configuration for integrated external systems such as Adservers. This allows to access additional metrics and numbers from the reporting, and map them to ADvendio fields or even custom Salesforce fields of choice.
In order to configure this, the Setup in Salesforce needs to be accessed. There, search for Custom Metadata Types. The following screen should open:
Continue by modifying the setting ‘DeliveryDataMetrics’. In order to do this, click ‘Manage Records’ on the left side.
An overview with all the customer metrics configured in your Salesforce environment will open. Click the new button to create a new setting.
The following information need to be filled:
Label: Give the setting a name, in order to recognize it in the future. The label given is only relevant for managing the settings. It has no influence on the actual delivery import.
DeliverDataMetric Name: A technical identifier for the setting. Will be generated automatically once a label is entered. It has no influence on the actual delivery import.
Source: The API name of the metric to be imported from the connected system. For examples, see the system specific sections below.
Report Header Name: How the column will be named in the report ADvendio receives. This information is relevant for the right data matching and is system specific. More information below.
Connection Type: For which type of system the metric shall be used. Attention: Currently, only Google AdManager, Display & Video 360, and Xandr are supported.
Target: The target field where the information will be saved. This can be either an ADvendio field or a Custom Salesforce field. Please make sure that the field type is fitting for the desired metric (e.g., a percentage field for a conversion rate in % ). The API name of the field is required. For ADvendio fields, the fields include the prefix: ADvendio__FIELDNAME__c).
Operation Type: Which general import process will be used. Possible values are Delivery Import Enhanced Delivery Report (for Campaign Items) or Buying Delivery Report (for the buyside integration).
Import Type: Which specific type of import should be performed. E.g., for the total delivery data (on Campaign Item level) or for monthly, daily or sitebased breakdown. For adserver-specific details, please check below.
Connection ID (optional): If this setting should be used only for a specific connection in the Salesforce Org. Simply paste the record ID of that connection here.
Calculation Method: In certain cases ADvendio needs to calculate using the values it receives from external systems. Please select if it is expected to simply add the values (e.g., for number of impressions or the total revenue) or if the average needs to be taken (e.g. for average prices like eCPM or conversion rates).
Expected Value Type (optional): Some systems may require an additional transformation of the imported values. By choosing the desired picklist value, you tell ADvendio which kind of values are to be expected to be entered in the Salesforce Org. E.g., the Google AdManager Reporting API delivers all currencies as cent values (so 10.05$ is 1005). In order to display them correctly in ADvendio, we have to further transform them to the desired outcome. More details can be found in the system specific sections below.
Importing Rates or Average Prices into ADvendio
If you are planning to import certain rates or pricing information into ADvendio, please be cautious. The structure of the ADvendio delivery import can cause mismatches in the values that are imported and saved in ADvendio. For example, when using total reports on Campaign Item object, rounding differences can appear.
This affects for example:
an average CPM, CPC, CPA or similar
viewability rates
click through rates
values which are calculated based on the delivered impressions, revenue, clicks, etc.
Our general recommendation in those cases is to import all relevant values for the calculation, and then add a custom formula field which uses the same calculation.
For more information on how to handle this see: 7.3.17 How to bring rates and pricing information like eCPM or CTR into ADvendio from external systems?.
Which import processes and types target which ADvendio objects?
As described above, for the metrics settings an operation type and an import type need to be specified. This is due to the different kinds of imports we have and the different relevant objects, in order to make sure you can configure the right settings here and do the right mapping.
Operation Type:
The operation type allows you to define the general delivery process to be used for custom data import. The following options are available:
DeliveryReport: The basic delivery import processes for Campaign Items, which also provide data for our finance module.
EnhancedDeliveryReport: A specific Enhanced Delivery Report for more detailed information and breakdowns on your data. For example a delivery per Device Type.
BuyingDeliveryReport: The import of delivery data specifically for buying items, which will be used by our buyside support module.
Import Type:
In addition to the basic import processes, ADvendio uses different levels and breakdowns on the delivery data. This option controls if lifetime data (which is aggregated for the whole item) will be imported or if it will be split by months or days.
Please note that the import type in combination with operation type also steers the target object in which data will be imported. You can decide which field to save the data in, but the target object is decided by the Import Type.
Import Type | Operation Type | What will be imported? | Target Object |
|---|---|---|---|
Total | DeliveryReport | The overall delivery information for a Campaign Item | Campaign Item |
Total | BuyingDeliverReport | The overall delivery information for a Buying Item | Buying Item |
Total | EnhancedDeliveryReport | More detailed delivery information (e.g. per device), but summarized per item. | Enhanced Delivery Data |
TotalSite | DeliveryReport | Delivery per site/medium and item | Delivery Data |
Monthly | DeliveryReport | The delivery information for Campaign Items per month | Revenue Schedule |
Monthly | BuyingDeliverReport | The delivery information for Buying Items per month | Buy Data |
Monthly | EnhancedDeliveryReport | More detailed delivery information (e.g. per device), but summarized per month. | Enhanced Delivery Data |
MonthlySite | DeliveryReport | Delivery per site/medium and month | Delivery Data |
Daily | DeliveryReport | The delivery information for Campaign Items per day | Revenue Schedule Daily |
Daily | BuyingDeliverReport | The delivery information for Buying Items per day | Buy Data |
Daily | EnhancedDeliveryReport | More detailed delivery information (e.g. per device), but summarized per day. | Enhanced Delivery Data |
DailySite | DeliveryReport | Delivery per site/medium and day | Delivery Data |
Currently, only a certain combination of Import Types and Operations are used:
External System | Operation Type | Possible Import types |
|---|---|---|
Google AdManager | DeliveryReport | Total, Monthly, MonthlySite, Daily, DailySite |
Google AdManager | EnhancedDeliveryReport | Monthly |
Google Display & Video 360 | BuyingDeliverReport | Total, Monthly, Daily |
Google Display & Video 360 | DeliveryReport | Total, Monthly, Daily |
Xandr | DeliveryReport | Total, Monthly, MonthlySite |
Xandr | EnhancedDeliveryReport | Monthly |
Attention during the configuration!
To run site-based delivery data processes, select the options without whitespace: MonthlySite and DailySite, respectively. Otherwise, the custom metric will not be considered in the delivery import.
Due to some technical limitations, it’s not possible to hide the invalid options in customer environments, so please be aware of this during setup.
Specific Settings for Google AdManager
Source: To access the right metric, you need to use the api name of the metric from the Google reporting API. The list of relevant values can be found here: https://developers.google.com/ad-manager/api/reference/v202102/ReportService.Column
Report Header Name: For AdManager the Report Header Name will always be the same value as the source, with an additional 'Column.' as prefix.
So for example: AD_SERVER_IMPRESSIONS will be Column.AD_SERVER_IMPRESSIONS
Expected Value Type: For AdManager it’s needed to set the expected value type because currency and percentage values are delivered in a very specific format that needs to be further transformed by ADvendio. If nothing is set in the configuration, ADvendio will use the number logic as default.
Specific Settings for Google Display & Video 360
Source: To access the right metric, you need to use the api name of the metric from the Google reporting API. The list of relevant values can be found here https://developers.google.com/bid-manager/v1.1/filters-metrics#metrics
Report Header Name: For the Report Header Name, there are currently some manual steps needed in order to get the right information:
Go into Display & Video 360 and select the insights tab.
2. Go to reporting and create a new instant report.
3. Add the metrics you need as column and then use the symbol to save a csv file of the report.
Now open the csv and copy how the metrics are named there, to add this information to ADvendio. These steps need to be performed as right now it looks like sometimes the name of metrics as listed in DV360 documentation above, differs a bit from the column title in the report.
Specific Settings for Xandr
Source: To access the right metric, you need to use the API name of the metric from the Xandr reporting API. The list of relevant values can be found here: https://docs.xandr.com/bundle/xandr-api/page/network-analytics.html.
Our Reporting features are accessing the network analytics report, so the available metrics are based on this.
Report Header Name: Please use the same technical name, as saved in the source field.
Setup:
In order to use the additional metrics, you will need to follow the sets outlined in the description. There is no additional specific setup needed.
If you are looking to create your own Custom Fields in order to store the data, please make sure access rights to these fields are assigned to the right user profiles and the fields are added to the page layouts of the targeting objects (such as Campaign Item or Revenue Schedule).