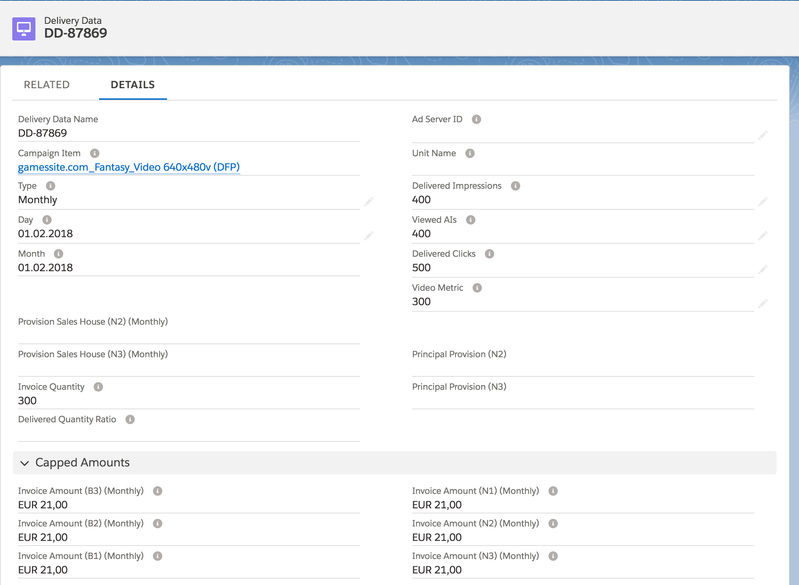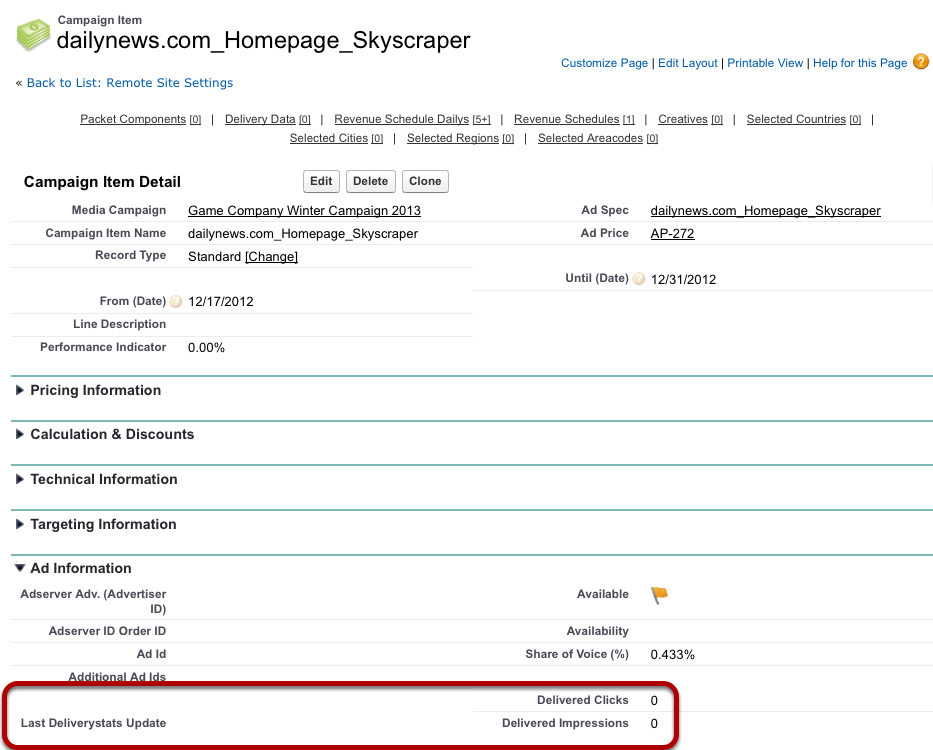1 Overview
1.1 Revenue Schedule (monthly)
- Revenue Schedules (can be updated daily but accumulates the total delivery for the month).
Revenue Schedule records get created when you add a campaign item to your media campaign. Depending on the billing category, run-time, and if linear distribution is on the booked quantity is split between the created records. Over the life time of a campaign item they can contain both booked and additionally for your digital ads their delivered data. This information is transferred from your ad server back into ADvendio. You can then see if you under- or overdelivered by comparing if delivered impressions or clicks match the sold impressions or clicks in your deal.
Invoicing can then be done by either real delivery data or booked quantities or manually entered data. If you schedule Delivery Data Reports we adserver information will be entered into those records automatically.
1.2 Revenue Schedule (daily)
- Revenue Schedule Daily (if turned on in 7.2.1.1 Administration Settings, sends back the daily delivery information per line item) and
Revenue Schedule records contain both booked and additionally for your digital ads their delivered data. This information is transferred from your ad server back into ADvendio. There, you can use it to check if the delivered items match the deal set in your media campaigns. Your invoicing can then be done by real delivery data or booked quantities. If you schedule Delivery Data Reports we adserver information will be entered into those records automatically.
1.3 Delivery data (monthly)
- Delivery Data (if turned on in Admin Settings, returns site specific delivery data),
is stored in several places. The Delivery Data object is linked to Campaign Item and to Revenue Schedule (Daily). If you schedule Delivery Data Reports the adserver information will be entered into the delivery data records automatically. Make sure to link your adserver ids to the site object to get better data.
Version 2.101 and up: Capped Amount Fields - The apex job also calculates the share of all amount fields in the gross-net calculation from B3 to N3 for you in the record.
1.4 Enhanced Delivery Data (DFP only)
- Enhanced Delivery Data (if turned on in Admin Settings, returns additional specific delivery data),
This object can help to import more fields than the regular delivery data i.e. Clicks and Impression per Adunit, Device Category, Country or import video data with Vast completion Rate - and links this to the Campaign Item
1.5 Lifetime Data (no extra object)
The life time data is written directly into each campaign item. See below at Section 3.
2 Get delivery data information (half-manual Life-time data)
Since delivery data is campaign item specific, you find the information when you open the campaign item. To do so, go to the media campaign, scroll down to its campaign items and click on an item's name.
Click the button Get Delivered Clicks/Impressions to update the delivered amounts.
3 Delivered Ad Impressions and Clicks (Lifetime Data)
In the campaign item's details you find the Delivered Clicks, Delivered Impressions and the date of the last Delivery Stats Update. This data gets filled either manually (see above) or automatically if you have scheduled Lifetime at Delivery Data 5.3.2 Schedule Delivery Data Reports.
Important
"Delivery data" in the line item shows the life time data for the line item. To update the life time, (daily) and monthly revenue schedule records which invoices are base upon, please schedule the APEX job. Here is how to 5.3.2 Schedule Delivery Data Reports. For delivery data set the checkbox in the administration settings "Enable site-based delivery data".