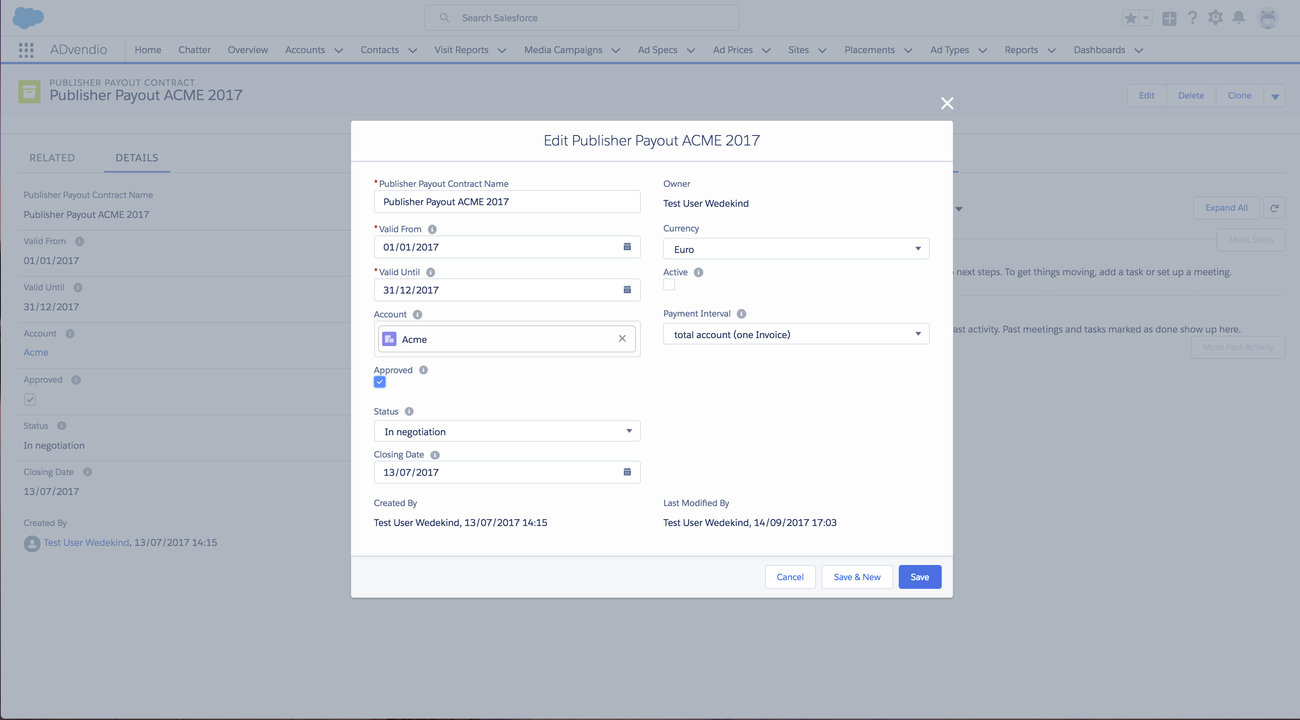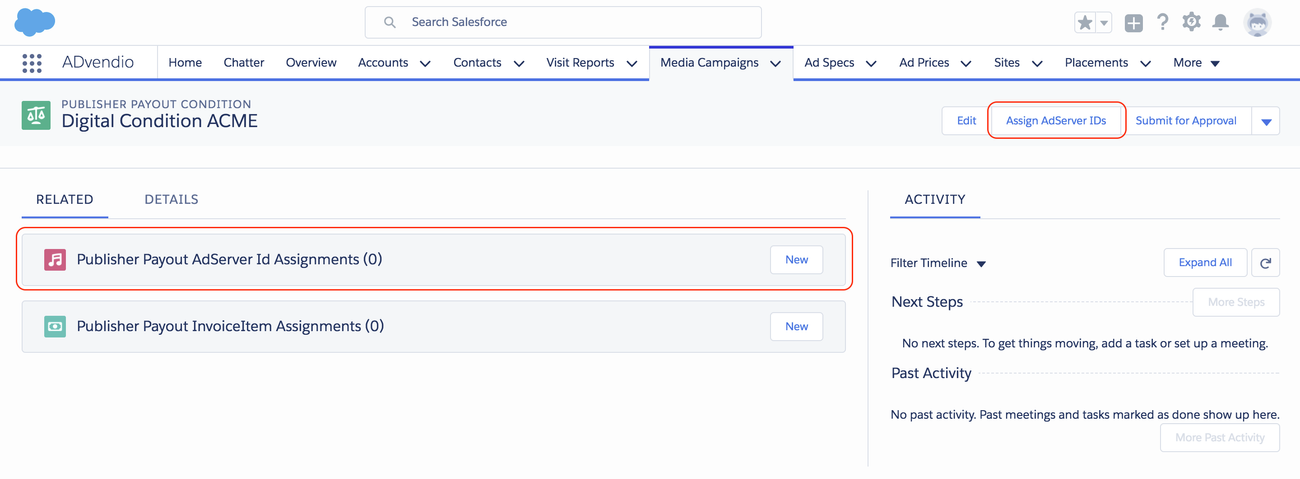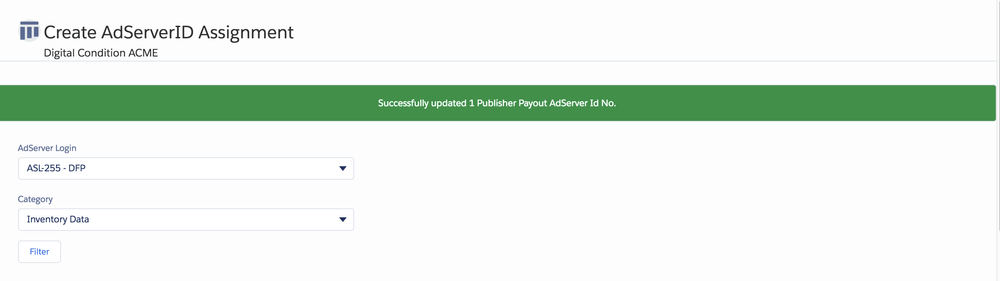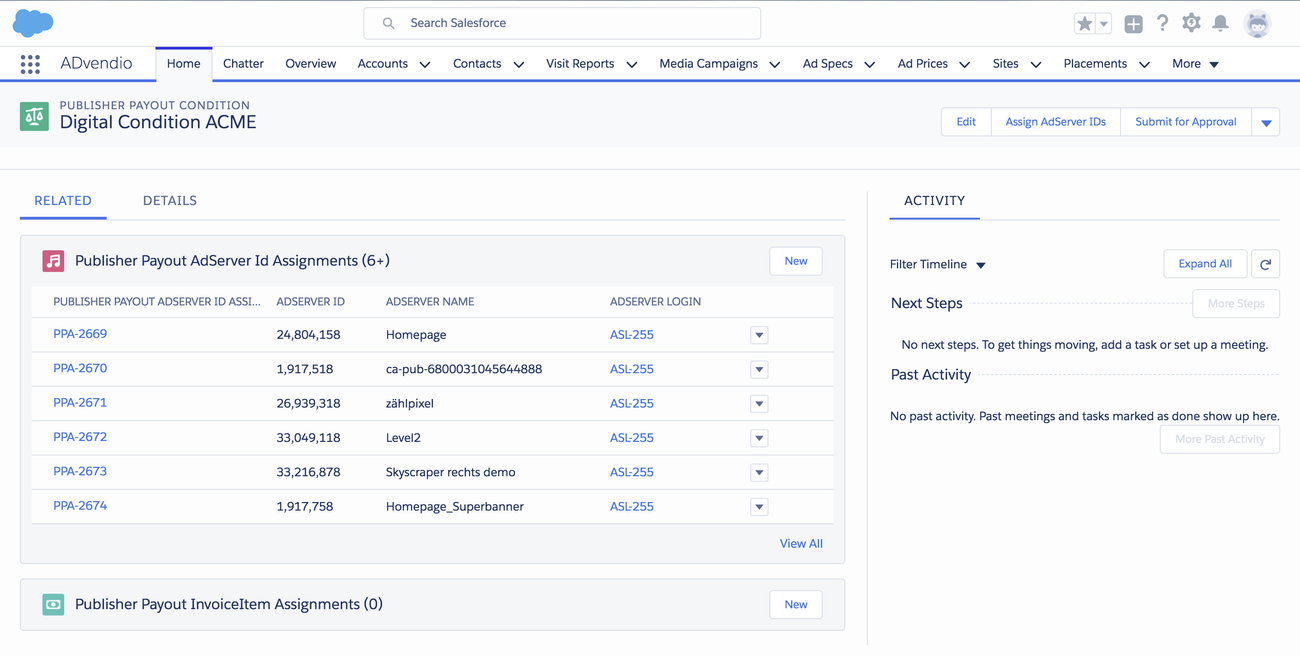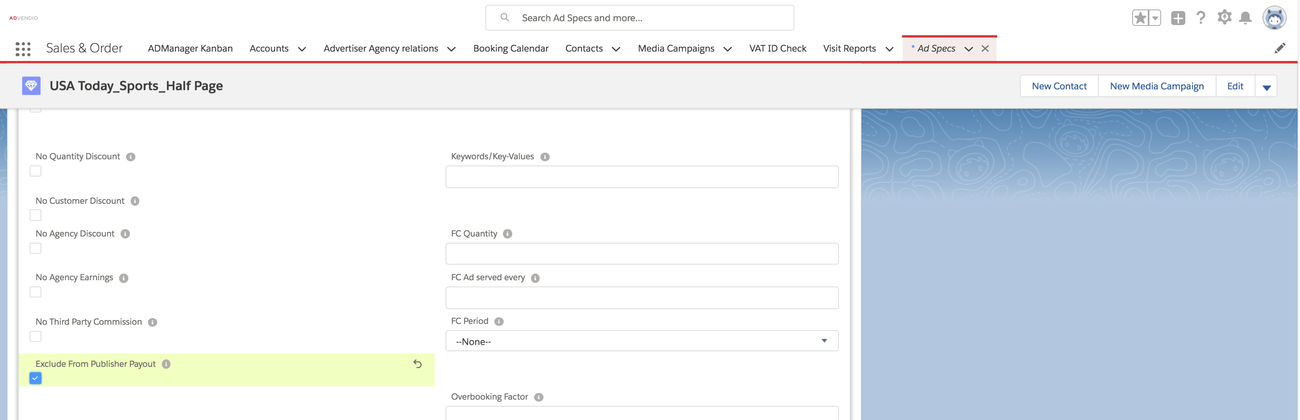Version 2.83 and up
...
- manage your contracts with third-party publishers (explained on this page) and to
- generate credit notes based upon delivery numbers and sold inventory.
...
| Info |
|---|
With version 2.128 Publisher Payout via Guaranteed Revenue has been disabled. If you wish to use it, please contact us at support@advendio.com. |
Overview
Table of Contents
Manage Contracts and Conditions
1 Create a Publisher Payout Contract
To create and manage Publisher Payout Contracts you go to the Publisher Payout Contracts object (App Launcher - Publisher Payout Contractsor use the older Overview Tab). Before adding one or many contracts you need to have created an account record for your publisher.
...
- Check Approved Checkbox - or add an approval workflow to this.
Don't activate immediately, add the conditions first!
Info Important:
- Please Activate the record only after all conditions and AdServer IDs are assigned.
- Version 2.104 and earlier: Only one contract for the same account in the same time frame is allowed! Upgrade if you need to set up more than one contract!
Click the save button.
| Info |
|---|
The system restricts you to only allow the following changes:
|
2 Create Conditions for your Contract
Conditions describe for which sold inventory and under which "conditions" you will have to pay the third party publisher. Each contract you can creation as many conditions as you like.
...
- To create a condition click on the new button on the Publisher Payout Condition related list
- A condition is always connected to a Publisher Payout Contract
- As matching Criteria you can set a specific Site, Placement, Ad Type or Ad Price or use a global Picklists Media Type, Media Segment and Media Differentiation for a more broader classification of your inventory.
- Select the revenue settings.
Click the save button.
3
| Anchor | ||||
|---|---|---|---|---|
|
Conditions will later automatically matched to
...
| Note | ||
|---|---|---|
| ||
Once an AdServer ID is connected to a Publisher Payout Condition, only Campaign Items with Delivery Data from these defined AdServer IDs will be counted towards the condition. You can configure your condition to either
It's however not possible to track delivery based digital items and invoice based print items in the same condition. Please use two separate conditions for this case. |
3.1 Manual Steps
- Click on the new button on the Publisher Payout AdServer ID Assignment related list in your condition.
- Select an AdServer ID from your Inventory (e.g. an Ad-Unit) and click on save.
...
| Tip |
|---|
You can assign all types of AdServer IDs manually to your Publisher Payout Condition. Also Key Values! |
3.2 Assign AdServer ID Wizard
Click on the button in your Condition record. After selecting your AdServer Login and Category click the filter button
...
Select your inventory items and hit save. You will receive the green status bar which tells you how many records have been created.
Result
The automatically created new record will be shown in the related list of "Publisher Payout AdServer Id Assignments":
4 Exclude AdSpecs
If you have exceptions to the above set up conditions you have the option to exclude individual AdSpecs by setting the "Exclude from Publisher Payout" checkbox in the record:
5 Activation
Now you can activate your Publisher Payout Contract and move on to 6.8.1 Calculate and Issue Credit Notes.
...