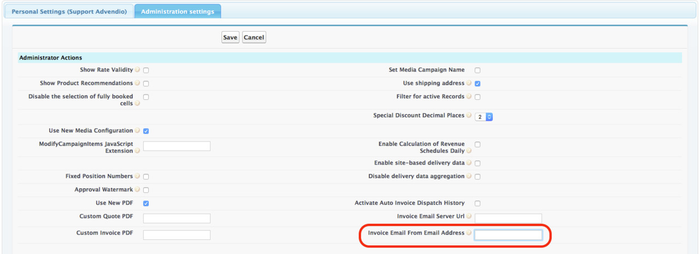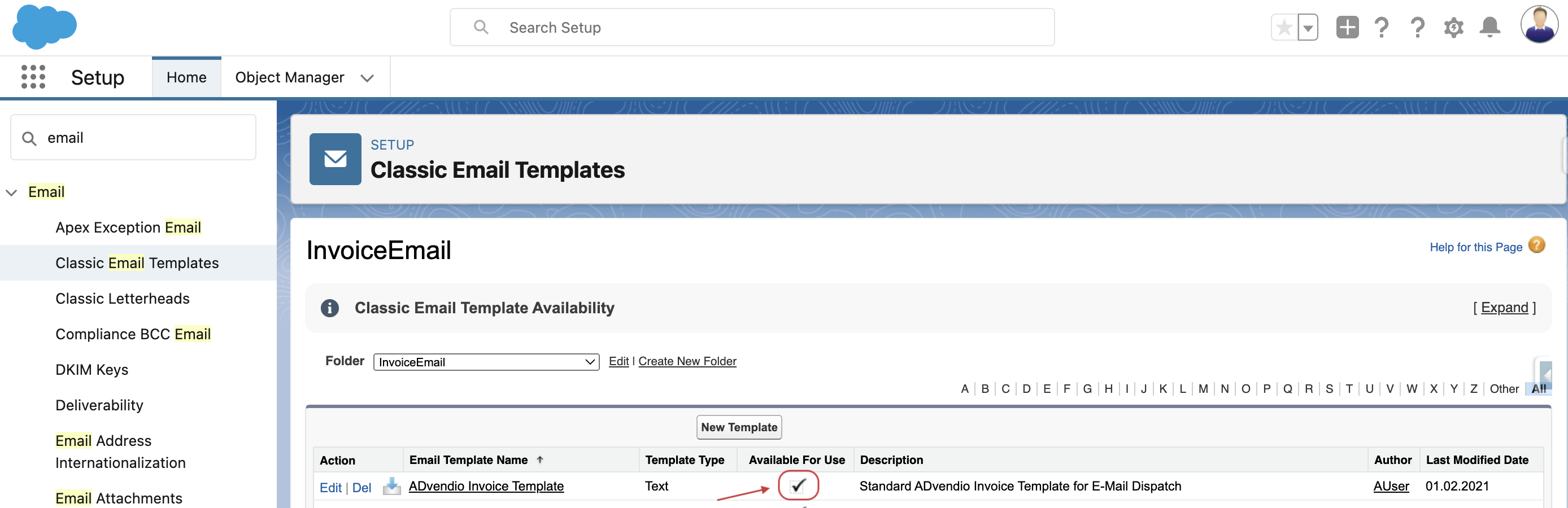...
Provide your ADvendio support@advendio.com with your sender email address. This address is used in step 3.
ADvendio will send a verification email to your sender email address. Please follow the instructions you received to confirm the sender’s email address. IMPORTANT: you have 24 hours to confirm the email address.
This email will look similar to this:
Code Block Subject: Amazon Web Services – Email Address Verification Request in region EU (Ireland) Dear Amazon Web Services Customer, We have received a request to authorize this email address for use with Amazon SES and Amazon Pinpoint in region EU (Ireland). If you requested this verification, please go to the following URL to confirm that you are authorized to use this email address: https://email-verification.eu-west-1.amazonaws.com/?.... Your request will not be processed unless you confirm the address using this URL. .... Sincerely, The Amazon Web Services Team.
...
4. Under Overview - Administrative settings enter your sender email address into the field ’Invoice Email From Email Address’ Address as well as our email server URL "https://exchange.advendio.com:8080/AdvendioMailProxy" into the field ‘Invoice Email Server Url’.
...
6. Create an "Invoice email template”:
Go to Setup, and search “email templates”.
Select the folder “Invoice Email” and create/modify the standard email template, and check it to be available for use. Now it will automatically be used for the invoice email
Additionally, you can create and configure multiple text templates to be used in automated invoice issuing
7. Make sure that on the Media Campaign level Dispatch type is set to Email.
8. Use the contact wizard to make sure that you select contacts for all media campaigns that you like to bill (in this case the Debtor is the recipient - the field “invoice email” on the invoice has to be filled with a valid email address) to receive the email template you just created. Additional recipients can be set up using the 6.3.2.1 Optional Invoice Information (Media Campaign).
...