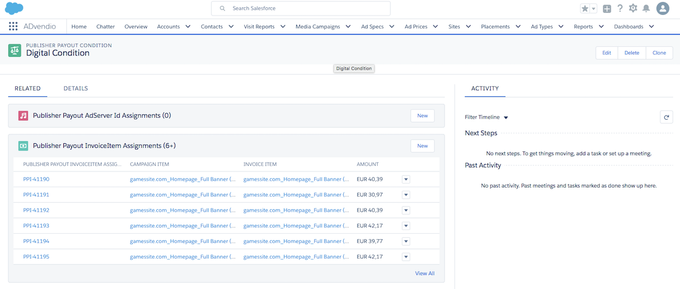| Table of Contents |
|---|
1. Collect Invoice Items
The collection process searches for all applicable invoice items and links them to your defined conditions (using the Publisher Payout InvoiceItem Assignments object).
...
New Publisher Payout Invoice Item Assignments will be created automatically
These Invoice Item Assignments will contain
A link to the original Invoice Item
A link to the Credit Note Item which will be created by the process below
The Delivered Quantity that the Publisher Payout Invoice Item relates to
The ratio of revenue attributed to this amount of Delivery Data (version 2.117 and up)
For more information on Delivery data and AdServer Ids, see Assign AdServer Ids to Conditions (6.8.3)
You receive an email with the results:
...
Version 2.109 and up: You can set up a list of email recipients for the result emails. Find out here how to: 7.2.19 Setup Email Recipients
| Note |
|---|
Rounding DifferencesPlease note, that the publisher payout assignments can have rounding differences especially if you are using impression based billing categories (using delivery data) where delivery and amount might slightly differ. ADvendio prioritizes the monetary aspect to make sure that your revenue calculation is always correct. |
1.2 Entry Criteria for Publisher Payout Collection Process
Version | 2.116 and up |
|---|---|
Supported Adservers | n/a |
...
The field Collection Completed Until has to be added to the layout by your administrator.
2. Create Credit Notes Manually
Version | 2.89 and up |
|---|---|
Supported Adservers | n/a |
...
Depending on your set Payment Interval, the transaction type, and the remuneration type in your conditions, the system will create media campaigns for you and link them to a related list of Media Campaigns.
| Note |
|---|
Impact of Changes and CancellationsPlease note the following impact for the credit note creation if there are changes done to invoice items which belong to the accounting period of already invoiced credit notes: 6.8.5 Impact of Changes and Cancellations. |
| Info |
|---|
The automatically created Invoices from theses Media Campaigns will be showing the amount to pay your Publisher Accounts with positive "values", written from a creditor / accounts payable point of view! This differs from all other normal invoices which ADvendio creates from a debtor / accounts receivable view. The PDF Label will be automatically adjusted to mirror the correct transaction and document type. |
...
Next, you can create an invoice and send this credit note to your third-party publisher using the standard 6.3.1 Invoice Wizard. Also, don't forget to 7.5.3 Configure your Publisher Payout Credit Note PDFs.
| Info |
|---|
Correction Credit NotesIf your Credit Note Media Campaign has been fully invoiced for a certain period (i.e. monthly: January) and you change something (eg. 6.8.5 Impact of Changes and Cancellations) or new items are invoiced for that period, then these changes get added to the next open Credit Note Item (i.e for February). If there are no open Credit Notes (i.e. you've invoiced all Credit Note Media Campaigns which were expected) then a correction Credit Note Campaign will be created for that Publisher Payout Contract. |
2.1 Email Recipients List
Version | 2.109 and up |
|---|
You can set up a list of email recipients for the result emails. Find out how here: 7.2.19 Setup Email Recipients
3. Collect and Create Credit Notes Automatically
Version | 2.110 and up |
|---|
You can use the 6.8.2 Publisher Payout Contracts Wizard to collect the Invoice Items and create the Credit Notes for multiple contracts at once.
4. Advanced Credit Note PDF
Version | 2.134 and up |
|---|
The Advanced Publisher Payout Credit Note can be used to display more information regarding the collected impressions being paid out, broken down per condition. This can be configured by your Salesforce Admin as part of the relevant Invoice Preference.
5. Monitor
With the ADvendio standard report „Connection of Conditions to Ad-Units“ you can check if you have overbooked your "conditions" linked to AdUnits. You will find the report in the folder ADvendio Standard Reports. In the report, you can see all Publisher Payout Contracts and their related Conditions as well as the connected AdServerIds.
...