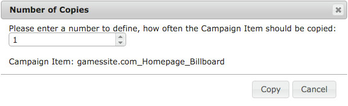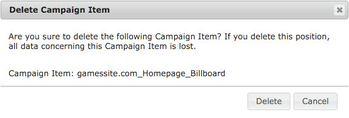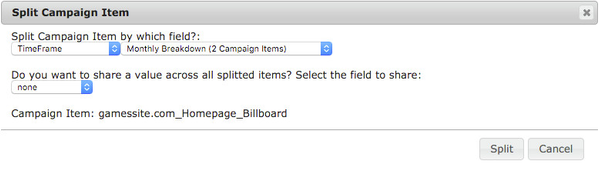This feature has to be turned on by your administrator. Check how to do so here 7.2.2 Setup Media Configuration.
Action Buttons
Action buttons allow the user to edit Campaign Items more easily. Copy, Delete, Copy Value and Split are great features to configure and generate the required Campaign Items quickly.
- Copy Item: This function allows the user to copy a Campaign Item. The user is able to define a number, how often the Campaign Item should be copied. Moreover, the user sees the corresponding Campaign Item to make sure, that the right item is selected. He is also able to abort the process.
- Delete Item: The user is asked if he is sure to delete the corresponding Campaign Item. Moreover, the user sees the corresponding Campaign Item to make sure, that the right item is selected. He is also able to abort the process.
Copy Value: The user is able to copy any value to other Campaign Items, for instance Dates, Quantity, picklist values or Key Values. First, the user has to activate the feature by clicking the icon. Second, the user has to select one field, that should be copied to other ones (for instance, Quantity). This field is now marked with a blue border. All other fields in the column get a green border except those, where this information can not be copied. The user can deselect fields with a green border. Immediately, the old value appears again and the border of this field gets grey. Of course, the user can select those fields again by clicking on this fields. At the end, the user clicks the green "ok" button to copy the values to all selected fields, he can also abort the process by clicking the red "cancel" button. The user is able to repeat that process for different fields in one row.
Hidden Fields:
When using Copy Value, the Values of a field will only be copied to visible fields. If you've hidden the field for certain Positions via Tab Rules, values won't be copied for those Positions.
Targeting:
Targeting Values will only be copied to other Positions if all used Targeting Criteria are also available at that Position. Example: I Use two Keys (Key A & Key B) at Position One. Key A is not allowed at Positions Two. If I copy the Key Value Targeting now, nothing will be copied to Position Two, as not all Keys and Values are allowed there.
- Split Item: The user is able to split a Campaign Item by Time Frame, Countries, Regions, Cities, Content, Key Values, Publication Dates, Web Browsers or Operating Systems. Those values are only selectable, if the Campaign Items meet the requirements like having Geo Targeting information for Countries, Regions or Cities. Furthermore, you can share a value across all splitter items, for instance, Quantity, Sales Price or Guaranteed Ad Impressions.
Some functionality could have been disabled or set to read-only by your system administrator.
Tabs and Fields
Default tabs and fields are:
- Period: From Date, Until Date, Line Description and Publication Dates
- Pricing: Quantity, Guaranteed AI, Rate Calculation Quantity, Sales Price, AC and Package
- Frequency Capping: FC Quantity, FC Ad served every and FC Period
- Time: AdDayOfWeek and AdHourOfDay
- Browser: AdOperationSystems and AdWebBrowsers
- Geo: Geo Targeting
- Key Values: Key Values
- Content: Content Targeting
Required information is necessary to define your Campaign Item. Optionally configuration includes further information such as targeting or description. Standard mandatory fields are:
- From (Date)
- Until (Date)
- Quantity
- Sales Price
Some functionality could have been made mandatory, been disabled, or set to read-only by your system administrator.
Edit Campaign Items
To edit and save all Campaign Items it is necessary to fill out all mandatory fields.
Edit Campaign Item information at the Period Tab:
- Define From (Date) and Until (Date) by clicking into the fields and selecting a date from the displayed calendar.
- Enter additional information such as Line Description.
Edit Campaign Item information at the Pricing Tab:
- Define Quantity and Sales Price by clicking into the field and entering the quantity. The Sales Price is prefilled with the Ad Price of this Ad Spec.
- Enter additional information such as Guaranteed AI or combine Campaign Items to AdHoc Bundles (Package).
Edit Campaign Item information at the Targeting Tabs:
- Additional information such as AdDayOfWeek or AdHourOfDay can be entered at Time targeting tab.
- Additional information such as AdOperatingSystems or AdWebBrowsers can be entered at Browser targeting tab.
- Additional information such as AdOperatingSystems or AdWebBrowsers can be entered at Geo targeting tab.
- Additional information such as Selected Countries, Selected Regions or Selected Cities can be entered at Geo targeting tab.
- Additional information such as Key Values can be entered at Key Values tab.
- Additional information such as Selected Content can be entered at Content tab.
After saving all information the user is redirected back to the Media Campaign.
Sum-up Currency Fields
Currency fields can be accumulated in order to provide a grand total.
The grand total will be displayed for currency fields if the system administrator has enabled the 'accumulating currency fields' feature.
Note: The grand total will be displayed for input fields as well as read-only fields.