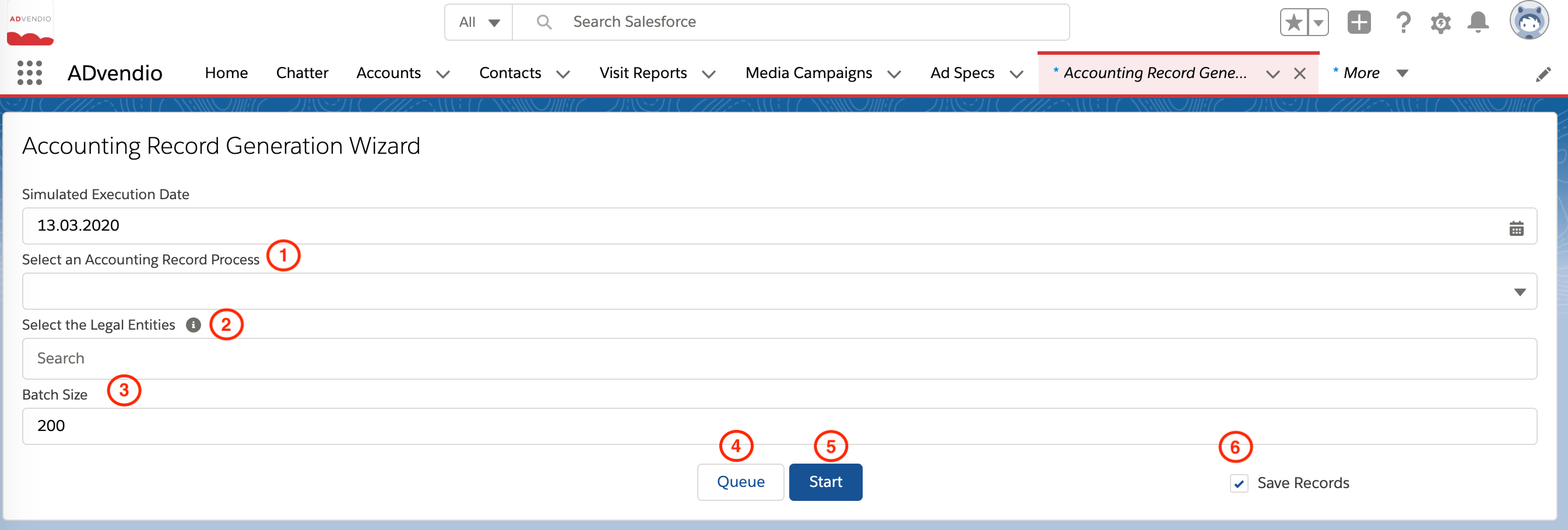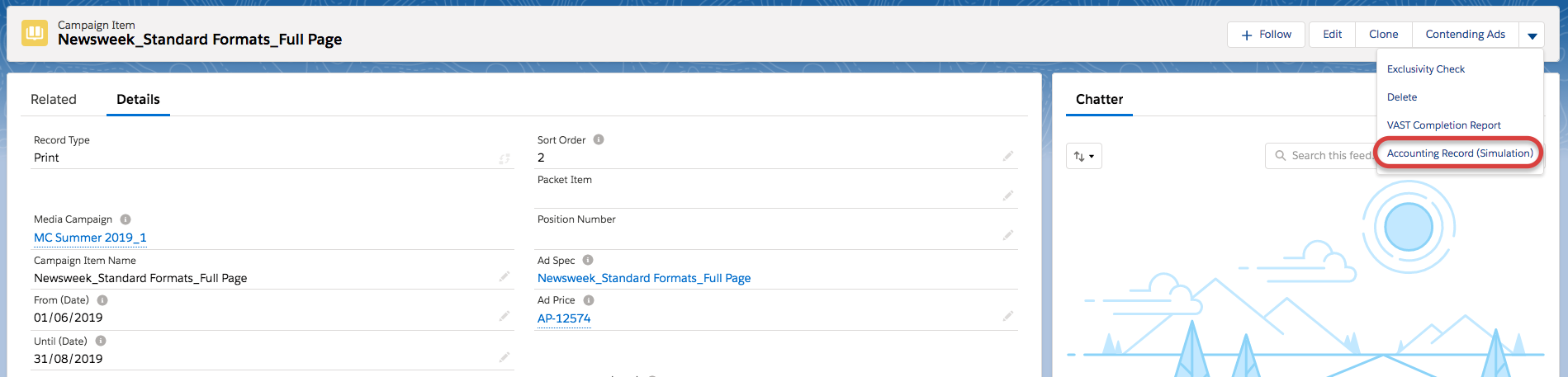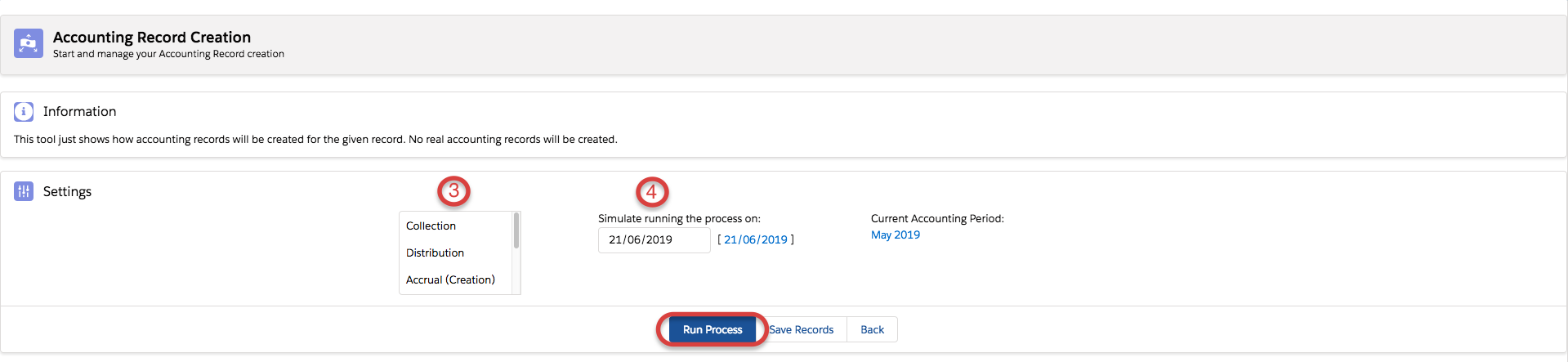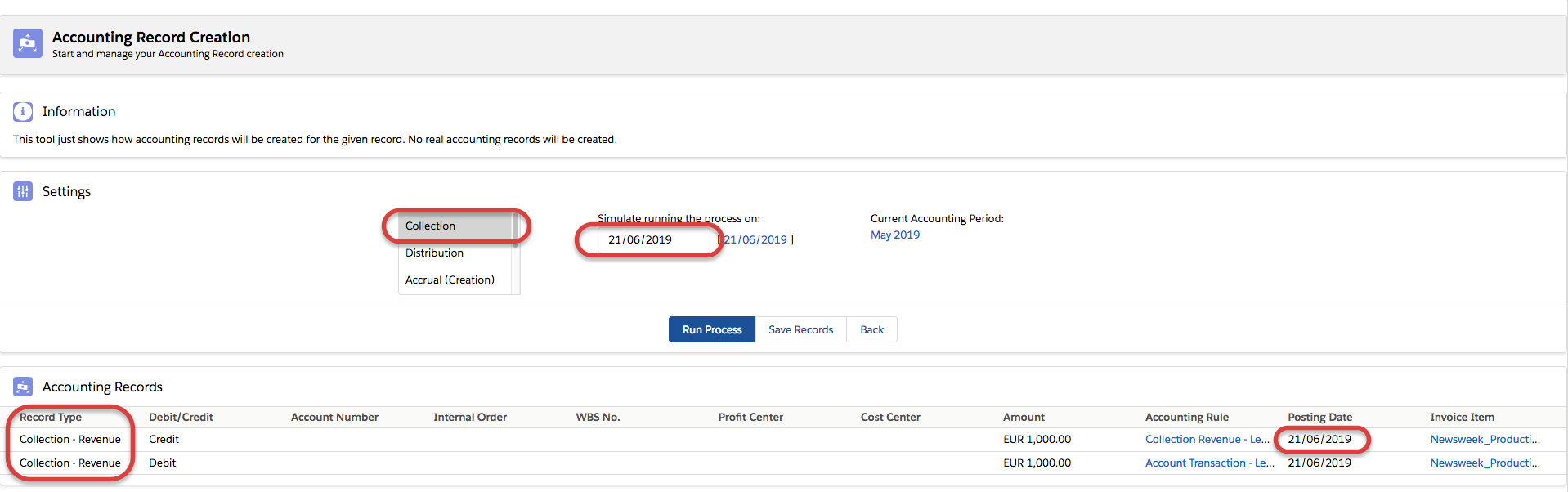There are different ways to run the Accounting Record Creation Processes both in a batch and a single item simulation.
Before being able to start the batch processes or run the simulation, you will need to create your 6.5.1 Accounting Rules and set up and assign the relevant 6.5.2.1 Accounting Periods.
Accounting Record Creation Batch Processes
You can start the batch process for individual Legal Entities as well as queueing multiple Legal Entities and processes Version 2.124.
Single Legal Entity
- Navigate to the Legal Entity
- Click on Accounting Record Generation (1)
- Select the Process which you want to run (2)
- The Batch Size (3) is default 200 but can be set via a feature setting or directly in the field
- You then have two options, you either press Start (5) to start the selected Accounting Record Creation Process as a batch;
- or press Queue (4) to select another Process to run after the previous batch finishes
- You can queue as many process as you like, once you selected all processes you wish to run, press Start
- Save Records (6) is true by default. This means the records created by the process/processes will be saved to the database. You can deactivate this by simply setting the field to false.
- If you make a mistake in queuing your processes, or you no longer wish to proceed with selected Accounting Record Creation processes, either press Cancel (7) or simply close the window using the 'x' in the corner. The processes will not be started until you press Start and see a message that the batch has been started successfully.
Multiple Legal Entities
version 2.124
To create Accounting Records for multiple legal entities, and in multiple processes, you can use the Accounting Record Generation Wizard.
- Navigate to the Accounting Record Generation Wizard
- Select the Process which you want to run (1)
- Select the Legal Entities (2) you want to run this process for, you can search and select as many legal entities as you want
- The Batch Size (3) is default 200 but can be set via a feature setting or directly in the field
- You then have two options, you either press Start (5) to start the selected Accounting Record Creation Process as a batch;
- or press Queue (4) to select another Process to run after the previous batch finishes
- You can queue as many process as you like, once you selected all processes you wish to run, press Start
- Save Records (6) is true by default. This means the records created by the process/processes will be saved to the database. You can deactivate this by simply setting the field to false.
- If you make a mistake in queuing your processes, or you no longer wish to proceed with selected Accounting Record Creation processes, either refresh the page or simply navigate away from the Wizard. The processes will not be started until you press Start and see a message that the batch has been started successfully.
Note: when queuing multiple processes for multiple Legal Entities, a results email will be generated and sent for every batch.
Testing/Simulating
ADvendio offers you two test buttons for Account Record Creation. These buttons are located on Campaign Item and Invoice Item level. These buttons give you the option to simulate the Accounting Record Creation process and to optimise your rules before using in production.
Campaign Item and Invoice Item
You can simulate Accounting Record creation for a particular Campaign or Invoice Item. This will simulate which Accounting Records would be created for that Campaign or Invoice Item, given the Accounting Rules in place and the process selected.
- Navigate to the Campaign Item which you would like to test
- Click on Accounting Record (Simulation)
- Select the Accounting Record Process you want to test
- Change the simulated execution date if you want (default is the present date)
Note: the Accounting Period is set by default to be the next open period - Click Run Process
- The process will run and you will see which Accounting Records would be created for this process
- If you want to save the records you see, click Save Records
- These records can be found under Accounting Records