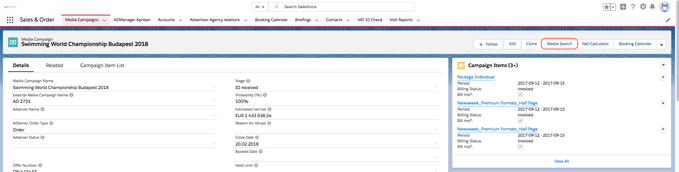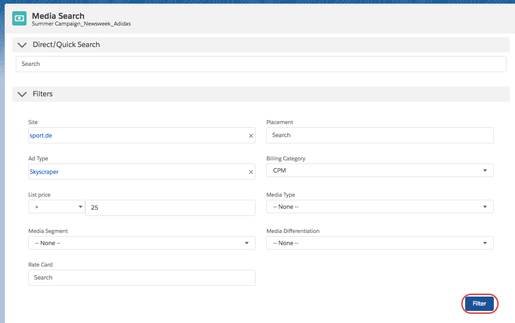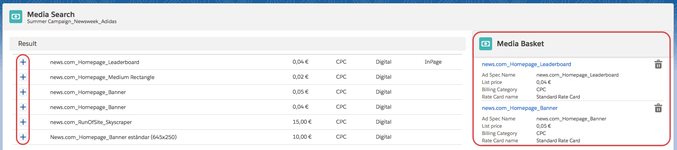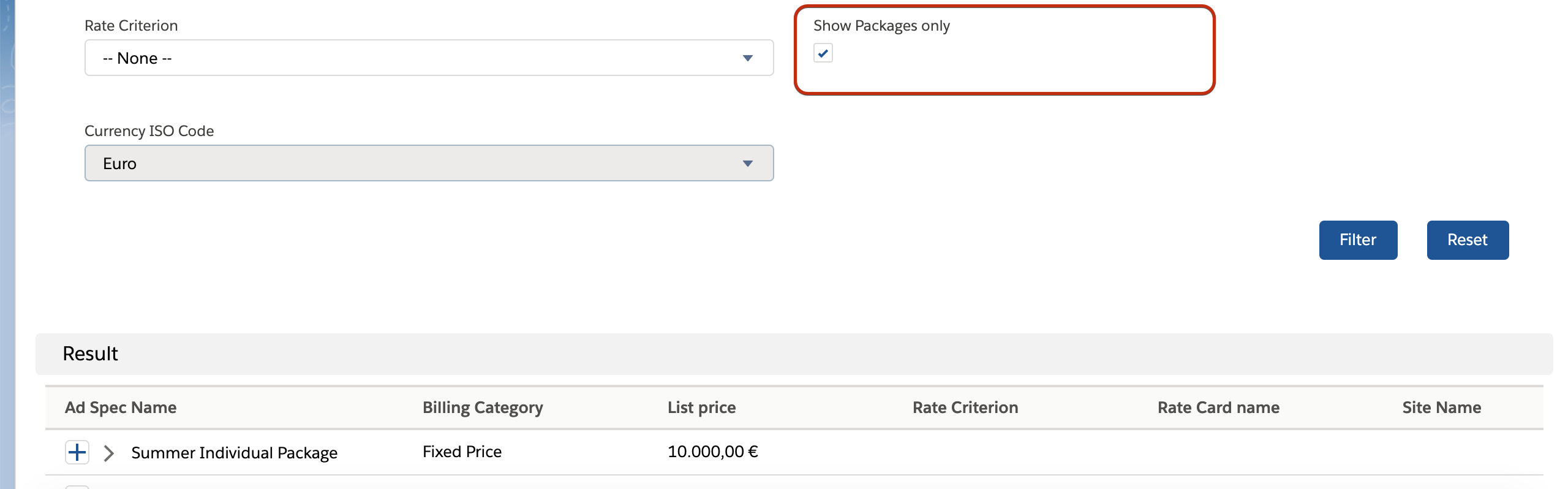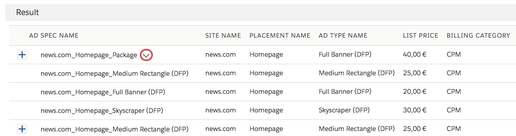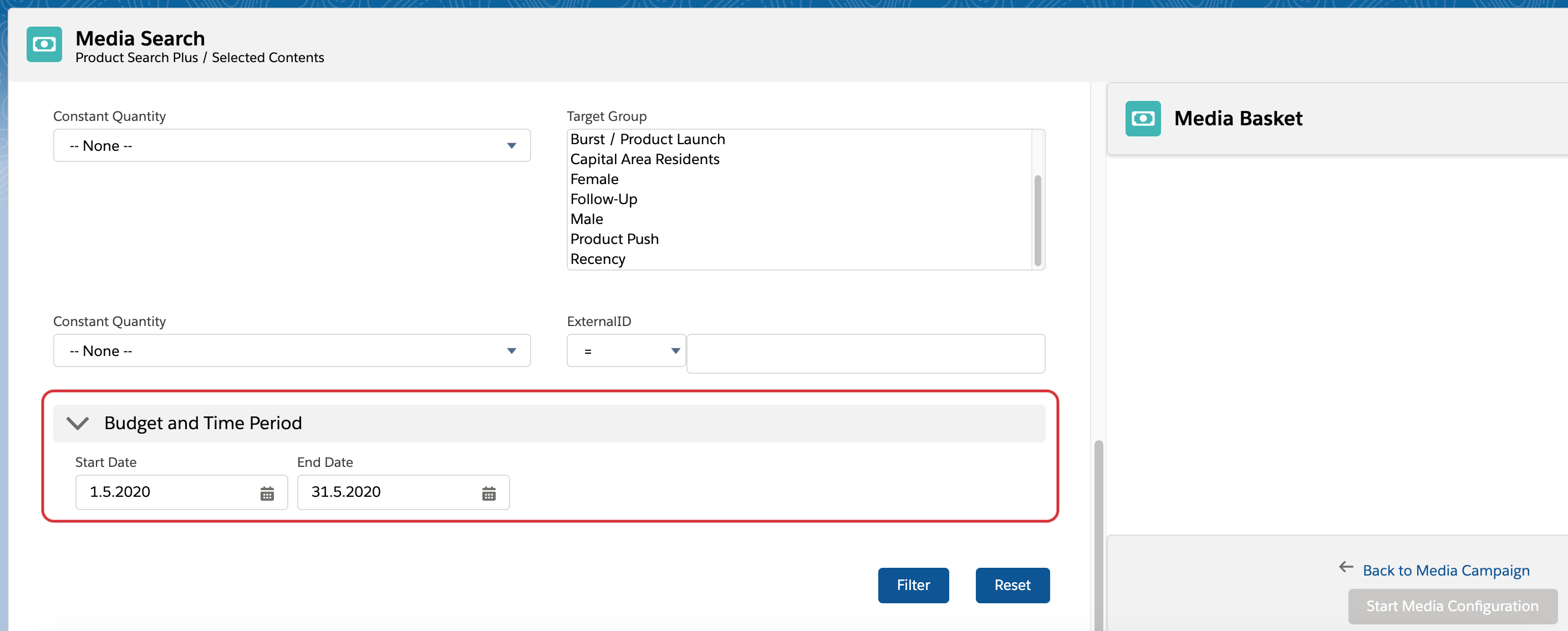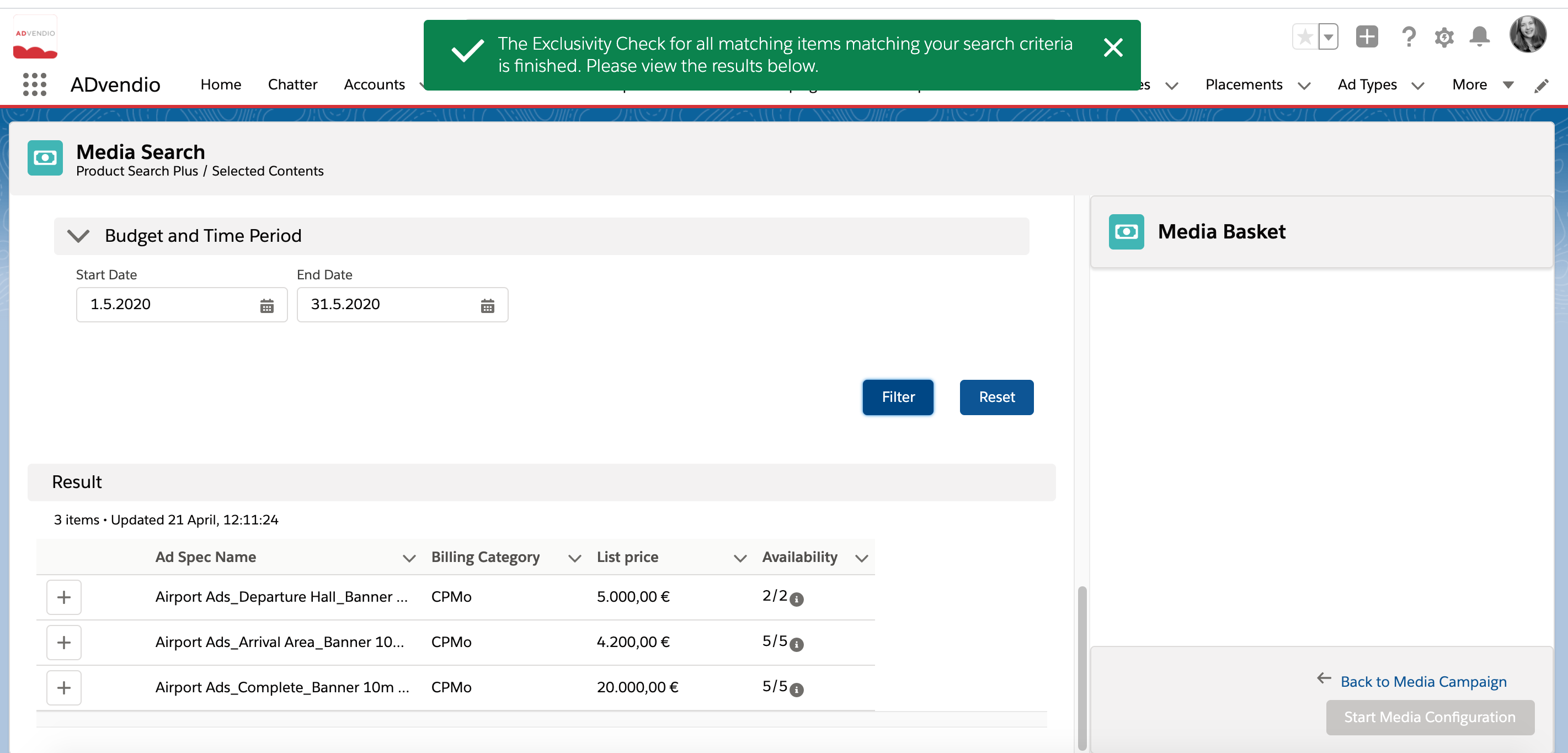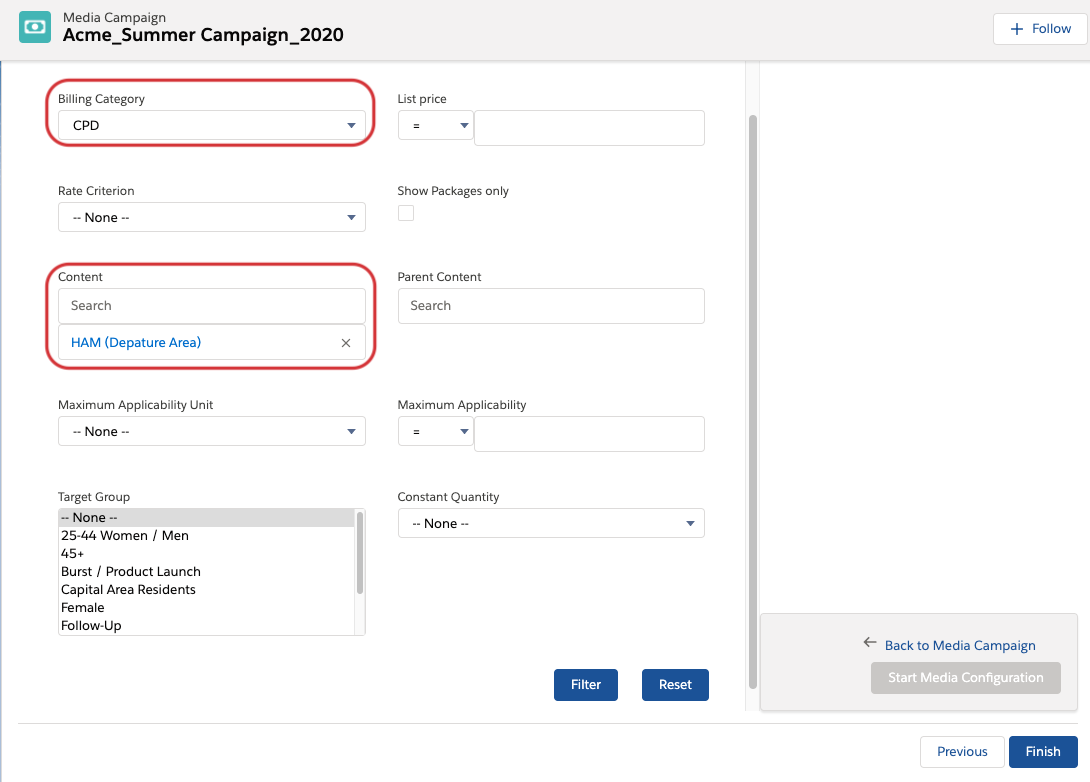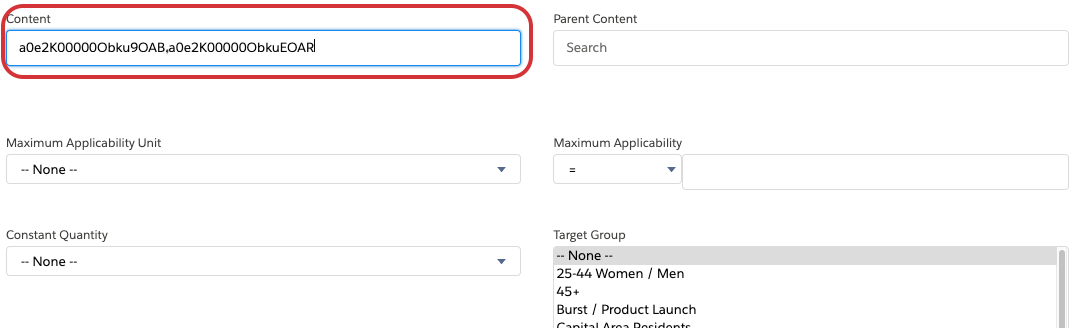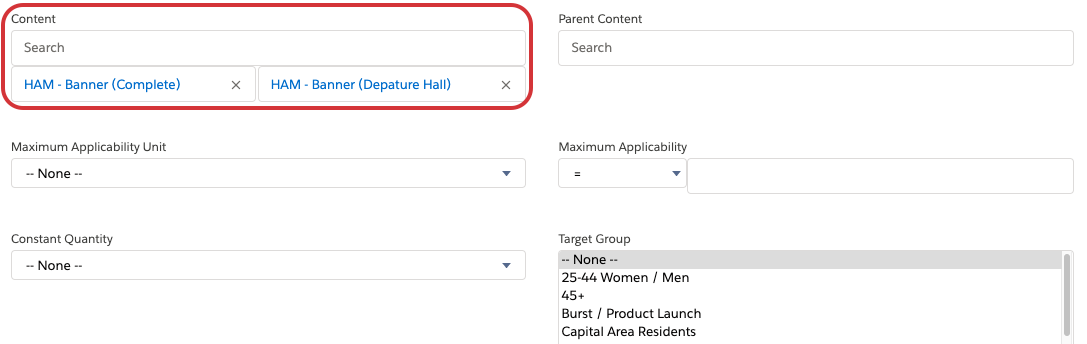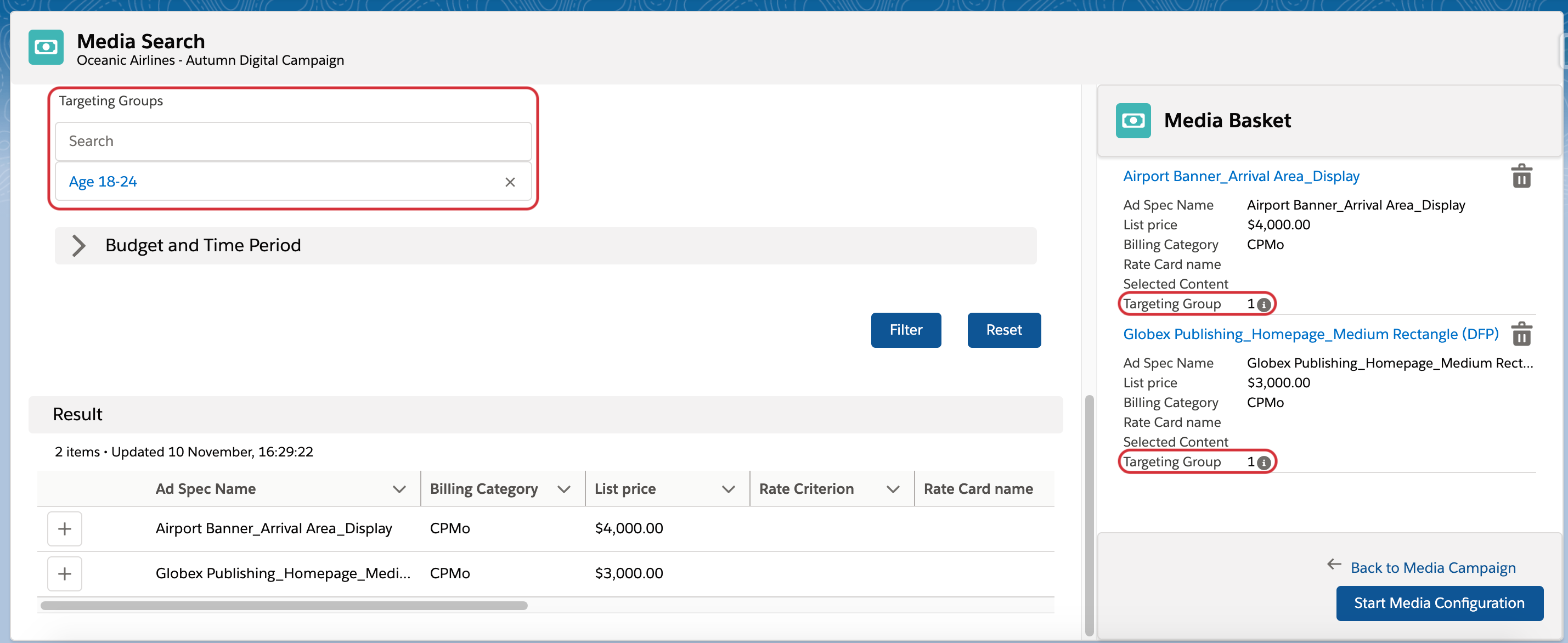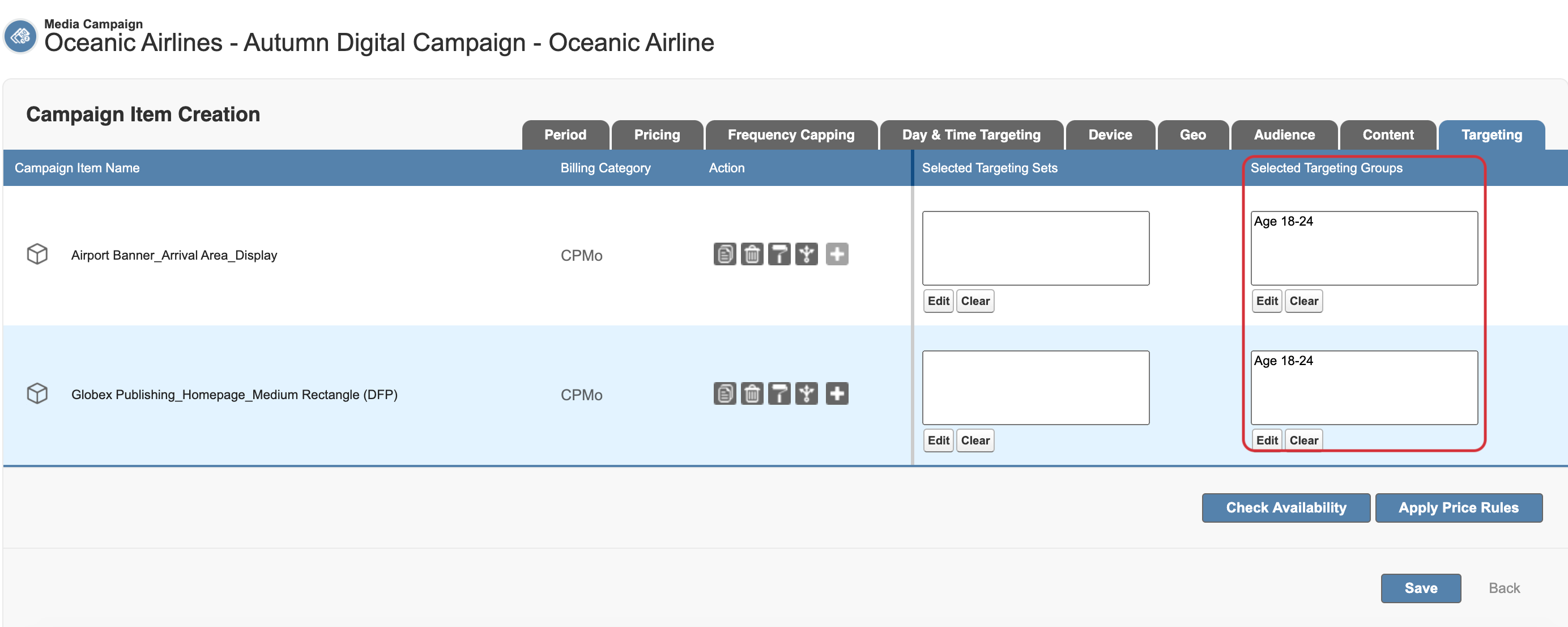Version | 2.115 and up |
|---|---|
Supported Adservers | n/a |
The Media Search helps you to find the products you would like to add to your campaigns. Our new Media Search offers customizable fields which allow you an optimized search.
How to use the Media Search
You can access the new Media Search Lightning from every place that also opens the Classic Media Search.
The Add Items button on the Campaign Item list
The Commercial Optimizer
The Booking Calendar
Additionally we offer a new button "Media Search" at the top of any Media Campaign record page.
To use the new Search, please ask your administrator to active it in the Administration Settings: 8.4.5 Setup and Configure the Media Search for Lightning
After opening the search you should be able to see two different sections.
Search for products
The first section offers you a quick search in which you can directly look for the name of your product, site, placement.
Selections from here will directly be added to your basket and you can proceed with step 6.The second section offers many filter fields which can be customized by your Administrator.
If the Media Campaign in question has an assigned Rate Card, this will be pre-filled in the Media Search filter fields.
If a Rate Card filter is added or it is predefined other fields such as the Site or Placement lookups will offer only the inventory that is connected to this Rate Card.
Only Ad Specs with the filtered Rate Card can be added to the Media Campaign.
After selecting all relevant criteria please click the filter button.
Check results: The results section shows you according to the selected filters the found results. Please check the results and click + for any Ad Spec you would like to add to the basket.
After selecting the Ad Specs you will notice that they have been added to your Media Basket on the right side of the screen.
You can remove Ad Specs from the basket by clicking the trash symbol.
If you are satisfied with the products added to your basket you can start the Media Configuration via the button on the button right alternatively navigate back to the Media Campaign using the link.
Arrived in the Media Configuration you can proceed with this article: 4.3 Media Configuration.
Packages
With version 2.115 we offer you the possibility to filter your search for packages only. Once you set this option, only packages will be shown as result.
If you updated ADvendio from an older version than 2.115, this filter will not be visible until your Administrator has enabled it.
If you're not using packages you can also hide this filter completely.
Please take a look the configuration, to see how to use this feature: 8.4.5 Setup and Configure the Media Search for Lightning
The Media Search gives you the possibility to view your packages with their components. If you have a package header in your result list you will recognize it by the dropdown sign which appears next to the name. As you can see on the screenshot you will then be able to collapse a view of the package components to get a full overview of the package directly in the Media Search results list.
Check Availability
If your administrator enabled the Check Availability for the Media Search you will be able to check your availabilities immediately after filtering and even before the selection for the basket.
When your administrator turned the Admin Setting "Only available results in Media Search" to true - please have in mind that only available results are shown.
After the time period is selected and the filter button is hit the Ad Prices are checked against the filters. The exclusive items will get an Availability in the last column of the results.
You know that the Availability Check is completely finished when the green toast appears at the top of your page.
The results will be shown according to your Ad Prices.
Type of Ad Price/ Ad Spec | Example Display in Media Search | Meaning |
|---|---|---|
Exclusive Ad Price connected to a content | 1/2 | Of 2 possible contents, 1 is available in your selected time frame |
Exclusive Ad Price not connected to a content | 10 Units | In the selected time frame 10 units are available for this Ad Price. |
Ad Spec connected to an AdServer | 100.000 Units | In the selected time frame 100.000 units are available for this Ad Price. |
Use the Media Search with Flows
Depending on the Setup of this feature you probably start the Media Search on the Media Campaign object.
The predefined filters will probably already be set and you can enter the Media Search with preselected criteria configured by your Admin. You would just need to fill the filters you would like to set additionally. It could look similar to this:
Content filtering
Starting in version 2.126 our Content lookup field now is a multi-select Content field.
This field also accepts comma separated lists of record ids to paste the values. Those record ids can be put into it like this:
a0e2K00000Obku9QAB,a0e2K00000Obku9QAD,a0e2K00000Obku9QAC
or with different kinds of quotes like this:
"a0e2K00000Obku9QAB","a0e2K00000Obku9QAD","a0e2K00000Obku9QAC"
Paste the values into the field and click somewhere out of the field next to it.
Then the values (if found) will be pasted into the selection.
How to filter by Targeting Groups
Version | 2.128 and up |
|---|
Setup information
This feature enables you to have an audience based search for products which means that the search for the best suiting products can be made a lot easier for the Sales Reps.
To use this feature your administrator would need to set up Targeting Groups in your system first and connect them with your products.
Example Targeting Groups are different interests (Sports, Foodies, Shopaholics) or different Age groups (Age 15-24, Age 25-34,...).
Please have a look at our Wiki to see how to see how to set those Targeting Groups up: 3.9 How to target my ads to Target Groups/Audiences (Targeting Groups)
After that the filter would need to be added to the Media Search so that the users can set the filter. Here is the setup article for that: How to configure a target group based filter in Media Search.
Use the Targeting Groups filter
After the setup is done by your administrator you can very easily use it.
When opening the Media Search from your Media Campaign you can see the filter for Targeting Groups.
Select as many Targeting Groups as you would like to and all the other filters you want to be taken into account.
Please remember that the selected targeting groups are logically connected with an OR.
This means that the products that will be shown to you in the results do not need to match all the targeting groups selected but at least one.
After hitting the filter button you will see the results matching your filter selection. From here you can very easily select your desired items and see the connections to Targeting Groups also in your basket.
These values will then also be taken over into the Media Configuration.