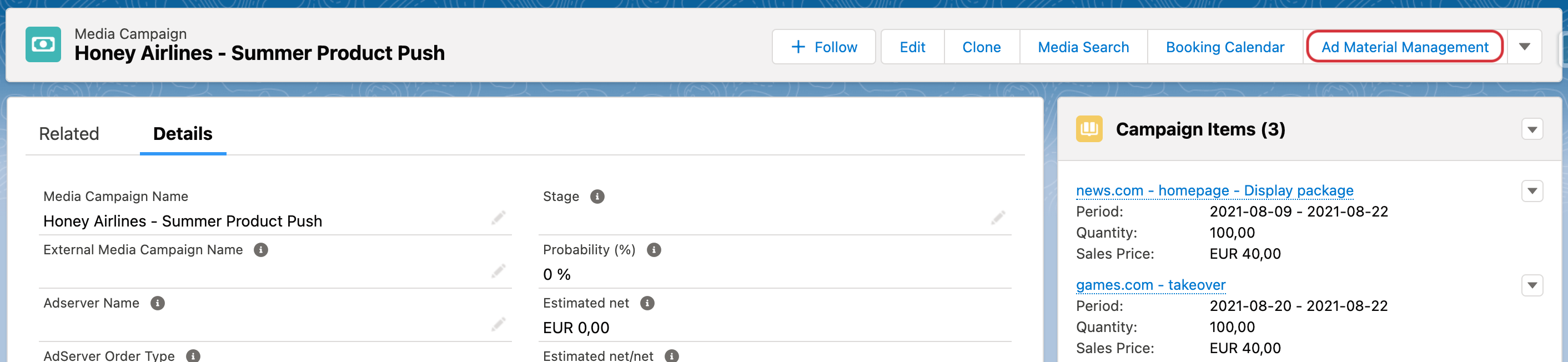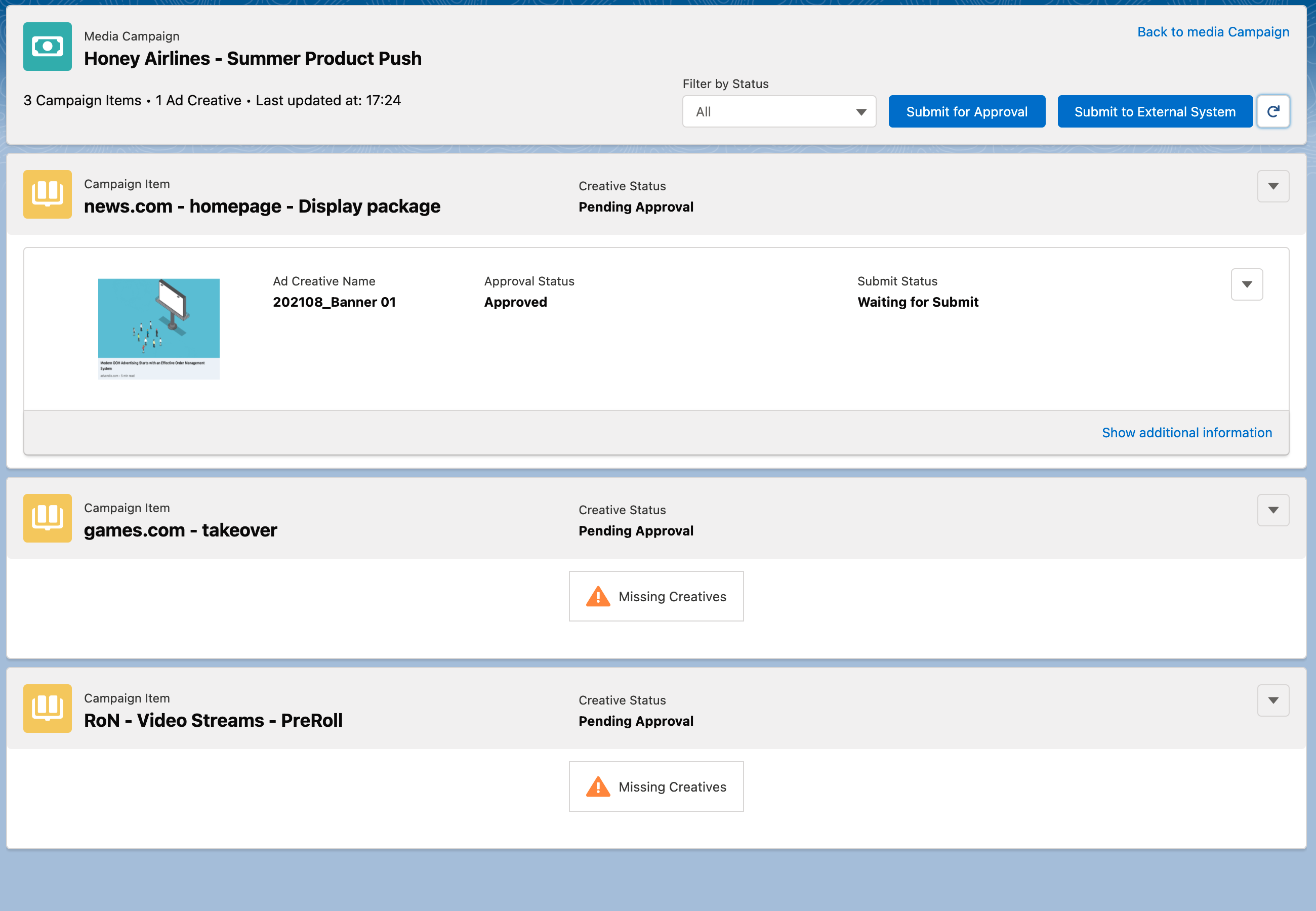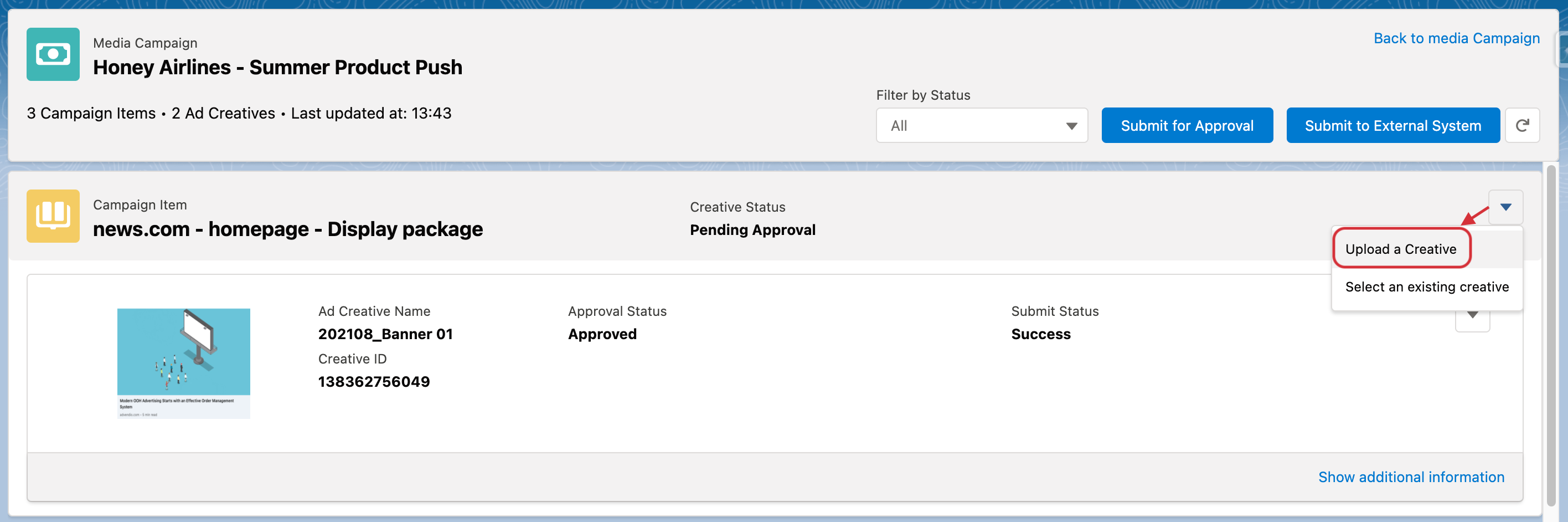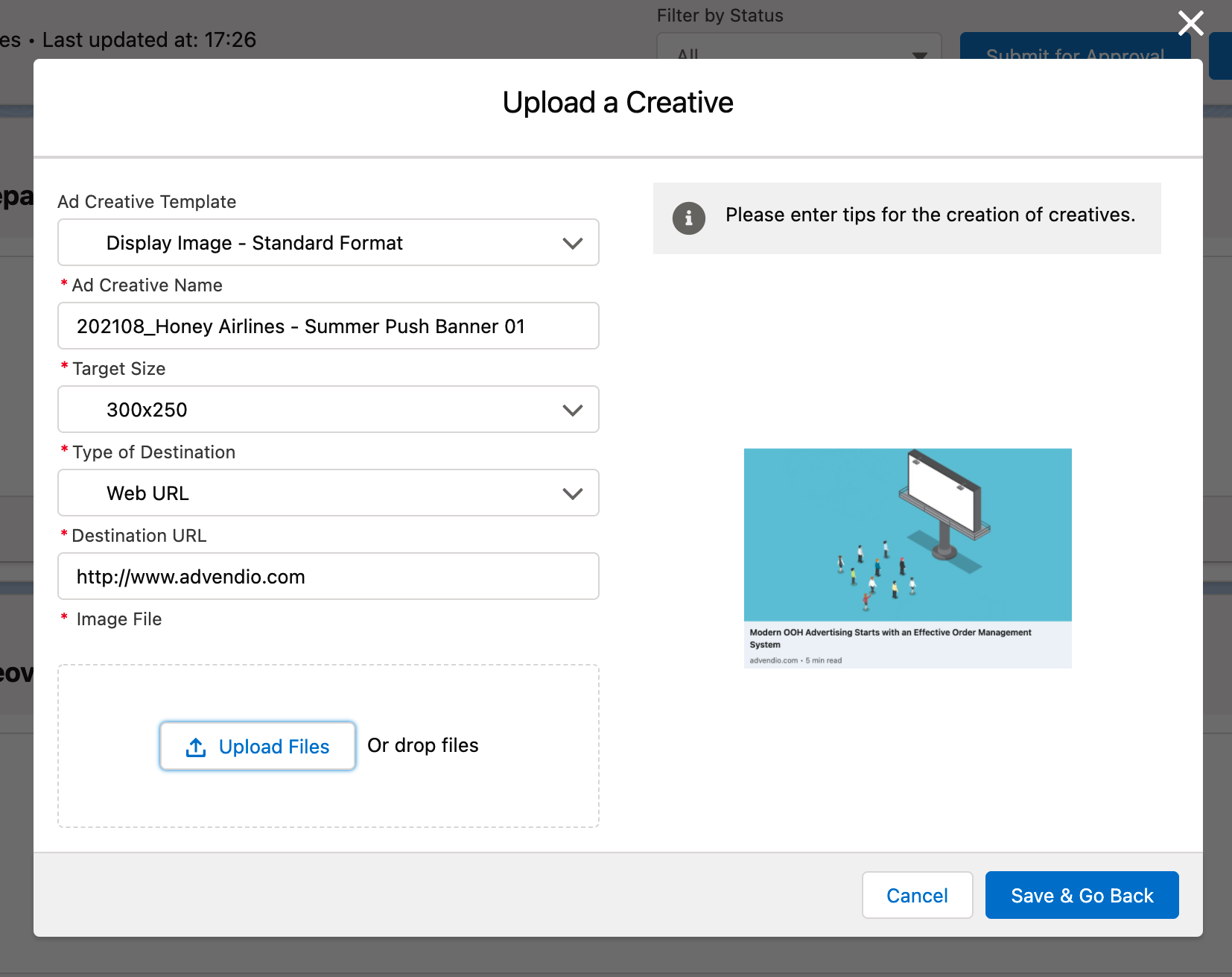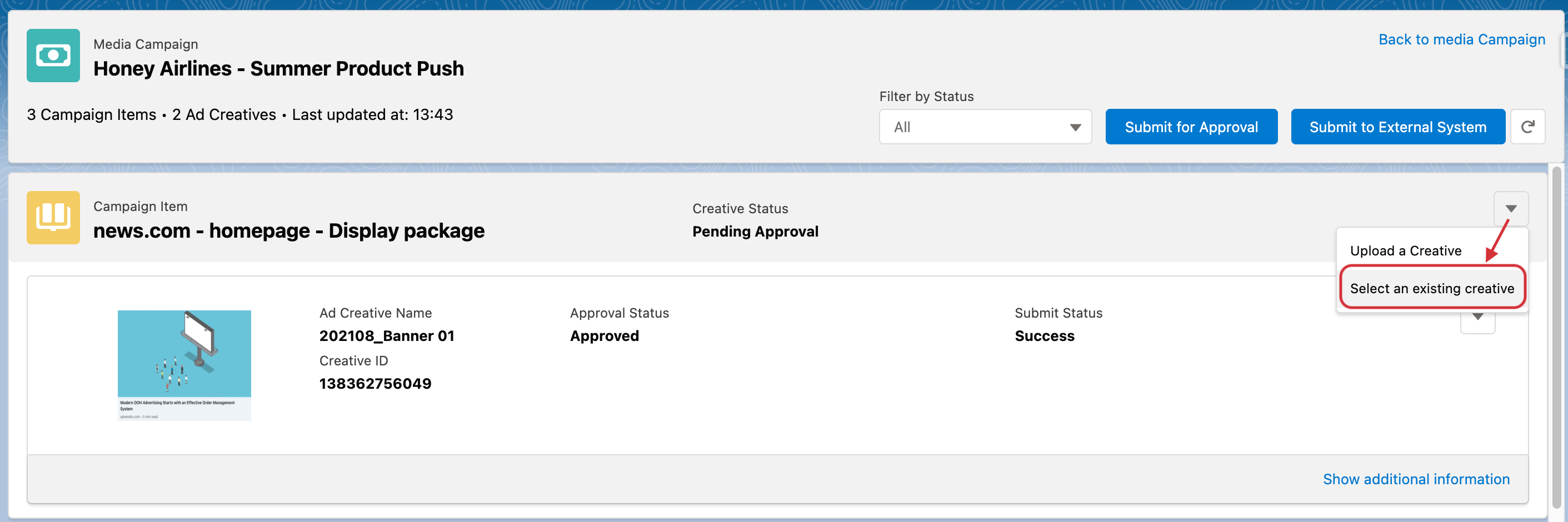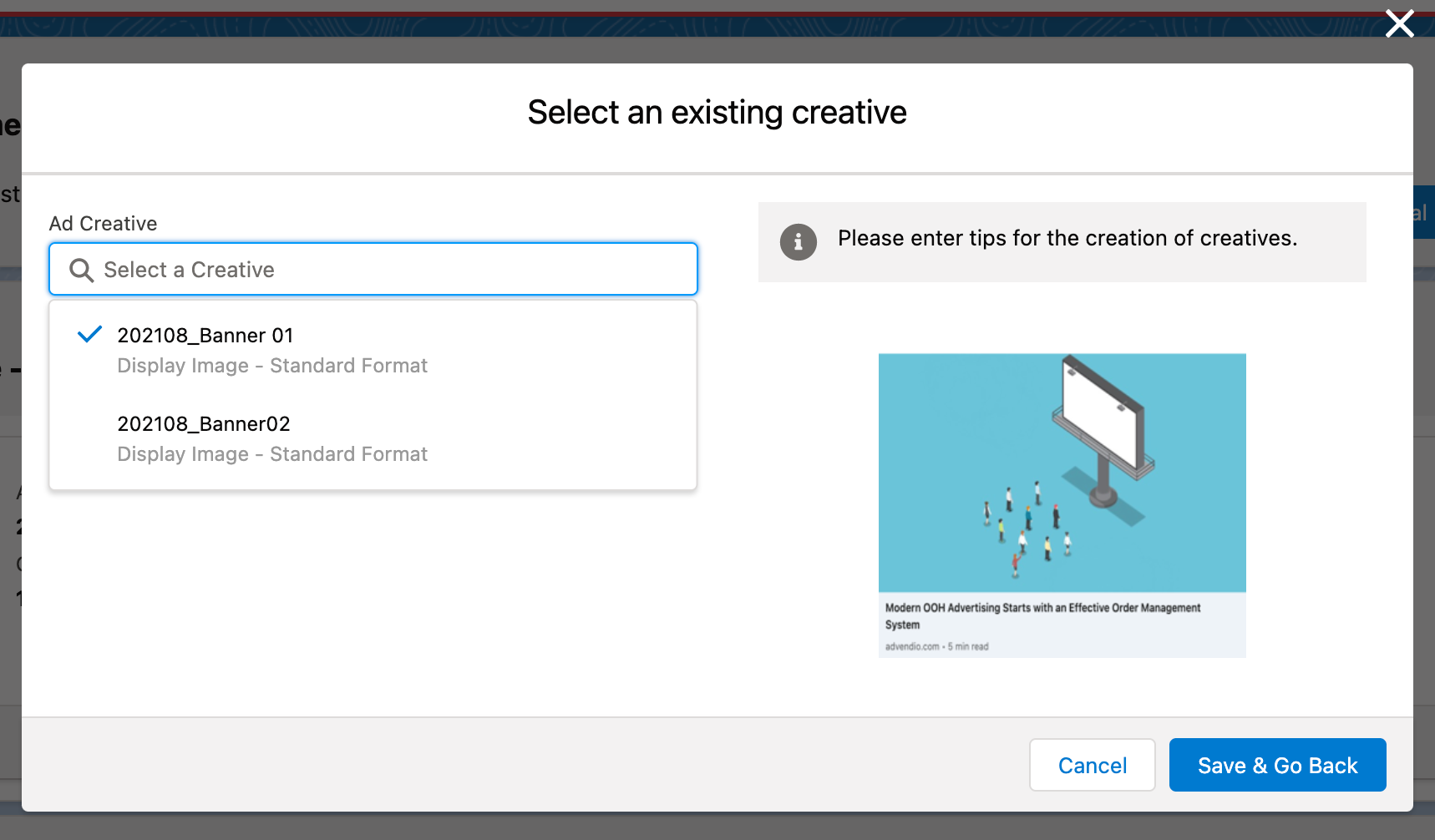Version | 2.146 and up |
|---|
Challenge
Uploading creative files for campaign items to prepare them for delivery.
Solution
The Ad Material Management feature is currently in a beta status. If you like to take a look into this feature feel free to do so. We are looking forward to your feedback as well as enhancement ideas. Please contact our Customer Success Management team or support@advendio.com to share feedback with us.
Ad Material Management component
The first step to start working with Ad Material Management is setting up the Ad Creative Templates. If they were not created yet please ask your administrator to do so.
After you created your Media Campaign and added the Campaign Items to it you can open the component to manage your Ad Material for this campaign. To do this please open the action on Media Campaign level called “Ad Material Management”.
If the action can not be opened from your Media Campaign, please ask your Administrator to add it to the layout. Please keep in mind to set an Advertiser for your Media Campaign before opening the component. Otherwise you will see an information ”Invalid setup: Your Media Campaign is missing an Advertiser.”.
Please keep in mind to set an Advertiser for your Media Campaign before opening the component. Otherwise you will see an information ”Invalid setup: Your Media Campaign is missing an Advertiser.”.A page will open which has an overview of all Campaign Items belonging to this Media Campaign and all Creatives belonging to these Campaign Items. When you open the component the first time for this campaign you will probably not see any creatives yet, but the hint that your Campaign Item is “Missing Creatives”.
The overview page consists of the header with Media Campaign information, a list of Campaign Items and below each Campaign Item we have a list of Creatives summing up their information.
By hitting the “Show additional information” link you will be able to see more detailed information about your creative.
Add creatives
In order to add new creatives, hit the dropdown menu button next to the relevant Campaign Item. From the offered actions please select “Upload a Creative“.
Please keep in mind to define templates and assign them to your Ad Types in order to allow adding them. Otherwise you will see an information ”Invalid setup: There is no template that matches this campaign item Ad Type.”.
After that a modal will open supporting you during the creation in a few steps:
Select the template you would like to use to create the creative.
After selecting the template all the relevant information to be set will be shown to you. Required fields will be marked with a red asterisk and will avoid you to save the creative if they were not set.
Save & Go Back.
Select existing creatives
Sometimes you might want to reuse creatives that you created before also in other Campaign items. In order to select existing creatives, hit the dropdown menu button next to the relevant Campaign Item. From the offered actions please select “Select an existing creative“.
After that a modal will open supporting you during the selection in a few steps:
Select or search for the Creative you would like to reuse for this Campaign Item.
Save & Go Back.
Submit for approval
This action is not supported yet but will be added with one of the next releases.
Submit to external system
In order to submit the creatives to an external system please hit the button “Submit to External System” in the header of the overview page.
You will see a list of all relevant Campaign Items and the number of submittable Creatives per item.
Select all the Campaign Items for which you would like to submit the associated creatives to the external system and hit the button “Submit Selected Items”.
You will get to another page while your creatives are being submitted. You can either stay on that page to see when the process is finished or you can close the page and wait for a mail with the results.
When you stayed on the page, the modal will close when the process finished and a toast will be shown to let you know about the process being finished. You will be able to check the Submit Status per creative on the overview page.
When the submit process was successful for your Creative the Submit Status will indicate this by saying “Success“.
When there was an error for your Creative while doing the submit, the Submit Status will show you this. You can check the detailed error message by hitting the “Show Error” link.
When there was an error in the general process a red toast will be shown to you indicating that the process ended without results.
Outlook
Current enhancements planned in Q4/2021:
offer an edit mode for creatives
enable approvals
enable the deactivation of creative assignments
support more formats for Google & Xandr
Setup
Permissions needed for objects:
Ad Creative
Creative Assignment
Ad Creative Templates
Ad Creative Template variables
Setup of Creative templates and variables (to be automated in the future)
Currently supported Creative templates for external System
Google image creatives
Xandr banner creatives
Add Ad Material Management action to Media Campaign layout