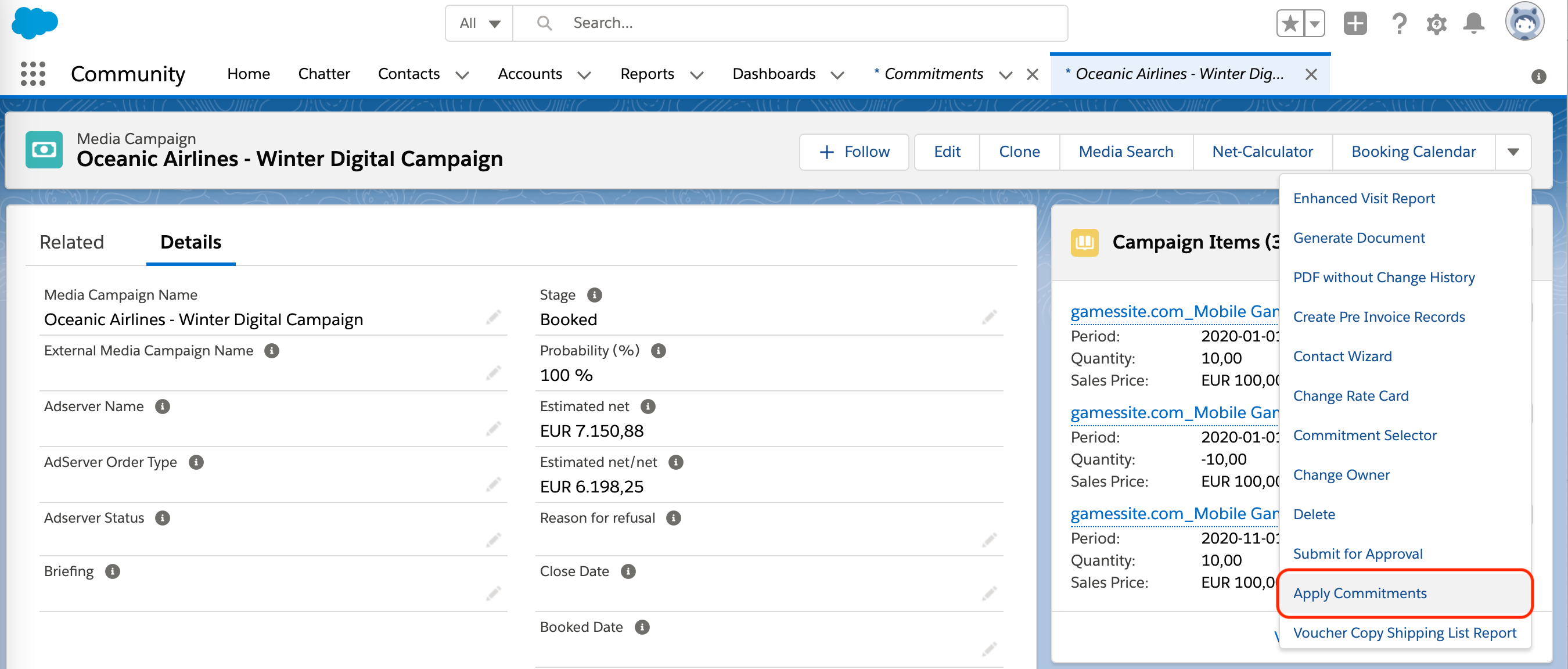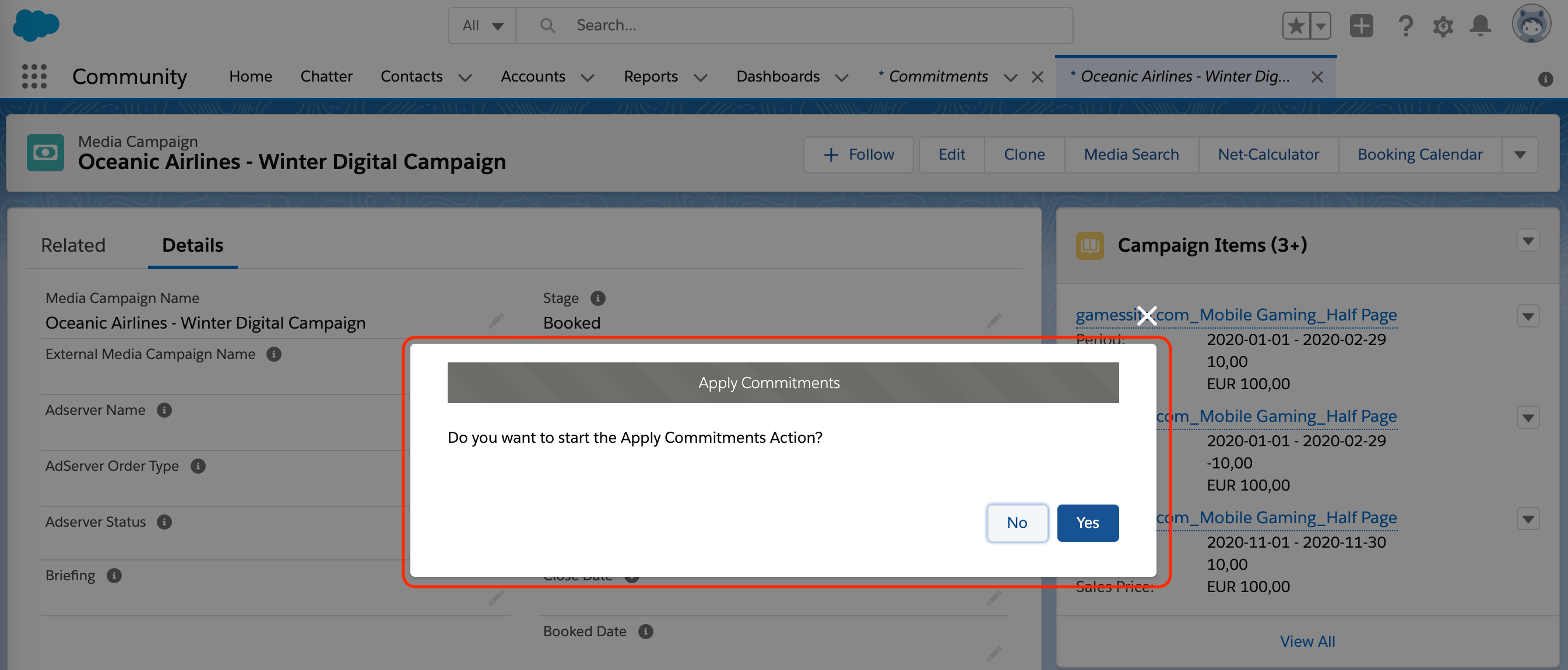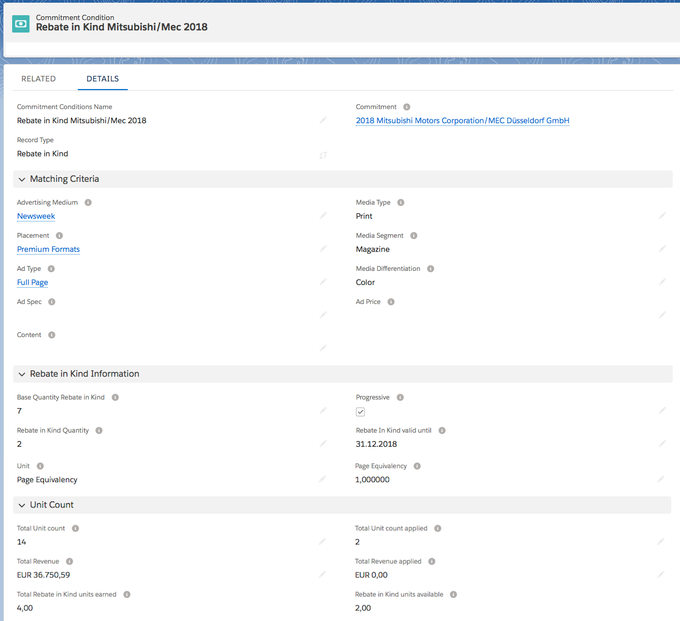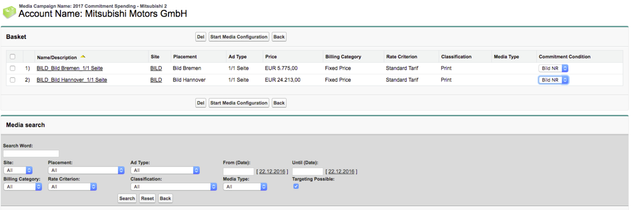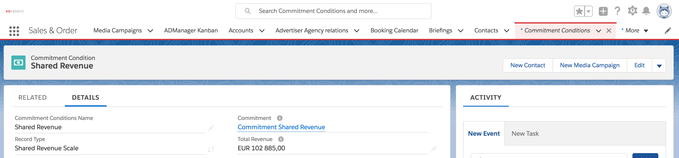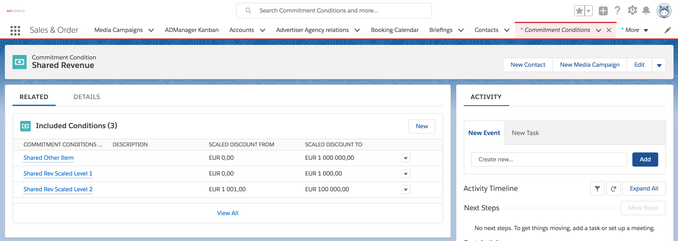When you have selected the commitments on your media campaign and later add campaign items the conditions are automatically applied to your campaign items, as described below.
Apply Commitment Button (Version 2.101 and up)
If you have first entered your campaign items and
later add a commitment or
change a commitment
you will have to use the "Apply Commitments" button in the related Media Campaign. This button needs to be enabled by your administrator.
The process will look for matching Commitment Conditions in the Commitment connected to the Media Campaign and will apply the discounts to all matching Campaign Items. You will need to confirm that you want to apply Commitments to the relevant Campaign Items. From version 2.137
Version 2.101 - 2.105
If the Campaign Item already had existing discounts manually entered those will be overwritten.
If the Campaign Item already had existing discounts from other Commitment Conditions those will not be touched and you have to manually correct those.
Version 2.106 and up
If the Campaign Item already had existing discounts manually entered or from other Commitment Conditions in a field used by the condition those will be changed and the new conditions applied.
If the Campaign Item already had existing discounts manually entered or from other Commitment Conditions in a field not used by the condition those will not be touched.
Have a look at the overview table at the bottom of this page to see which field is used by which kind of Commitment Condition.
Also ADvendio will not change any Campaign Item which has a linked Invoice Item with status "invoiced".
You can not only record the commitment and it's conditions but also also track the revenue/turnover you made with a customer towards that commitment to check whether rebate in kind discounts are granted.
Whenever you create a Media Campaign connected to a Commitment, you can decide whether to apply the Commitment Conditions to a Campaign Item or not. Please also read more about how to 4.16.2 Assign Commitments to Media Campaigns and the 4.16.7 Commitment Matching Criteria Hierarchy.
REMEMBER: That any Campaign Item using a 3.1.1 Ad Spec which does NOT allow the specific kind of discount will overrule the commitment.
Discounts from Conditions will be used automatically when a campaign item is created if the commitment is linked to the Media Campaign. ADvendio checks if all the following criteria are matching between condition and campaign item:
Site
Media Differentiation
Media Segment
Media Type
AdType
AdSpec
AdPrice
Content
Unit
PageEquivalency (if Unit is set to it)
If any of these fields is empty it gets ignored.
If there is a Condition Match the following happens:
1. Scaled Discount
For scaled discounts the TotalRevenue spend for that commitment has to be in the defined range specified in your commitment condition record.
Agency Discount = CommitmentCondition.CashDiscountAgency__c
Advertiser Discount = CommitmentCondition.CashDiscountAdvertiser__c
Special Discount = CommitmentCondition.SpecialDiscount__c
Special Discount Name = "Commitment"
ScaledDiscountCondition__c = CommitmentCondition which has been applied
"Condition Applied" Checkbox = true
2. Special Discount
Special Discount = CommitmentCondition.SpecialDiscount__c
Special Discount Name = "Commitment"
SpecialDiscountCondition__c = CommitmentCondition which has been applied
"Condition Applied" Checkbox = true
3. Rebate in Kind
For Rebate in Kind Items the spending process will be handled mainly via the Media Configuration. In the Media Search, after the Campaign Items have been added to the basket, there is a picklist for the Commitment Conditions. As soon as a Rebate in Kind Condition fits the Campaign Item and it has Rebate in Kind Units for spending available, the User can choose a Rebate In Kind Condition which he wants to apply. The Values of the picklist will be displayed like this: ConditionName (Unit, Number of Available Units). Afterwards the User goes to the Media Configuration and continues to configure the Campaign Item (the Special Discount is already entered and the Quantity is preset to the number of available RIK Units in the Condition). If no Condition is selected by the User, Discounts from other Conditions will be applied automatically or if no fitting Condition exists, the Campaign Item will be configured normally.
If a Rebate in Kind Condition is chosen the following will be set at the Campaign Item:
Special Discount = 100%
Rebate In Kind Condition = CommitmentCondition which has been applied
Special Discount Name = "Rebate in Kind"
Commitment Relevant = false
"Condition Applied" Checkbox = true
3.1 Example
This example has buy 7 get 2 free rule which applies to the
Advertising Medium = Newsweek,
Media Type = Print,
Media Segment = Magazine,
Unit = Page Equivalency
I have earned (bought) 14 units and have already spend 2 or my earned 4 units. You find this in section Rebate in Kind Information and also the spend line items in the related list below.
If you create a media campaign and add an item which matches ALL the four conditions above you will get a selection box in my media search Media Basket:
Within the Media Basket you can select the condition you like to apply to the appropriate line item.
If your condition drop down box is empty check the following:
you have no available units, because the scheduled apex job has not calculated the numbers yet.
your criteria might not match. Check all of 3.1.6 Media Type, Segment, and Differentiation if used and also the Unit.
3.2 Error Messages
Make sure to only add one item at a time. Otherwise the following error will pop up.
3.3 Media Configuration
Opening the media configuration will set the special discount to 100% and write all the available units into the quantity field.
4. Third Party Commission (TPC)
Third Party Commission Custom (Campaign Item) = Third Party Commission (Condition)
Third Party Commission Condition (Campaign Item) = Commitment Condition which has been applied
"Condition Applied" Checkbox = true
5. Apply multiple condition discounts
Generally it is possible to apply multiple conditions on a single campaign item if the conditions are of different record types. As they influence different fields on the Campaign Item
i.e. it is possible to have a
scaled discount (Which gets written into the Customer Discount/ADvendio__Rate_Discount_2_custom__c or Agency Discount/ADvendio__Rate_Discount_3_custom__c) apply to a campaign item
and a special discount ADvendio__Rate_Discount_4__c condition.
As the Rebate in Kind will have to be selected manually in the media configuration. If a Rebate in Kind is to be applied the rate_discount_4__c is set to 100%.
6. Shared Revenue Scale
If you like to set a commitment with your customers over a total turnover but you want to apply this amount to several conditions you can build a "hierarchy" of conditions. First create a condition of record type: Scaled Revenue Scale and enter the total Revenue.
Then link all your scaled discount conditions to this one by selecting the condition in the lookup field "Shared Revenue":
Now all unit counts in all conditions here can added up to the match the one master condition for to monitor the reached turnover.
Overview
Record Type | Description | Quantity Discount | Customer Discount | Agency Discount | Special Discount | AE | TCP | "Condition Applied" Checkbox | Special Discount Name |
|---|---|---|---|---|---|---|---|---|---|
Rebate in Kind | Please select if you like to specify a Rebate in Kind, i.e. Buy 2 get 1 free. | TRUE | Rebate in Kind (custom label) | ||||||
Agency Earning | Please select if you like to use agency earning | x | TRUE | Commitment | |||||
Rebate in Kind % | Please select if you like to specify a percental Rebate in Kind. | TRUE | Rebate in Kind (custom label) | ||||||
Scaled Discount | Please select if you like to specify a scaled quantity discount for either Advertiser and/or Agency. | x | x | x | TRUE | Commitment | |||
Shared Revenue Scale | Shared Revenue Scale Conditions can be used to connect multiple Scaled Discount Conditions into one. When checking, which level of scaled discount will be applied to a Campaign Item, the combined revenue of all connected Conditions will be used. | x | x | x | TRUE | Commitment | |||
Special Discount | Please select if you like to use special discount. | x | TRUE | Commitment | |||||
Third Party Commission | Please select if you like to use third party commission discount. | x | TRUE | Commitment |