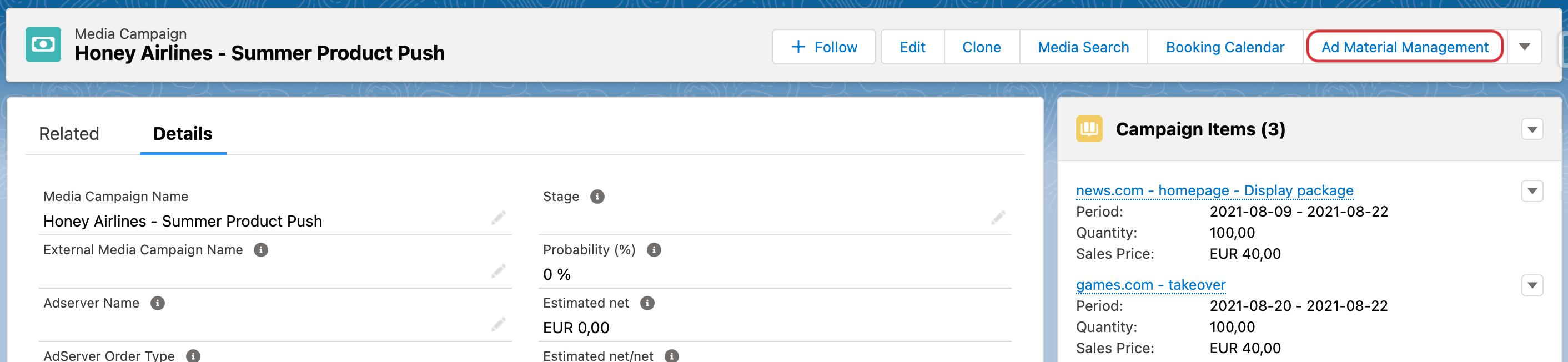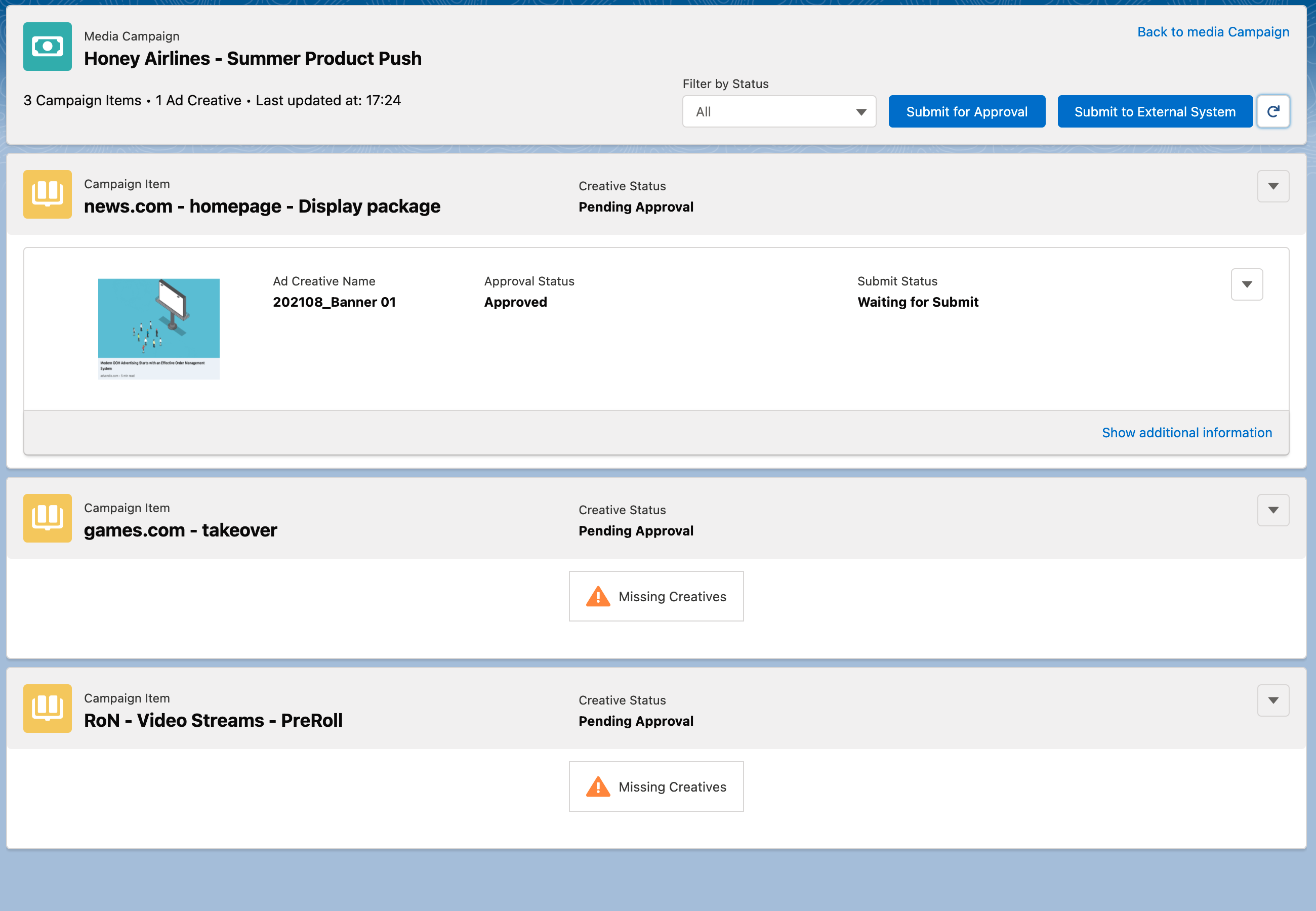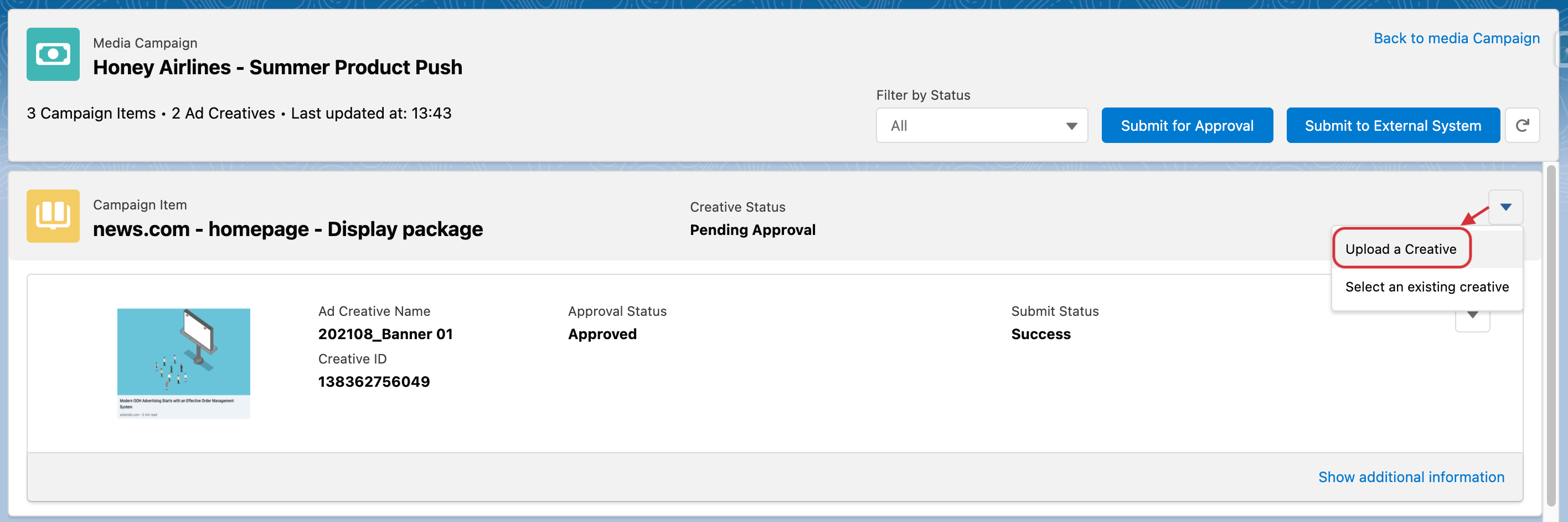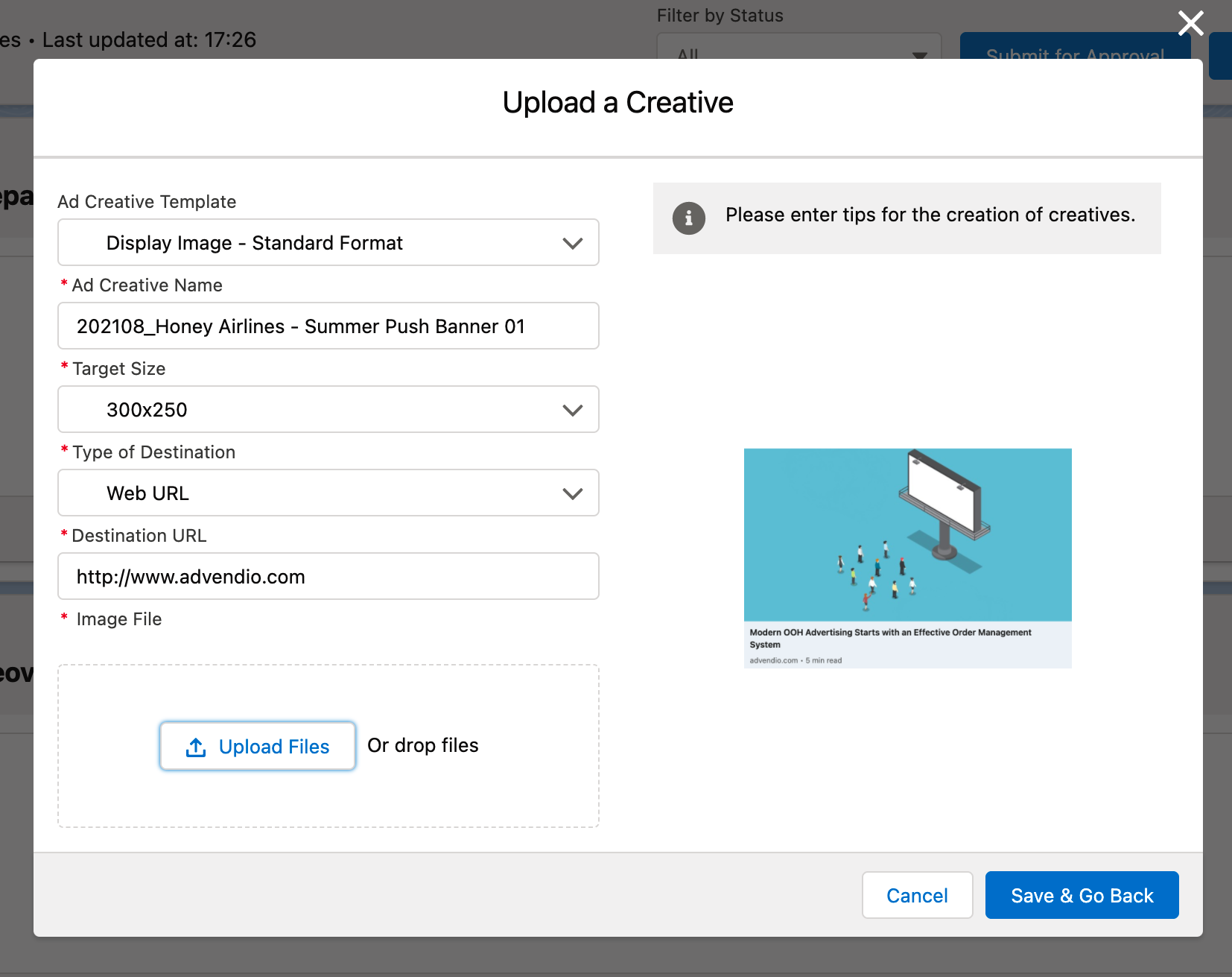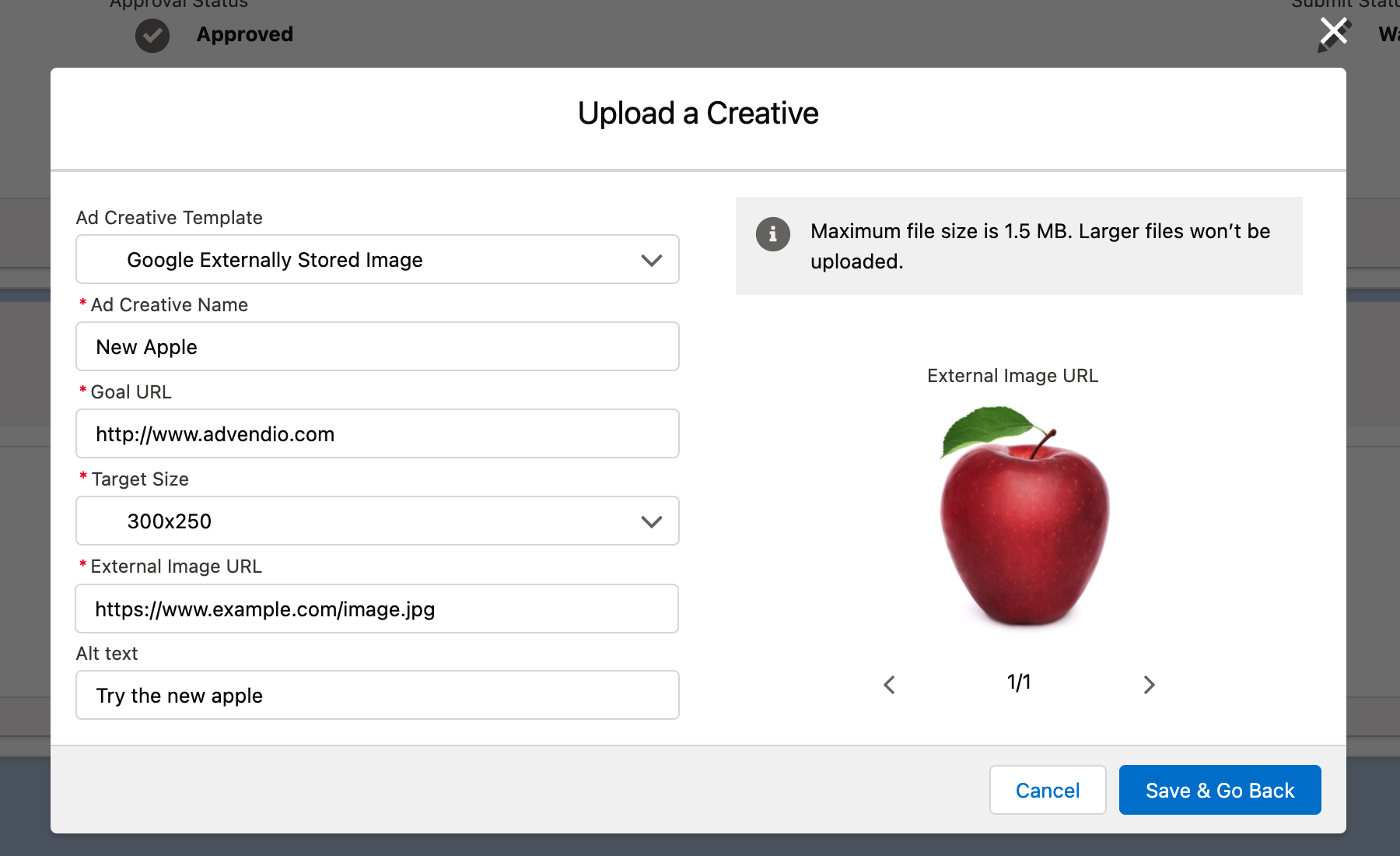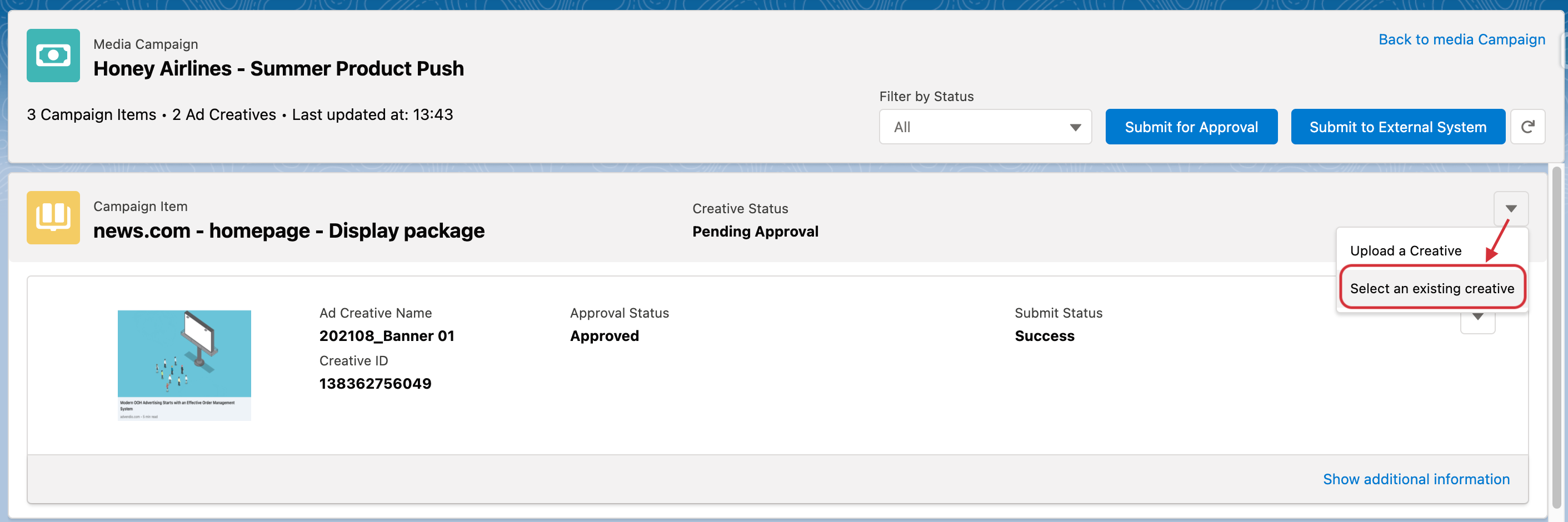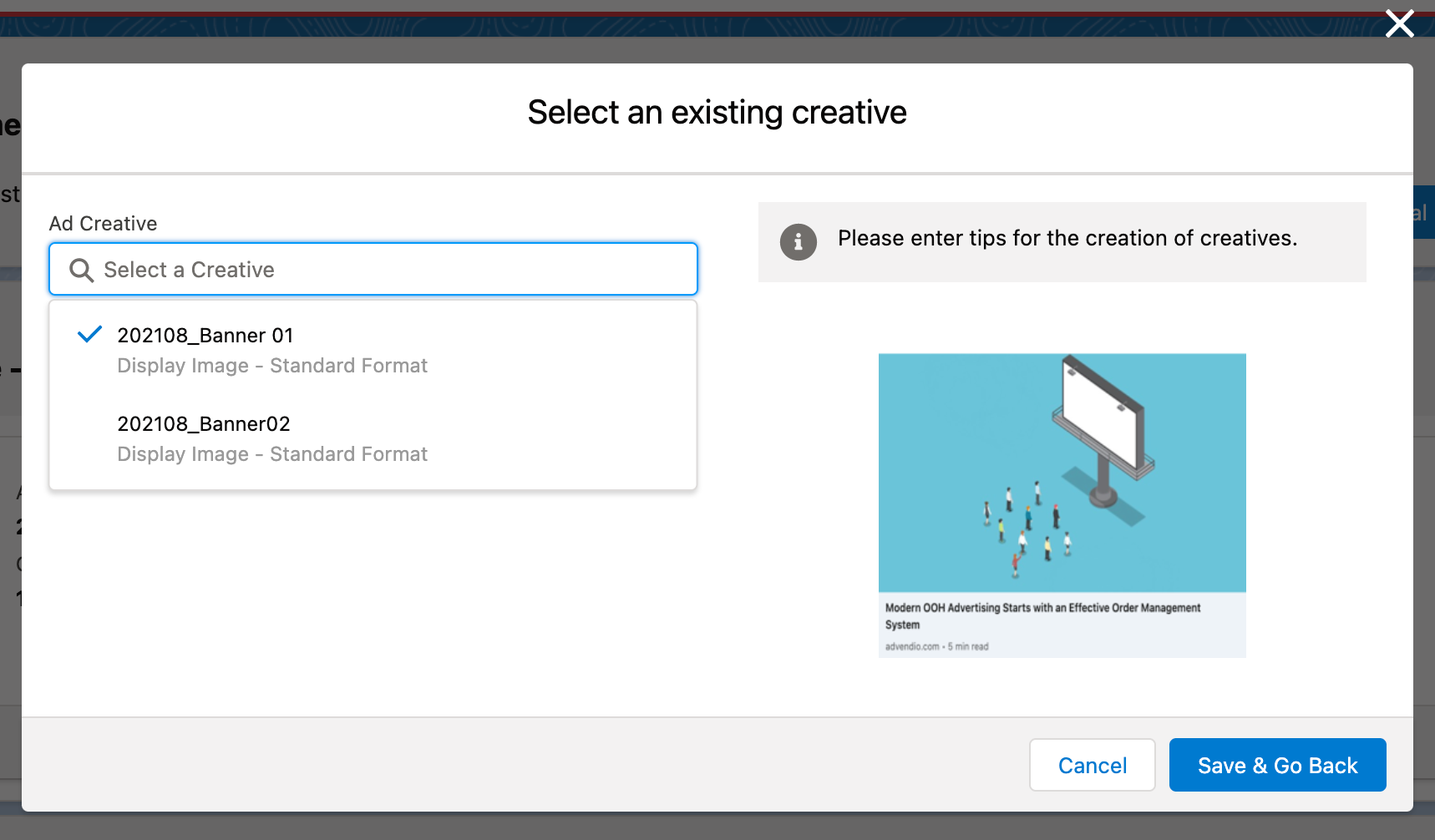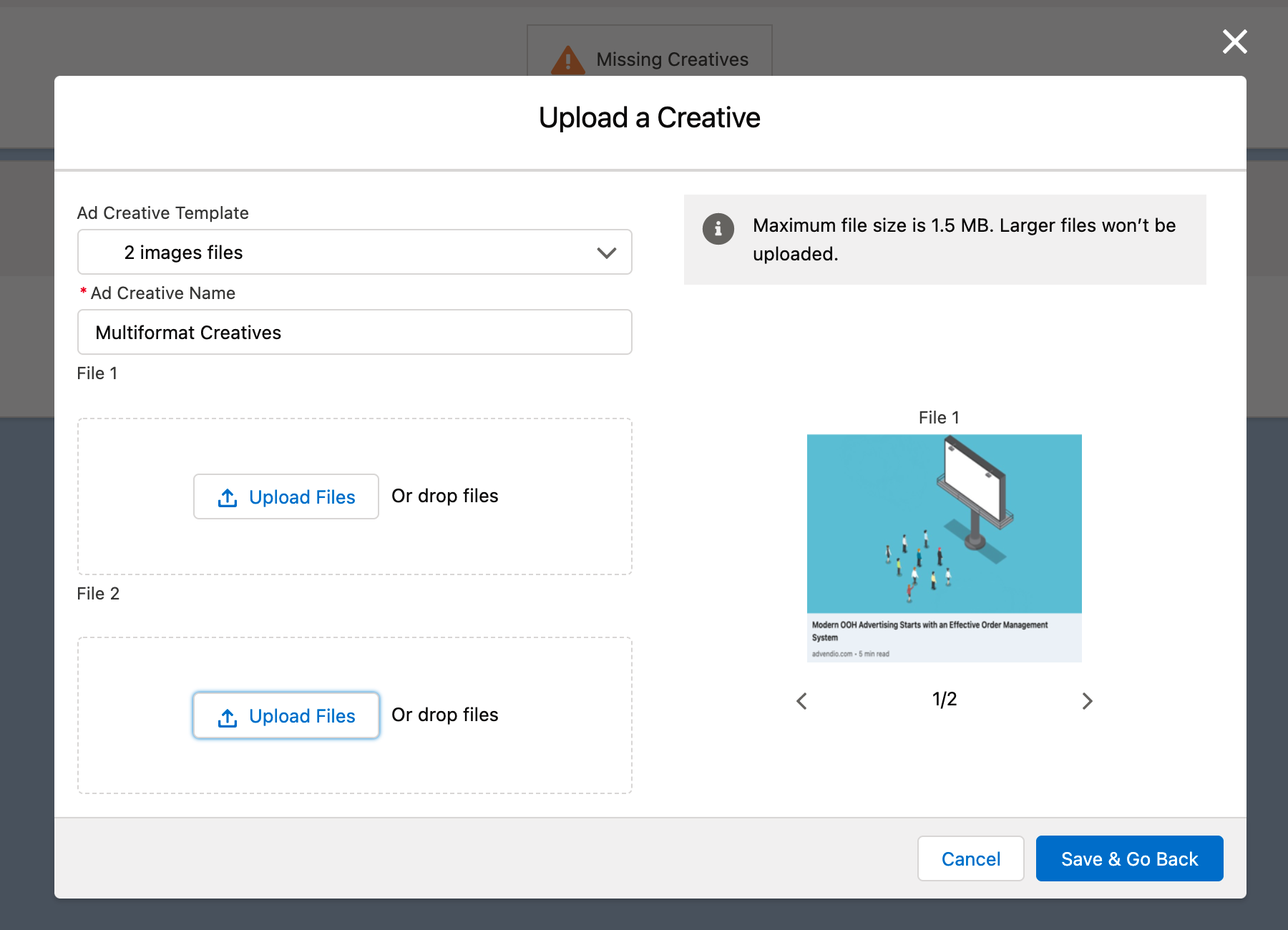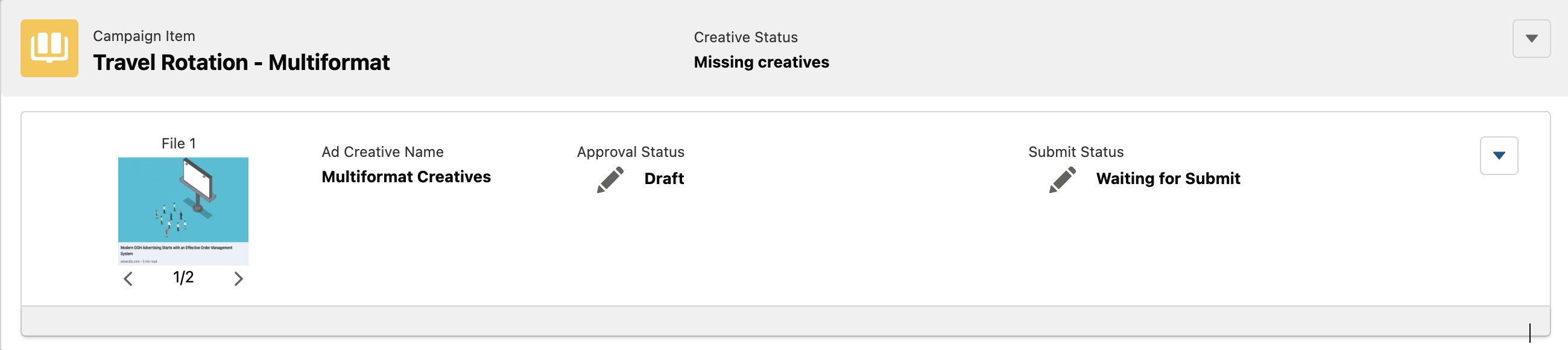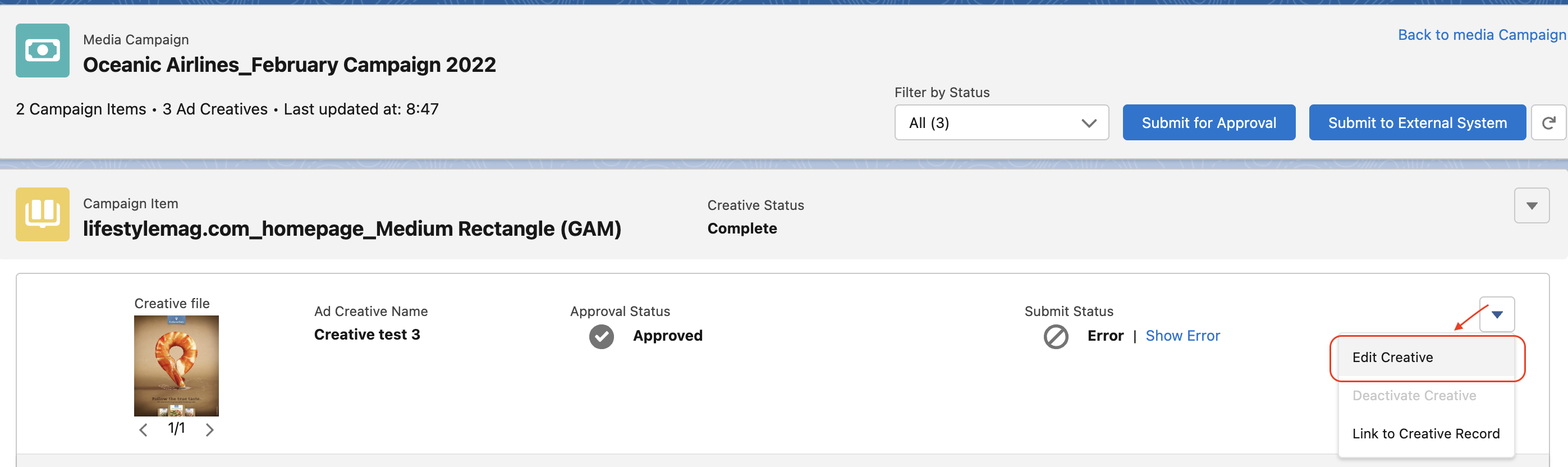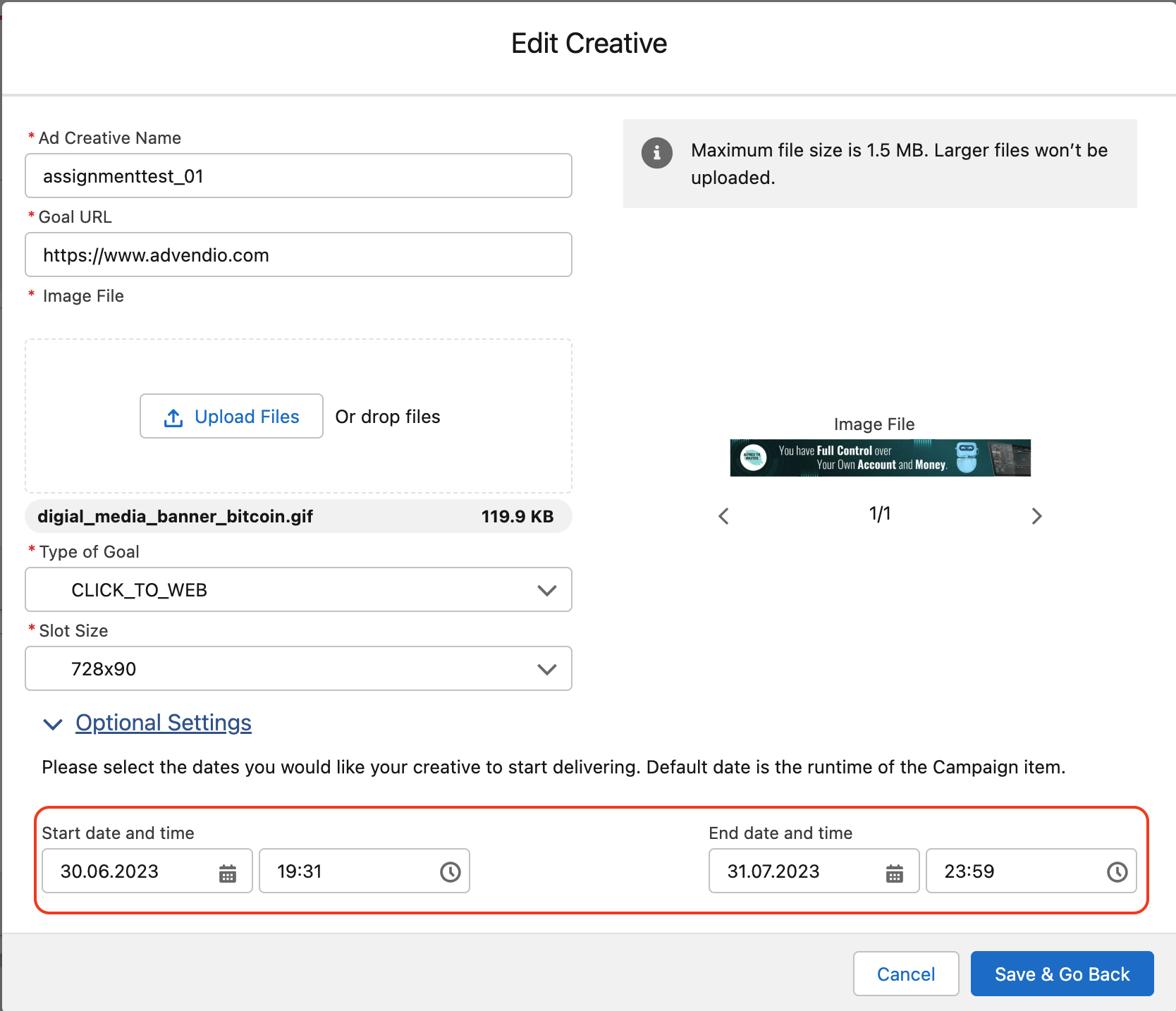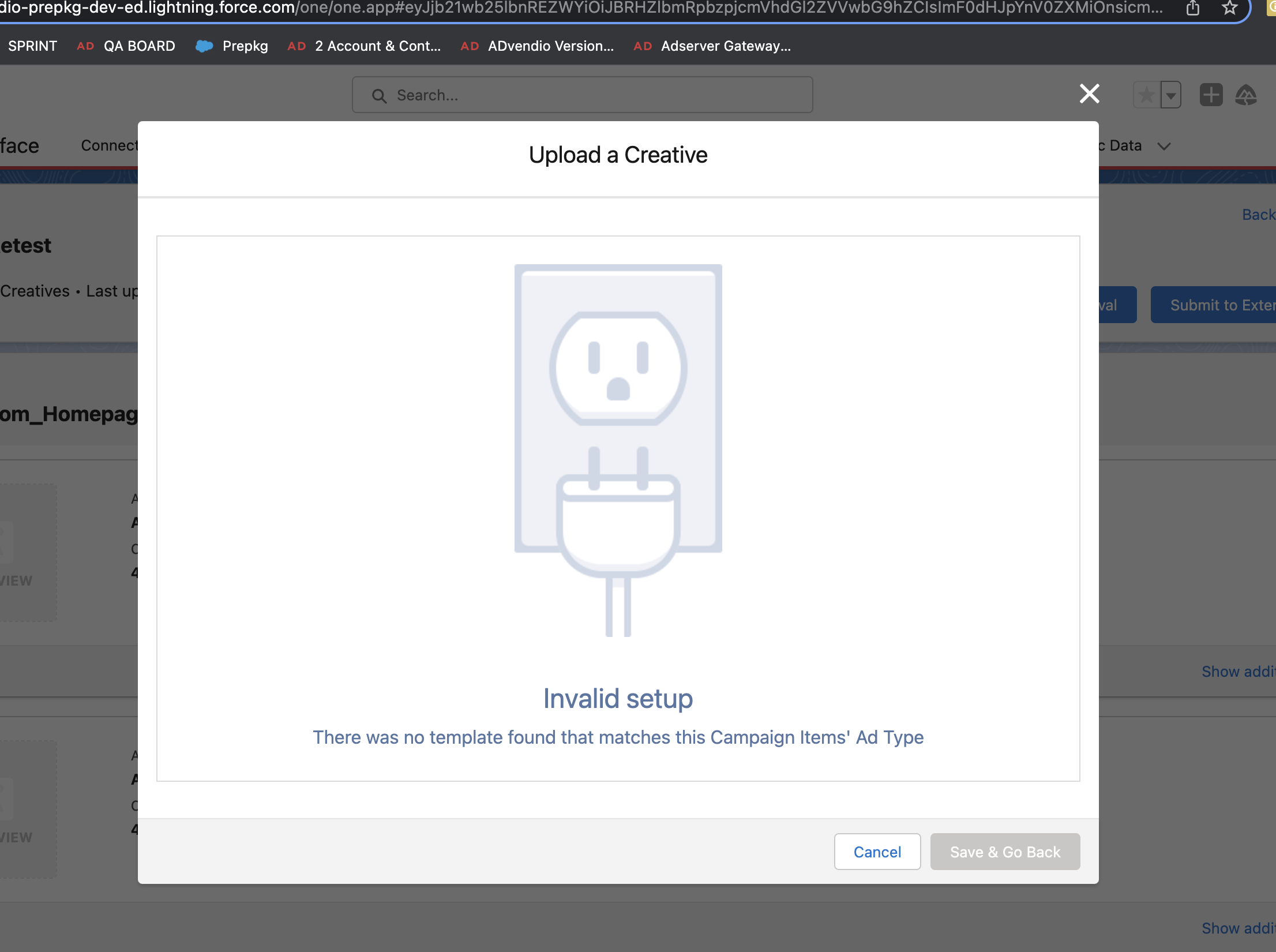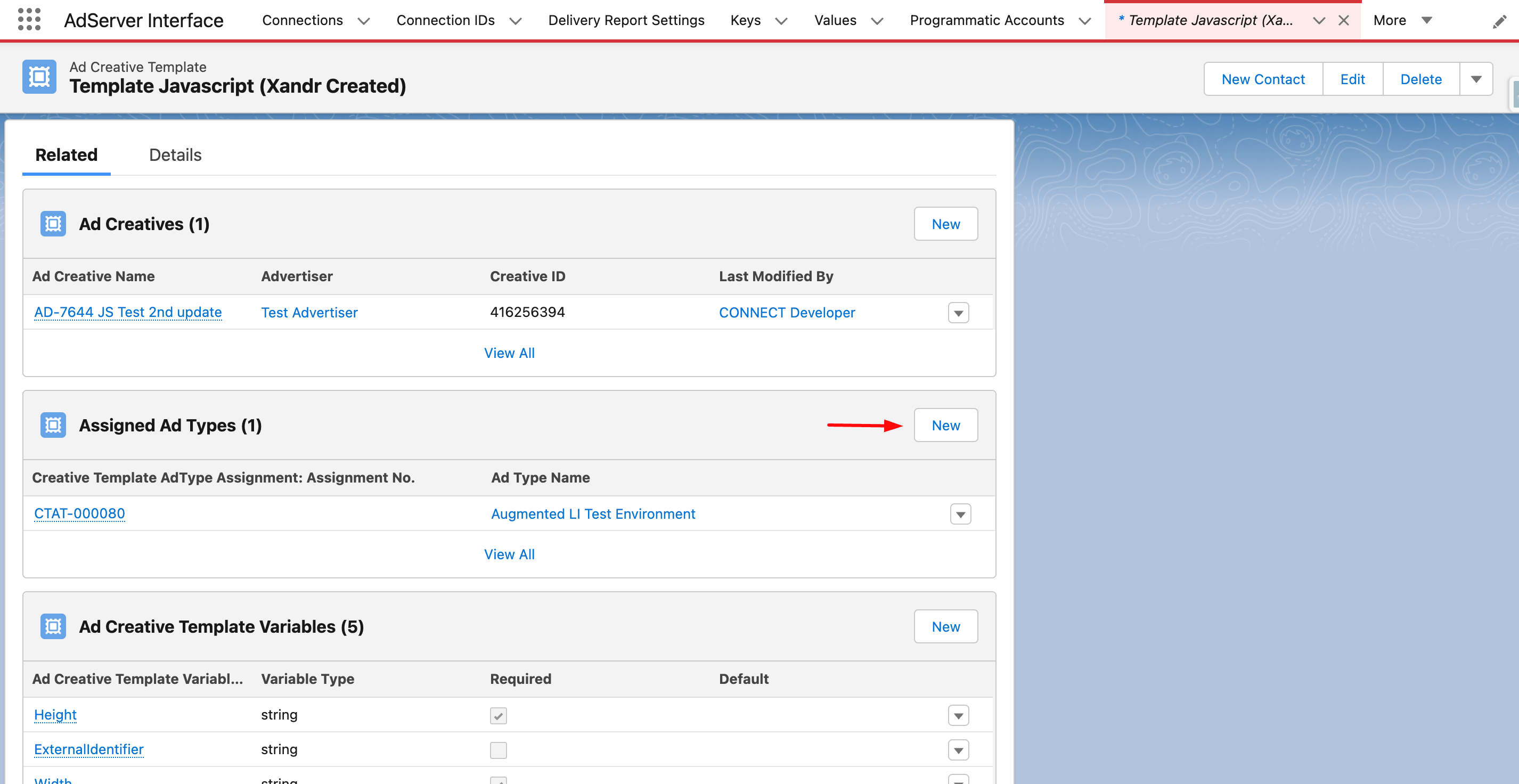Version | 2.146 and up |
|---|
Challenge
Uploading creative files for campaign items to prepare them for delivery.
Solution
We are looking forward to your feedback as well as enhancement ideas. Please contact our Customer Success Management team or support@advendio.com to share feedback with us.
Ad Material Management componenthttps://advendio.atlassian.net/wiki/spaces/SO/pages/3271327745/4.20.1.2+Key+Value+and+Audience+Targeting+in+Campaign+Builder?atlOrigin=eyJpIjoiMzIxOWIyZmUzZjIzNDAzMWI2NzMyNGRkZDZkMTQ3ODEiLCJwIjoiY29uZmx1ZW5jZS1jaGF0cy1pbnQifQ
The first step to start working with Ad Material Management is setting up the Ad Creative Templates. ℹ️ If they were not created yet please ask your administrator to do so.
Setup of templates: Depending on the type of creatives you would like to support please follow the steps linked here to create the templates:
Google image creatives: [Creative Upload] Set Up Google Ad Manager Creative Upload Features
Custom Creative Templates and Natives for Google AdManager: How to use your Custom Creative Templates and Native formats for Google Ad Manager?
Xandr Native and Banner Creatives: [Creative Upload] How to setup the features for Xandr
Non-digital creatives: 7.2.21.2 How to setup the creative upload feature for non-digital products?
After you created your Media Campaign and added the Campaign Items to it you can open the component to manage your Ad Material for this campaign. To do this please open the action on the Media Campaign level called “Ad Material Management”.
If the action can not be opened from your Media Campaign, please ask your Administrator to add it to the layout. Please keep in mind to set an Advertiser for your Media Campaign before opening the component. Otherwise, you will see the information ”Invalid setup: Your Media Campaign is missing an Advertiser.”.
Please keep in mind to set an Advertiser for your Media Campaign before opening the component. Otherwise, you will see the information ”Invalid setup: Your Media Campaign is missing an Advertiser.”.A page will open which has an overview of all Campaign Items belonging to this Media Campaign and all Creatives belonging to these Campaign Items. When you open the component the first time for this campaign you will probably not see any creatives yet, but the hint that your Campaign Item is “Missing Creatives”.
The overview page consists of the header with Media Campaign information, and a list of Campaign Items and below each Campaign Item, we have a list of Creatives summing up their information.
By hitting the “Show additional information” link you will be able to see more detailed information about your creative.
Add New creatives
To add new creatives, hit the dropdown menu button next to the relevant Campaign Item. From the offered actions please select “Upload a Creative“.
Please keep in mind to define templates and assign them to your Ad Types in order to allow adding them. Otherwise you will see an information ”Invalid setup: There is no template that matches this campaign item “Ad Type”.
After that, a modal will open supporting you during the creation in a few steps:
Select the template you would like to use to create the creative.
After selecting the template all the relevant information to be set will be shown to you. Required fields will be marked with a red asterisk and will prevent you from saving the creative if they are not set.
Save & Go Back.
Please note that the following types are supported in the image upload:
files: pdf, zip
image: Jpg, png, jpeg, gif, svg
If you are working with our External Storage feature (setup explained here: 7.2.21.4 How to set the Creative Upload feature up for External Storage ) then the following types are allowed:
files: pdf, doc, docx, zip
Video: avi, mp4, mov
image: Jpg, png, jpeg, gif, svg, raw
audio: mp3
Creatives with externally stored files
The modal will show which types of attachments will be used for your creative.
Additionally, to directly upload files, there are also cases where you can attach a URL to a publicly available file on external storage. In this case, you will see a specific field to paste the URL into. Once that is done, similar to the direct file upload, ADvendio will show a preview of the attached image.
Additional Notes:
When the file doesn't comply with the given parameters, an error message will be shown as in the picture below, and the file will not be uploaded.
Select existing creatives
Sometimes you might want to reuse creatives that you created before in other Campaign items. To select existing creatives, hit the dropdown menu button next to the relevant Campaign Item. From the offered actions please select “Select an existing creative“.
After that, a modal will open supporting you during the selection in a few steps:
Select or search for the Creative you would like to reuse for this Campaign Item.
Save & Go Back.
Option to select the same image multiple times has been removed for the same Campaign Item.
A user will no longer be able to select the same (existing) image multiple times for a Campaign Item. This is related only to the same Creative (image) for the same Campaign item.
This is implemented to avoid user confusion and possible failure for an error during Creative submissions.
Creatives with multiple images (attachments)
If you are working with Natives or Custom Creative Template formats, you might need to upload multiple images/URLs.
Please find the setup steps for native Xandr creatives right here: https://advendio.atlassian.net/wiki/spaces/SO/pages/2895216651#Setting-up-Native-Formats
With version 2.149 and up we enhanced our UI to support this.
You start the upload of multiple attachments from the overview UI by hitting the action “Upload a creative”.
After you select one of the templates which were prepared beforehand for multiple files, you will see multiple input fields for attachments on the left-hand side.
Once attachments are uploaded, at the bottom of the attachments input fields, you will see the badge with information about the file (file name, size and a delete icon button) and where they are used.
What you should consider is that in the creative modal, you can delete an attachment (with a delete icon) only if the file has not been saved yet. In Edit Creative modal you can see a badge with information about the file, but you can't delete it.
Please take note that you will need to upload the files field by field to ensure the right relation between the file and the destination can be saved.
Please note that the file size of all files to be uploaded per Ad Creative is restricted to 1.5MB. This means that you could not upload two files where one has 1.4MB and the other one has 1MB.
The right-hand side of the upload UI allows you to click through the different files with the arrows shown below the previews (this is also available based on URLs for attachments). At the top of the preview, you will see the field name to which the uploaded file is related.
In the overview, you can use the same preview to go through the uploaded files.
Editing existing Creative Uploads
It is possible to change already uploaded images and change certain settings. In existing Creative Uploads users can update any field value, for example, Creative File, Tag, URL Upload and other fields. This might be helpful in situations when quality is not good or details are originally not set correctly.
You can edit the information of a Creative by following the steps below:
Access your Media Campaign
At the top right corner on the Media Campaign level select “Ad Material Management”
Under “Campaign item,” on the left-hand side, you will see a list of all Campaign Items of a Media Campaign. And already uploaded creatives per Campaign Item.
On the right upper corner of the Creative file choose “Edit creative”
Change or remove previously selected Creative values
Click “Save & Go back”
Please be aware that the following restrictions may apply:
If you are replacing the file you uploaded before with a new one then a warning sign will be shown to inform you about this action. The system will ask you for confirmation to proceed.
If Creative already has been submitted to external system, there might be some restrictions.
Submit for approval
Please check 4.12.3 How to submit Ad Materials (Creatives) for approval.
Submit to an external system
Please check 4.12.4 How to upload Creatives from ADvendio to an external System (AdServer, SSP or similar) (Beta)?.
Filtering Based on Creative Upload Statuses
Please check 4.12.5 Filtering Creative Uploads based on statuses
Creative Assignment Dates: Available for Google Ad Manager & Xandr Integration
Note: The Creative Assignment Dates will be available to Xandr in the upcoming Version 2.170 release.
GAM in Creative Uploads support a feature called Assignment Dates which allows advertisers and campaign managers to select specific dates when they upload their ads. This gives them greater control over their advertising campaigns and helps them to manage their ads more efficiently.
How to Find Assignment Dates for Creative Upload
Select your media campaign and click the "Ad Material Management" button in the top right corner
On the next page, you'll see a list of your campaign items with their corresponding Creative status on the right
Look for a drop-down menu and choose between two options:
"Upload a Creative" if you want to add a new one, or
"Select an existing creative" if you have a pre-existing one to use
Once you select your Ad Creative Template, fill in all the required fields
Under "Optional Settings," you'll find "Start Date and Time" and "End Date and Time" in the drop-down menu.
Select your preferred date and time values for both fields
Click "Save and go Back" to save your changes
The Formats to be used:
The Date format that will be used is DD.MM.YY.
The time range is between HH:MM between 00:00 and 23:59.
⚠️ If different values are used, an error will be triggered by the system.
Note for Custom Time Frames:
If you are using custom time frames for Creative Assignments in ADvendio, modifying the start/end date of a Campaign Item and synchronizing this change with the Third Party System may case challenges.
You may need to manually remove the dates in the Third Party Platform or alternatively, delete them in ADvendio and re-upload the creative to the Third Party Platform before submitting the Campaign Item.
Creatives Error message: no template found that matches this Campaign Items’ Ad Type
IMPORTANT:
If you receive a warning message saying:
"There was no template found that matches this Campaign Items’ Ad Type," it means there is no AdType linked to the Ad Creative Template.
To fix this, go to the "Ad Creative Templates" in the App, click on "Related," then "Assigned Ad Types." Choose New and Select the AdType you are using, fill information and Save.
Creatives Error message: We can not load the following Ad Creatives due to bad configuration.
If you receive a warning message saying: “We can not load the following Ad Creatives due to bad configuration.“, it means, that an Ad Creative Template Variable of the Ad Creative was deleted from the template. The Ad Creative is going to be considered invalid, this wont block the Ad Material Management and just results in the error message. This error can only be fixed by retrieving the original variable that was deleted.
Setup
Permissions needed for objects:
Ad Creative
Creative Assignment
Ad Creative Templates
Ad Creative Template variables
If you want to restrict the access for different actions not to be offered on the screen please check this Wiki page: 7.2.21.3 How to define profile permissions for the Creative Upload actions?
Setup of Creative templates and variables (to be automated in the future)
Currently supported Creative templates for external System
Google image creatives: [Creative Upload] Set Up Google Ad Manager Creative Upload Features
Xandr banner creatives: [Creative Upload] How to setup the features for Xandr
Non-digital creatives: 7.2.21.2 How to setup the creative upload feature for non-digital products?
Add Ad Material Management action to the Media Campaign layout