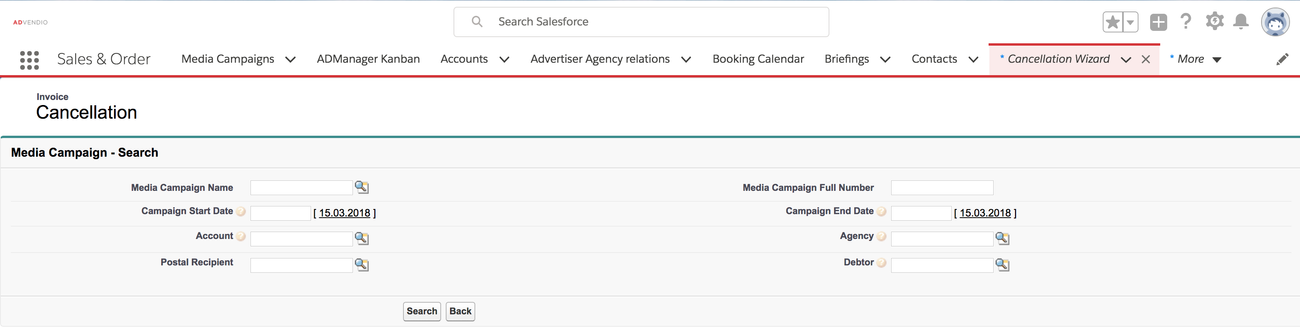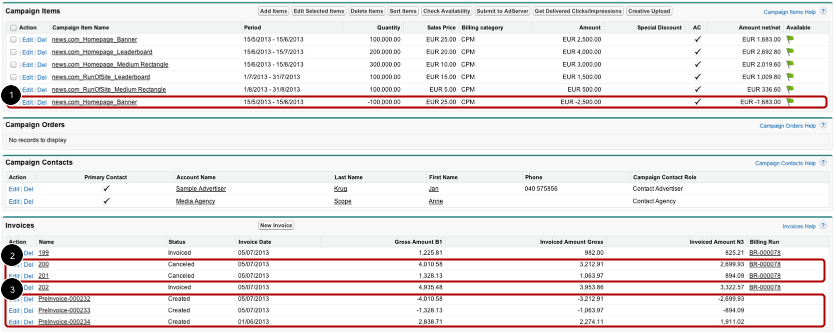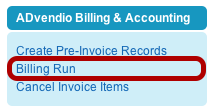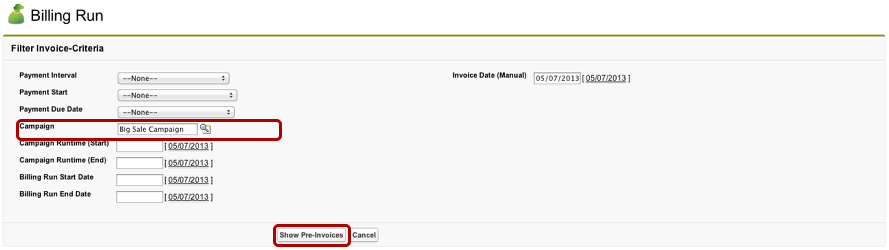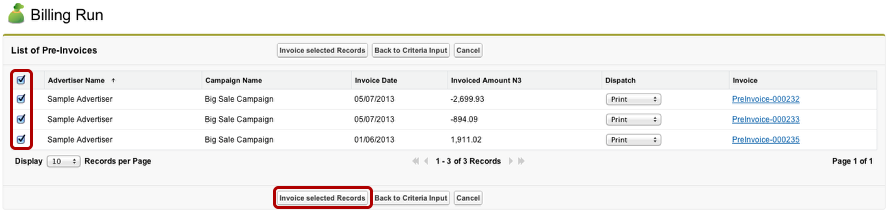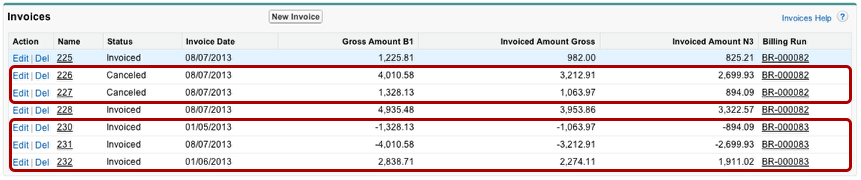Some media campaigns are running for several months, therefore, it might be necessary to adjust or cancel individual campaign items or a complete media campaign. Please also refer to the 4.11 Optimizer. If you like to just cancel one invoice or one invoice item please refer to 6.4.2 Cancel an individual invoice or invoice item.
Prerequisite for Cancellations:
(This will avoid "Apex CPU time limit exceeded" error messages)
- do not cancel Campaign Items that have not been invoiced, just delete or change them
- delete Pre-Invoices manually
- set the BillingStatus to what you expect after the cancellation
...
Navigate to the App Launcher and Open the Cancellation Wizard. To adapt the search field and other functions please have your admin study the following pages: 7.6.3 Customize your Finance Wizards.
Search Filter
Search a media campaign by using some filter criteria:
- Search a media campaign by using the Account, the Media Campaign Name, or the Offer Number or Media Campaign Number.
- Click the button Search to view the results.
Start Cancellation
Select one or many Media Campains which you like to cancel.
...
- Choose all items or only the one you wish to cancel by clicking the corresponding checkboxes.
- Depending on what you wish to do choose from
- Start Cancellation (Per Period)
- Start Cancellation (Merge Periods)
- Start Cancellation (Merge All)
Cancellation Types
Start Cancelation per Period
You are going to cancel the selected campaign items on an accrual basis. This means that depending on the number and run-time of your items many invoice documents could be created. For each period one cancellation invoice will be generated.
...
| Note |
|---|
Cancellation options can be configured by your Admin using a Feature Setting. |
Cancellation Example:
As you can see, there are a few changes in your media campaign.
- The campaign item "news.com_Homepage_Banner" was canceled cancelled successfully. The amount will be refunded and has a negative sign.
- There are two invoices canceledcancelled, as you can see in the status. The first invoice concerns the month of May (15.05.2013 till 31.05.2013) and the second one concerns the month of June (01.06.2013 till 15.06.2013).
- There are three new pre-invoices generated. The first and second pre-invoice refers to the months' of May and June and includes the credit note. The third pre-invoice concerns June and contains all remaining campaign items.
Billing Run
Start the Billing Run to create invoices.
Billing Run: Filter Invoice-Criteria
Search for this media campaign to show all pre-invoices.
Billing Run: Create Invoices
Select all pre-invoices and click the button Invoice selected Records to create all invoices. You are done!
Media Campaign: Invoices
All invoices have been created and the cancellation is completed for May and June. Moreover, the third invoice was created because of the re-calculation of the month June.