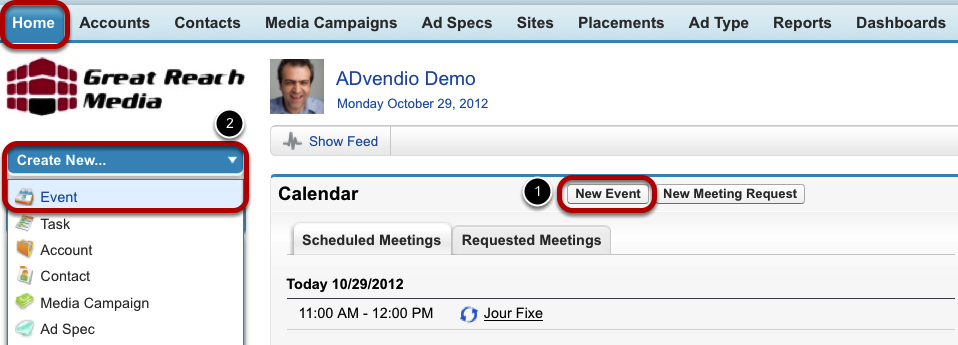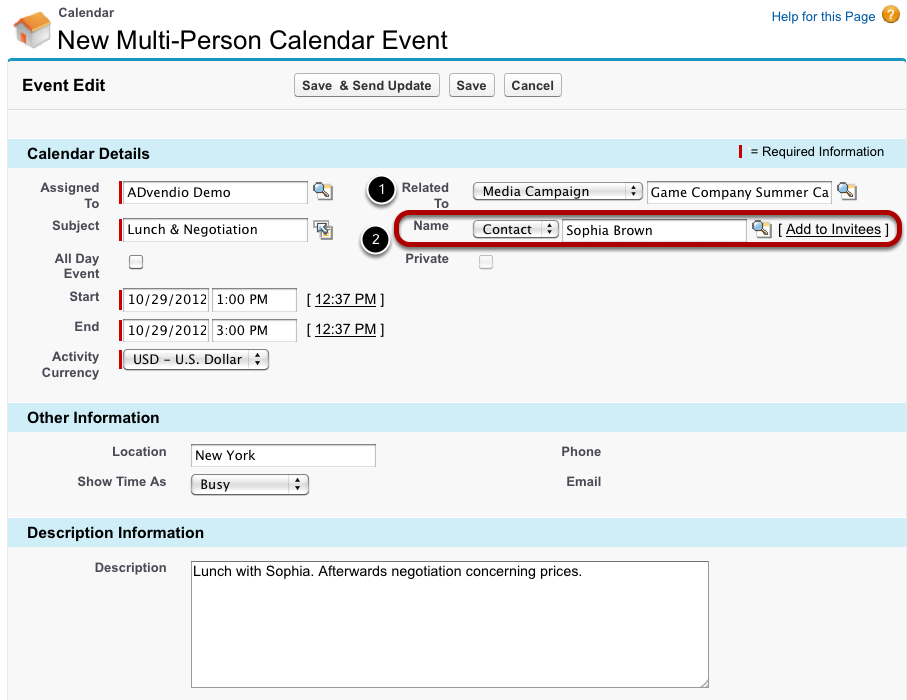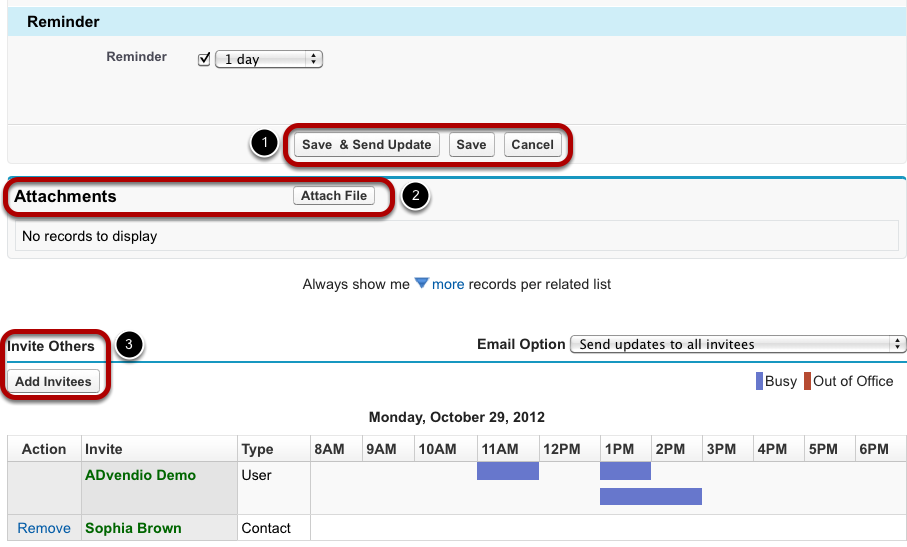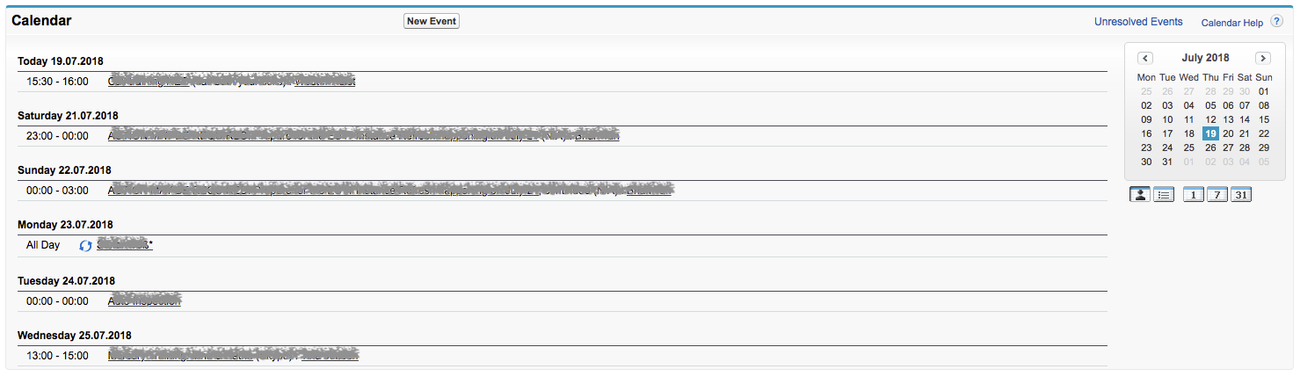...
Add New Event
There are two options how to create a new event. The first option is via the Home tab: scroll down to Calendar and click New Event (1). The second option is available from most tabs: use the Create New drop-down menu and select Event (2). The third possibility is to add an event to a object, i.e. a contact, account, etc. As a result, the event is then automatically related to the particular object.
Enter Event Information
Fill in the fields to create your event. If you enter information on to which object the event is related to (1), it will then be displayed under the object's open activities.
If you add a name and click Add to Invitees (2), the event will be turned into a multi-person event.
Complete New Event
To finish and expand the event record, follow these instructions:
- When the event contains all essential information, click Save & Send Update or Save if you do not wish to notify the other invitees. The e-mail include a button to directly react to the invitation without logging into ADvendio.com.
- Further, you have the possibility to attach a file to your event. For example, you can use this feature to provide invitees with the meeting's agenda.
- In case of a multi-person event, use the Add Invitees button to add all those you wish to invite to the day planner diagram.
...
Calendar
Salesforce Classic includes a calendar to help remind you about appointments/events.
The calendar in Lightning Experience looks slightly different:
The first thing you notice is the Calendar tab, making it easy to get to your schedule.
Creating an event is quick and easy too. Click New Event, or click the day and time the event starts and drag the cursor to the time the event ends. The New Event dialog box appears, with the start and end times already filled out. Enter the event details, and click Save. Want to focus on your upcoming schedule or declutter things on a small laptop screen? Click to hide the side panel in your calendar. Then click the button again when you want the side panel back.
View Coworkers Calendars
What’s especially helpful in Lightning Experience is how you can share your calendar and view your colleagues’ calendars from your calendar.
Shared calendars make it easy to see when events overlap. For example, you can see when a coworker is busy to make sure she’s available for a day-long event that you need to schedule.
When a coworker views your calendar, the details they can see are determined by the default access level. To show a specific coworker more or fewer details about your schedule, click next to your My Events calendar, then select Share Calendar. Keep in mind that your admin can limit the details that everyone can share with others.
If you want to focus on just one calendar, click the colored squares for the other calendars to stop seeing them. Click the square again to make that calendar reappear.
With events you are able to organize meetings with others or book a time-slot in your calendar. They can be related to a different object and as a consequence be shown in an object's open activities.