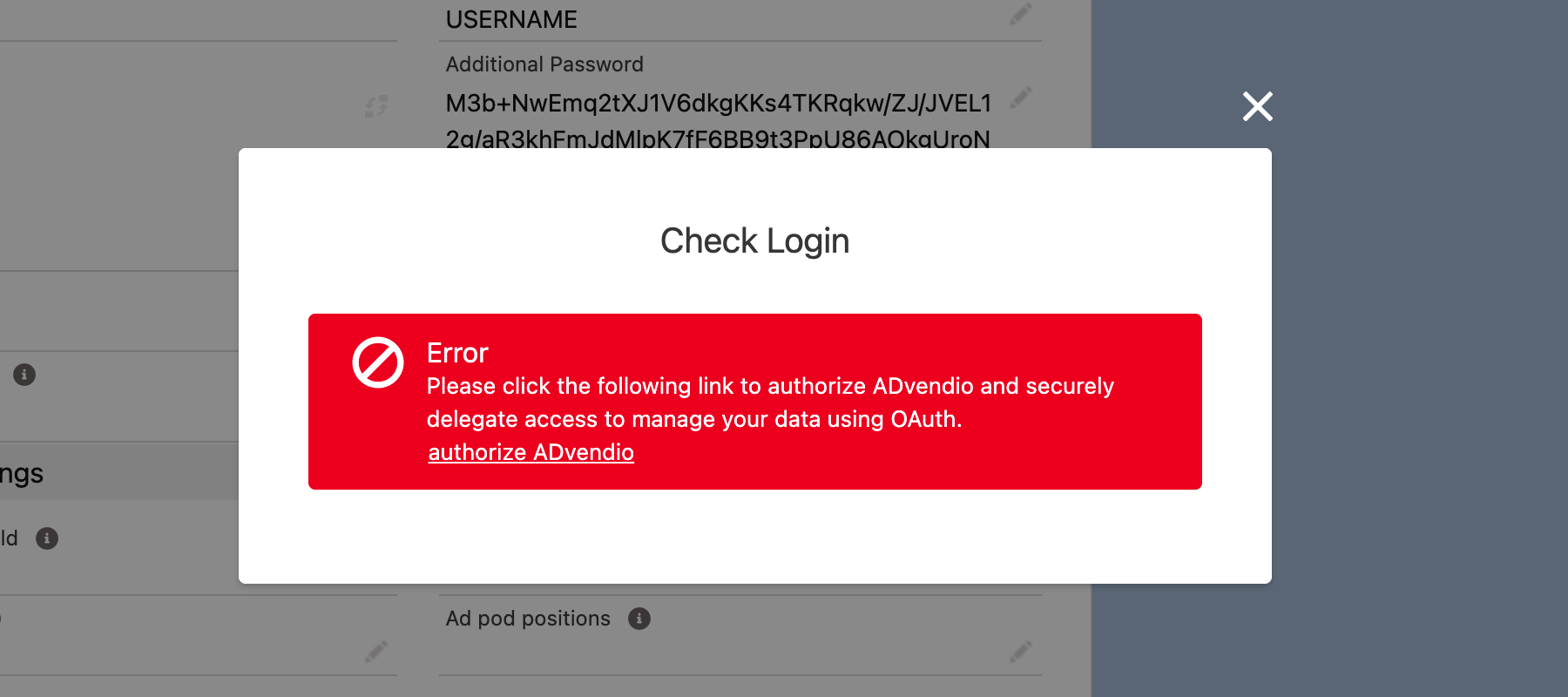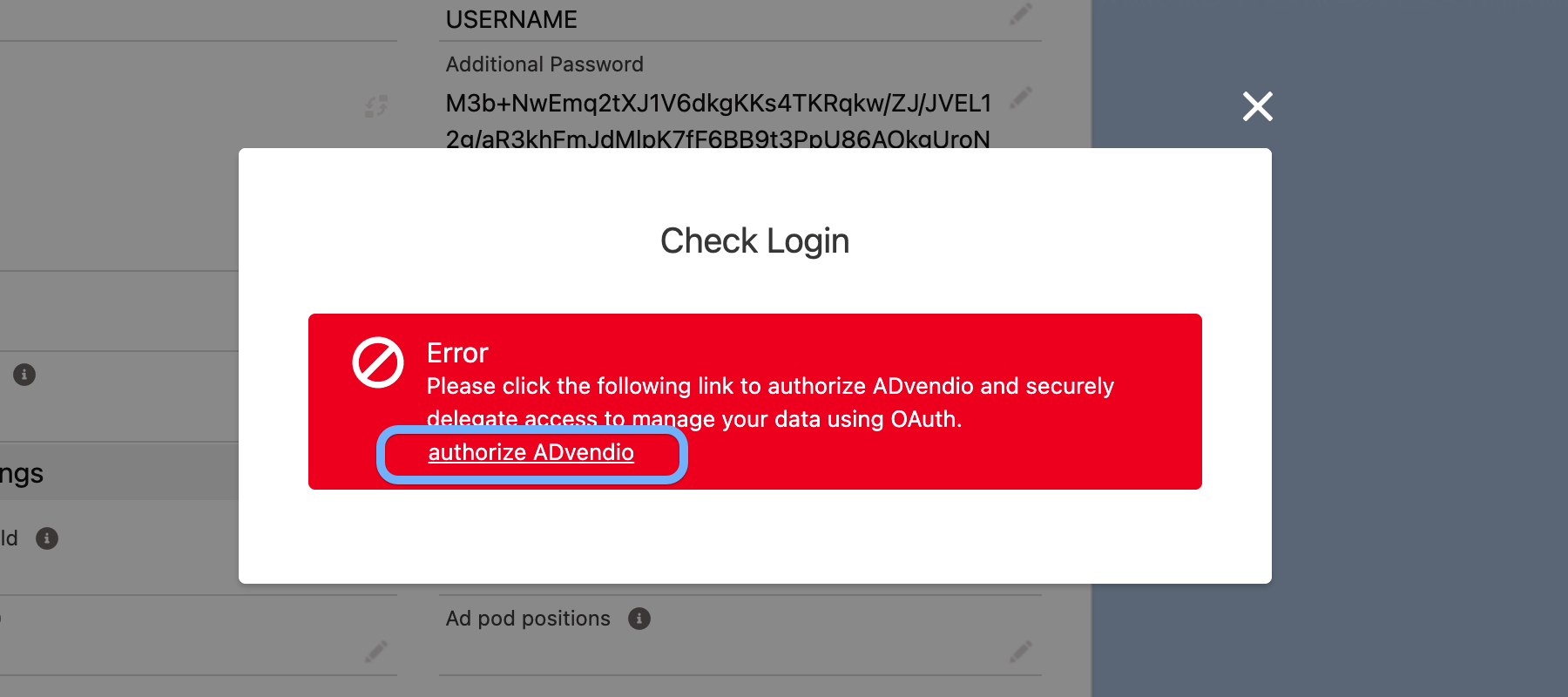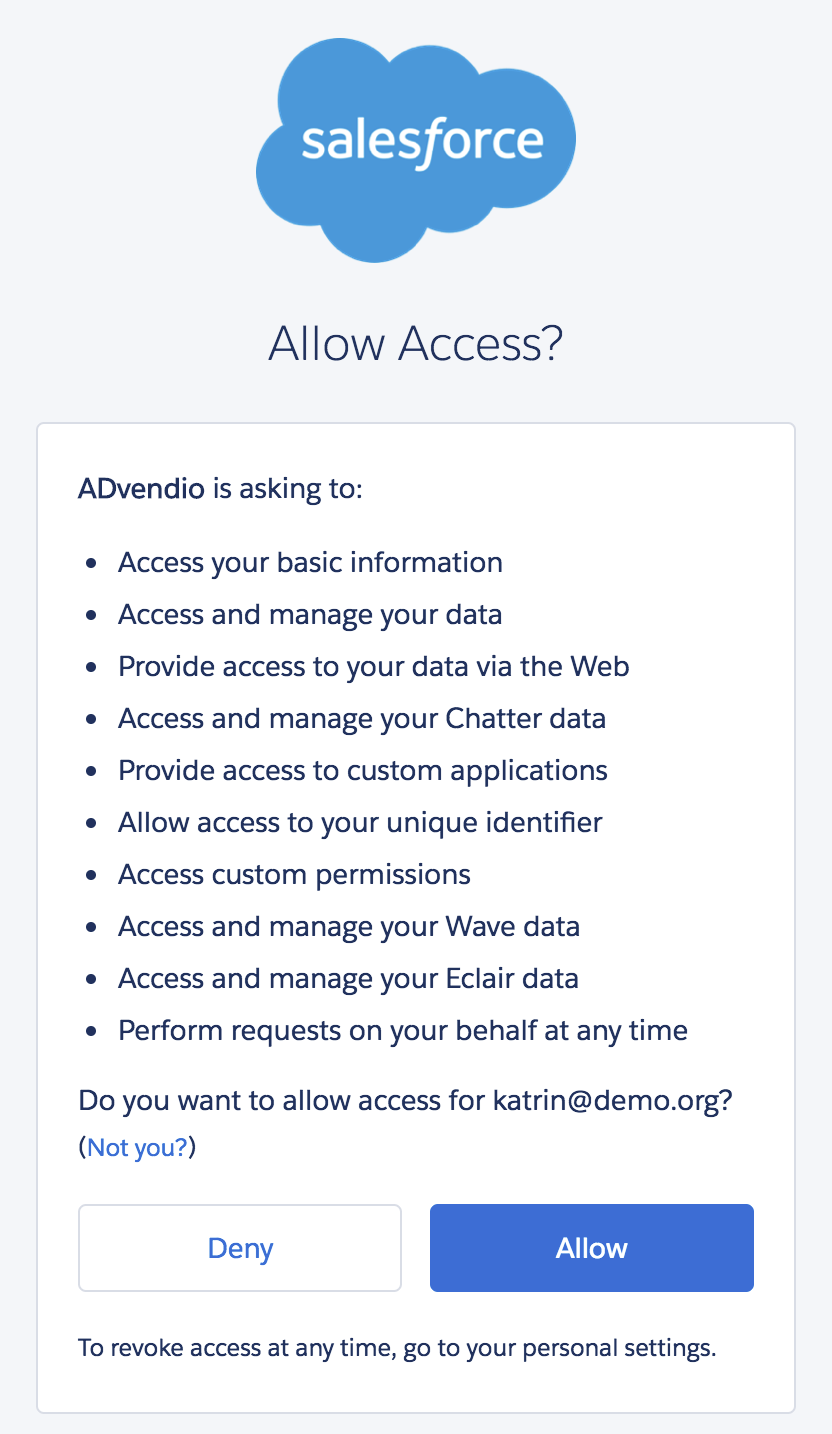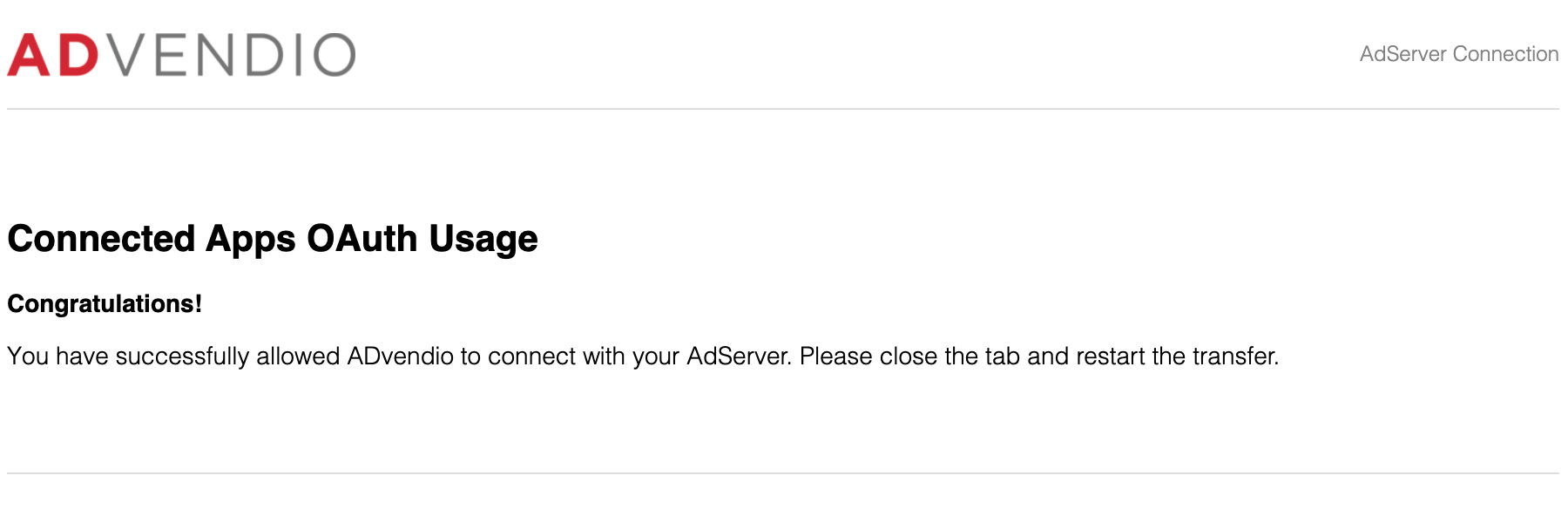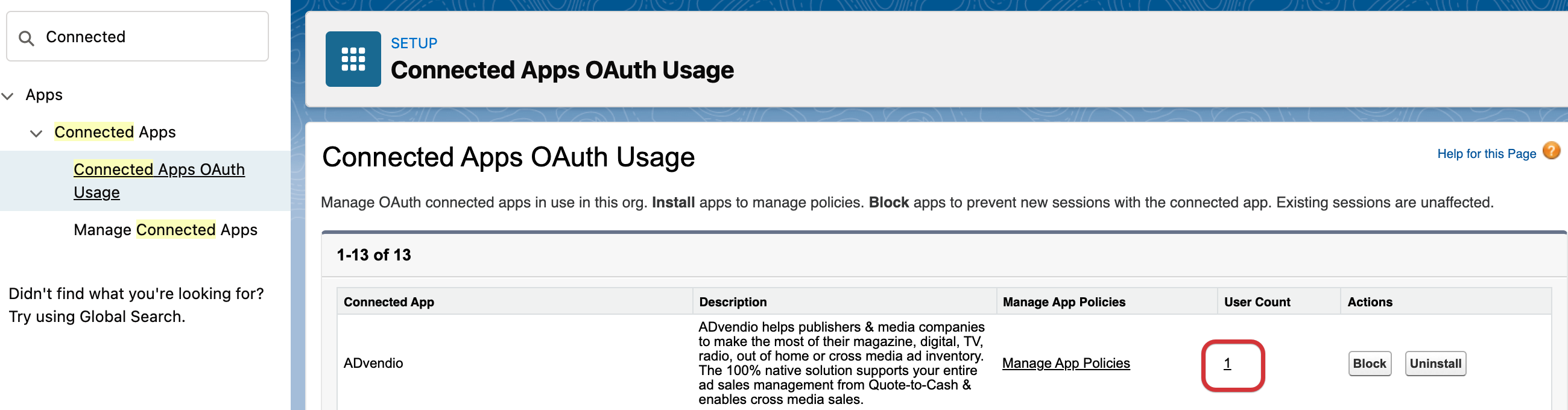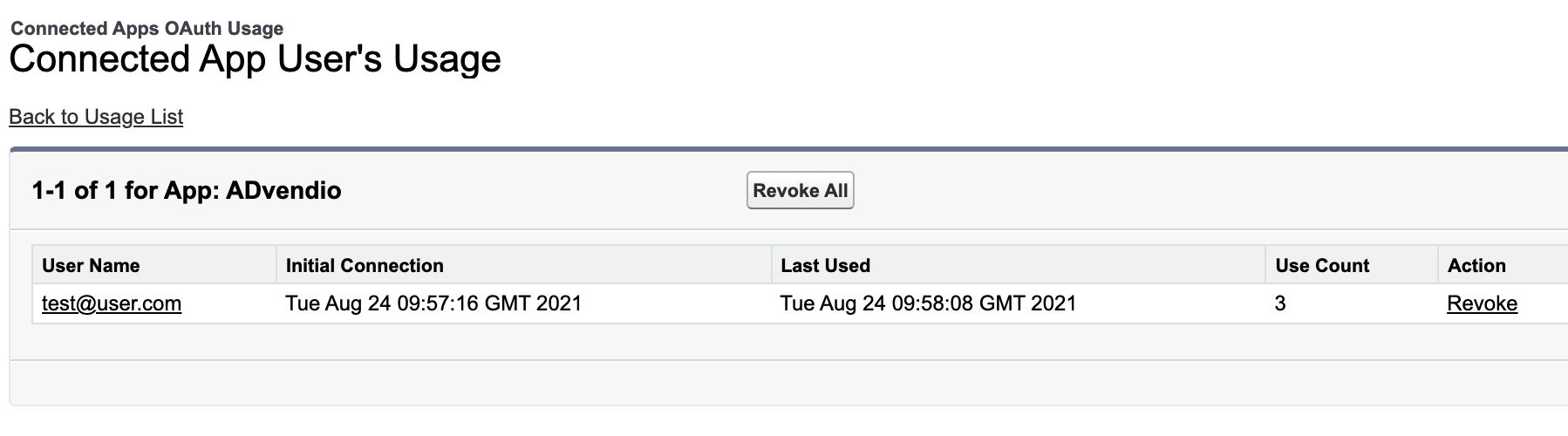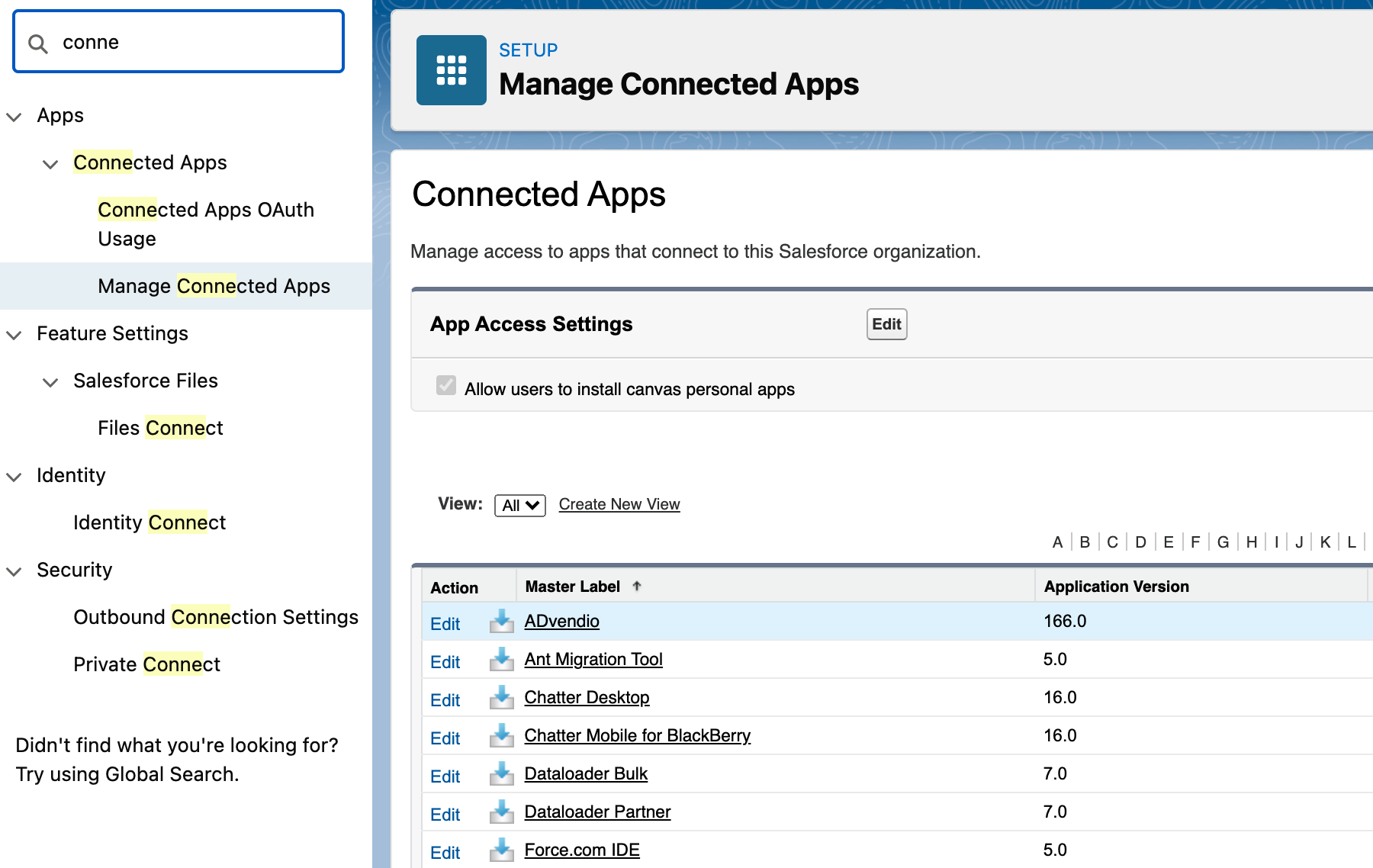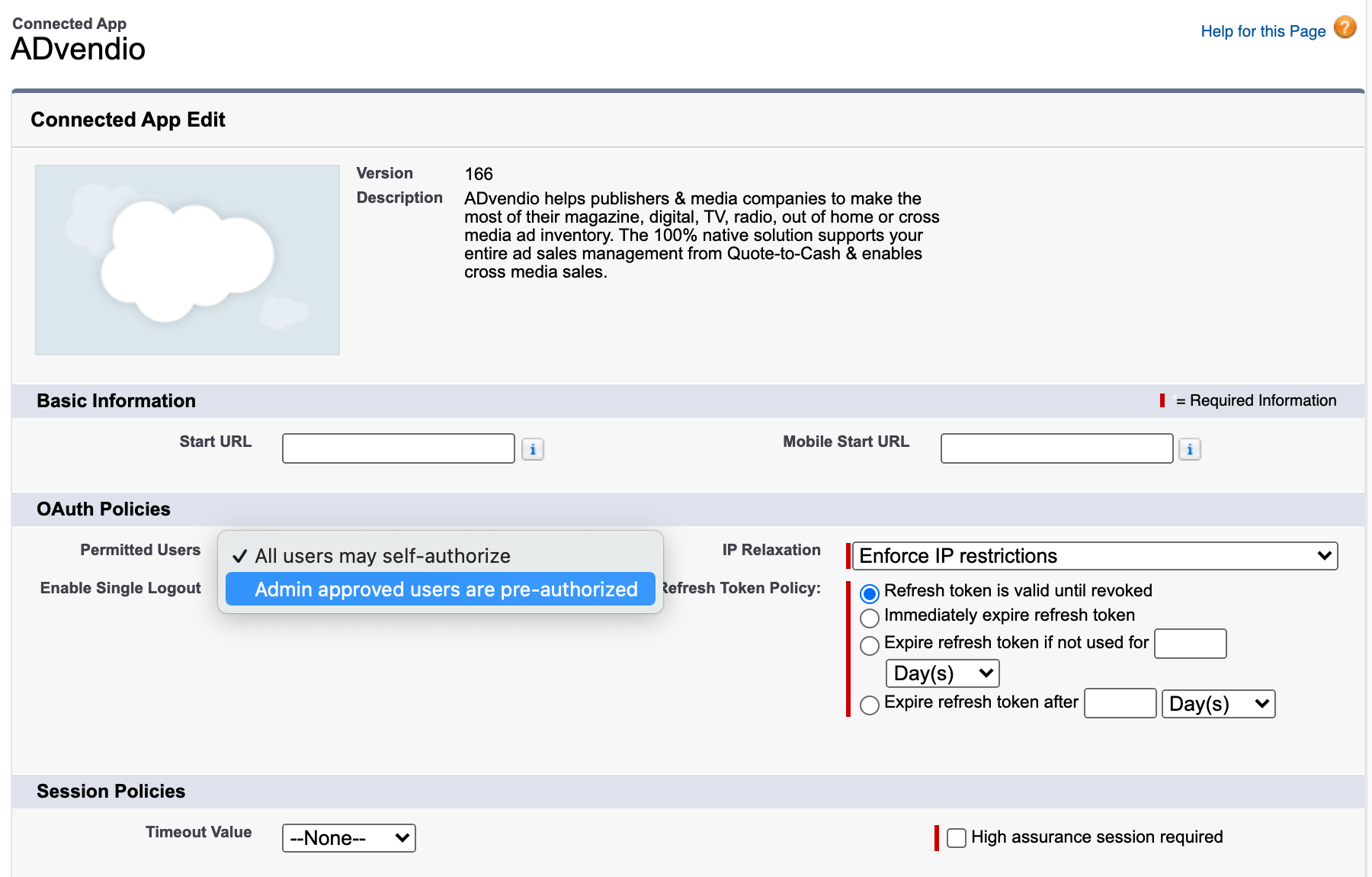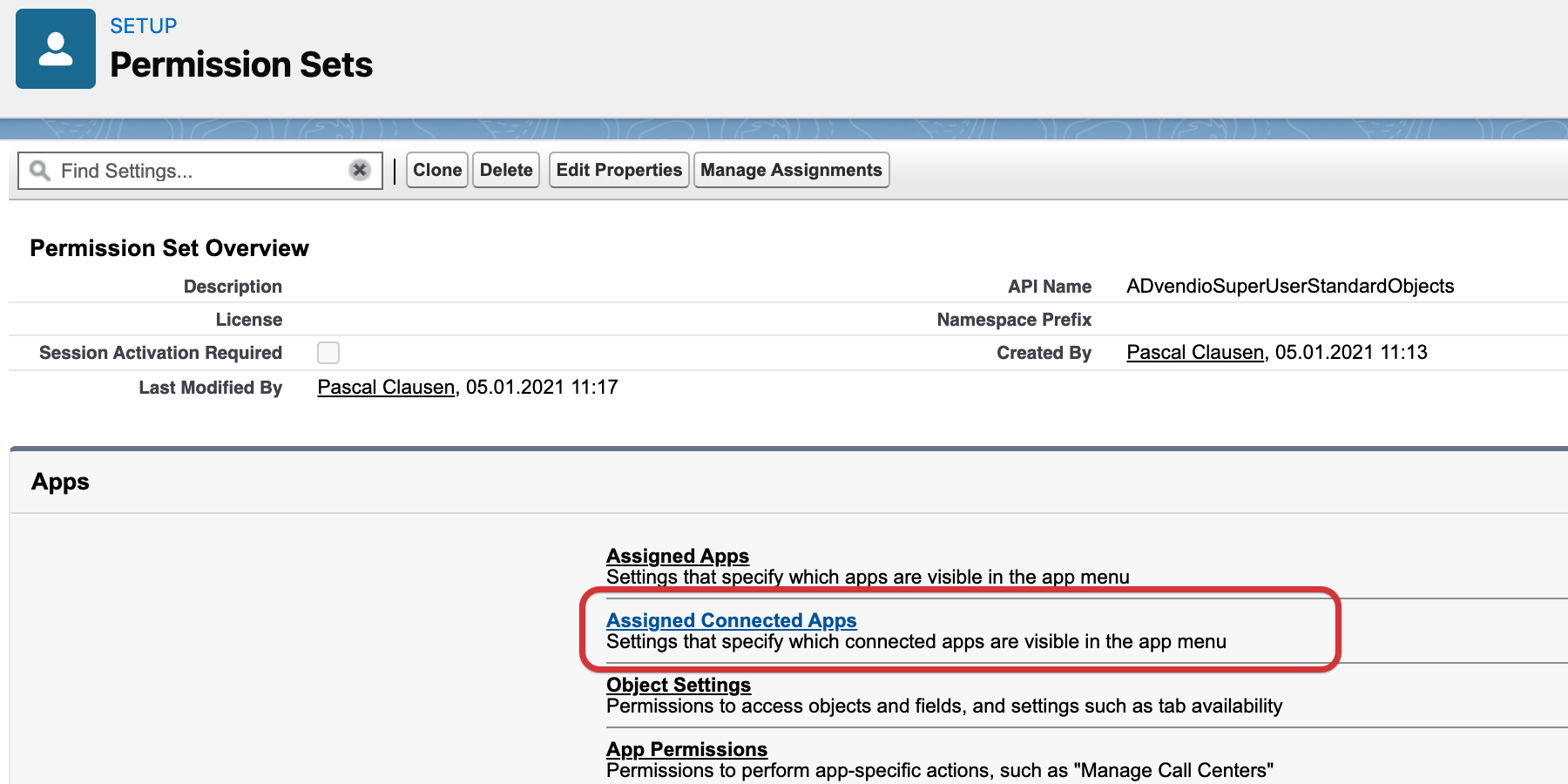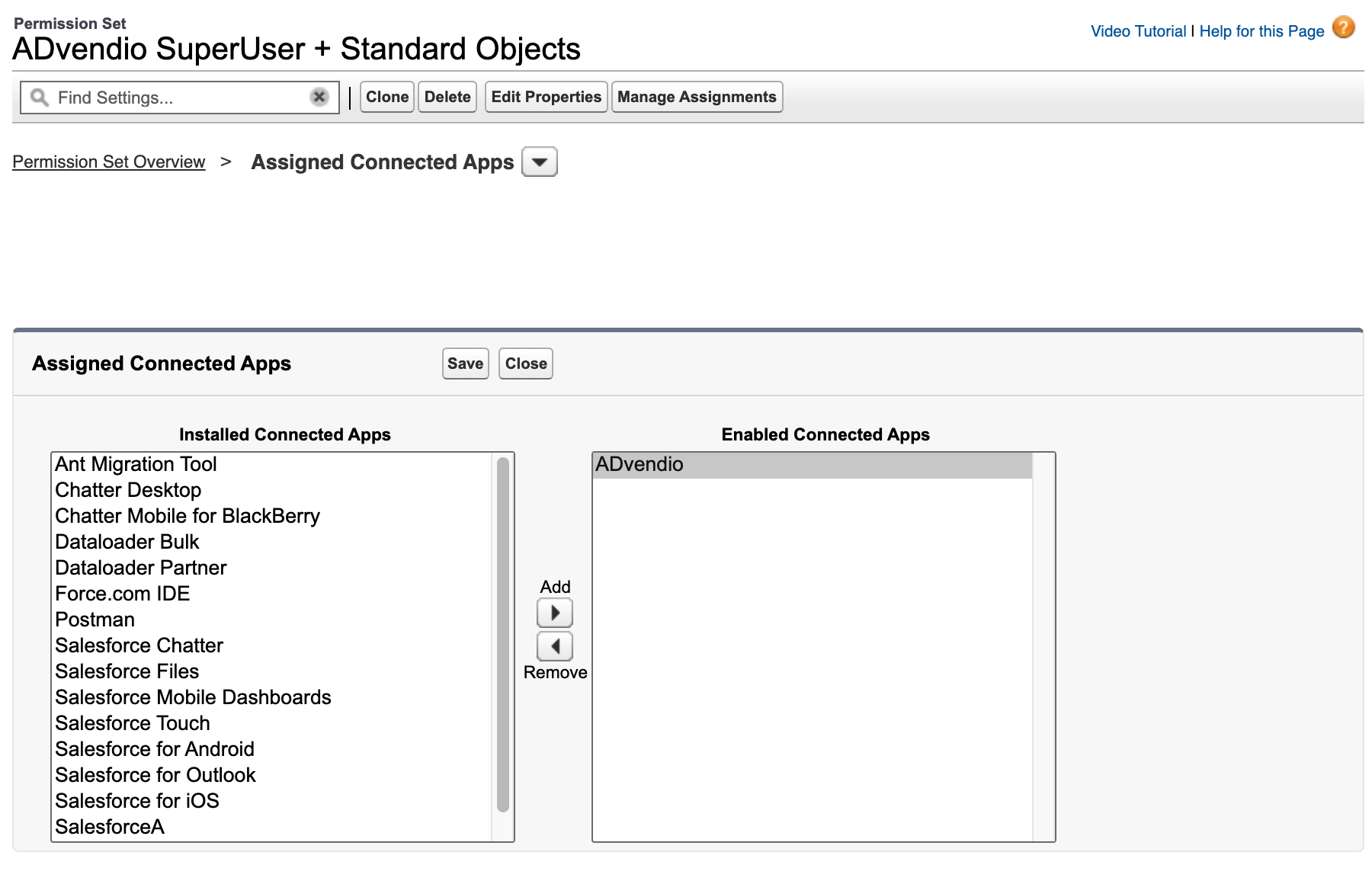Challenge:
You are planning to use ADvendio Connect features and our integrations to Third Party Systems, in order to automate your business flows and be more efficent.
Now you are looking on how to setup up the ADvendio features and start using it?
Or the configuration is already done and now you want to start using our features, but instead receive a message like this:
Please click the following link to authorize ADvendio and securely delegate access to manage your data using OAuth.
authorize ADvendio
What does this mean? And which steps do you have to undertake in order to use ADvendios integration features?
Solution:
Don’t worry, this message doesn’t mean there is a problem, but just that you as a Salesforce User need to allow the ADvendio Gateway to access your data and our integration features to work.
Why is this required?
The ADvendio Connect features, such as our AdServer, SSP and DSP integrations will allow you to push information like the Media Campaigns and Campaign Items from ADvendio into the connected systems, but also to receive information like delivery information automatically into ADvendio.
To support this our Gateway needs the possibility to access and modify your Salesforce data on behalf of your user, even if you are not logged in, like when we automatically sync delivery and status information.
However this will only access data required for ADvendio features and the processes all have to be activated either by you or your system administrator, so ADvendio will not automatically modify all your data once your activated authorization.
Which data is accessed?
The ADvendio Gateway will only access Salesforce data that is required for its features. This mainly covers ADvendio objects such as Media Campaigns, Campaign Items or External Account IDs.
We will not access any personal user information such as address, email or date of birth. For certain external systems, ADvendio can access which Salesforce User started the process and send the Name of that user to the External System, but other than that no personal data is used.
How to authorize ADvendio?
To authorize ADvendio is simple. In the message shown to you, there is a link: ‘authorize ADvendio’
Once you click that, a new window opens.
Click the blue allow button to finalize the process.
Now everything is done and you can start to use our integration features!
In some cases the authorization process might require you to log in again with your Salesforce Credentials, please do this in order to finish.
How to remove the authorization of ADvendio?
You can remove the authorization of ADvendio at any time, but this might require the support of a System Administrator, as access to the Salesforce Setup is needed.
To do this, go to Salesforce Setup and look for ‘Connected Apps OAuth Usage’
In the list of connected apps, look for the ADvendio app and click on the number in the User Count column:
On the following page, you see all Users that are currently using the ADvendio connections. Simply click the revoke button on the right, to remove a user from the list. This user then can not use the ADvendio Connect features anymore and needs to authorize ADvendio again.
Setup:
This whole process does not require any specific setup.
But you might want to decide which users can access the ADvendio Connect features and automatically do the Authentication Process for these users, so that they are not required to go through these steps.
Good news, this is possible via the Salesforce Permission setting. To configure this, you need to do the following:
Change the ADvendio connected app settings
First of, go to the Salesforce Setup and look for the ‘Manage Connected Apps’ section.
Once there, you need to click the ‘Edit’ button next to the connected app called: ADvendio.
You will see a setup page. One of the options is labeled permitted users. Please change this setting to ‘Admin approved users are pre-authorized’
This now changed the ADvendio connection, so that users won’t authorize themselves, but the Admin chooses which users are authorized.
Assign ADvendio Connected App permissions
Next step is to assign access permissions to the required users for the ADvendio connected app. This can be done via Permission Sets or User Profiles.
As an example we show here, how it is done for permission sets.
When editing your permission set, open ‘Assigned Connected Apps’
Now you see a list of all Connected Apps. Select ADvendio and move it to the list on the right, so that it is enabled for the permission set.
Now continue to save the permission set and assign it to the users, which need to access ADvendio connect.
App_ACCESS_DENIED Error
If you activate the Admin authorization as described above, some users might receive the following error message:
Connected Apps OAuth Usage
Something went wrong!
Error: OAUTH_APP_ACCESS_DENIED user is not admin approved to access this app. Please get in touch with your System Administrator for further support.
This means, that the user does not have the required permission to use the connected app ADvendio. Please check your Profile and Permission Set settings.