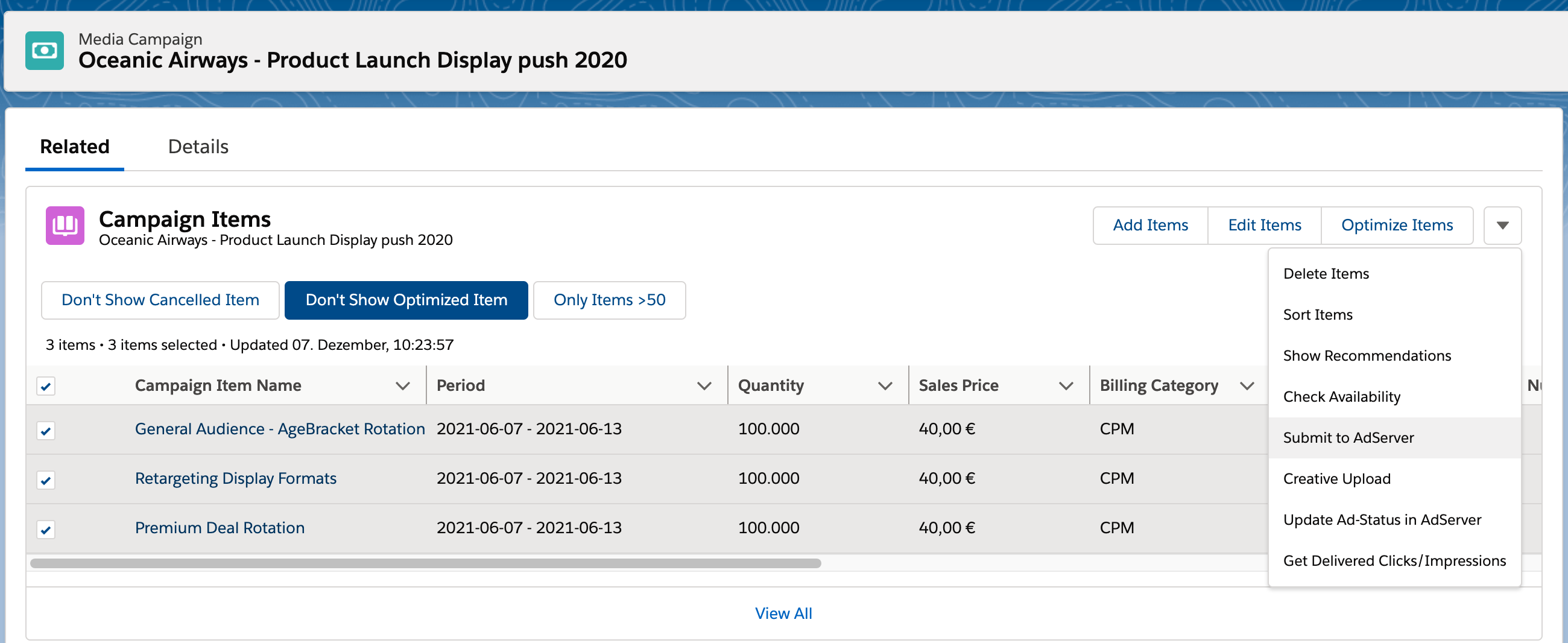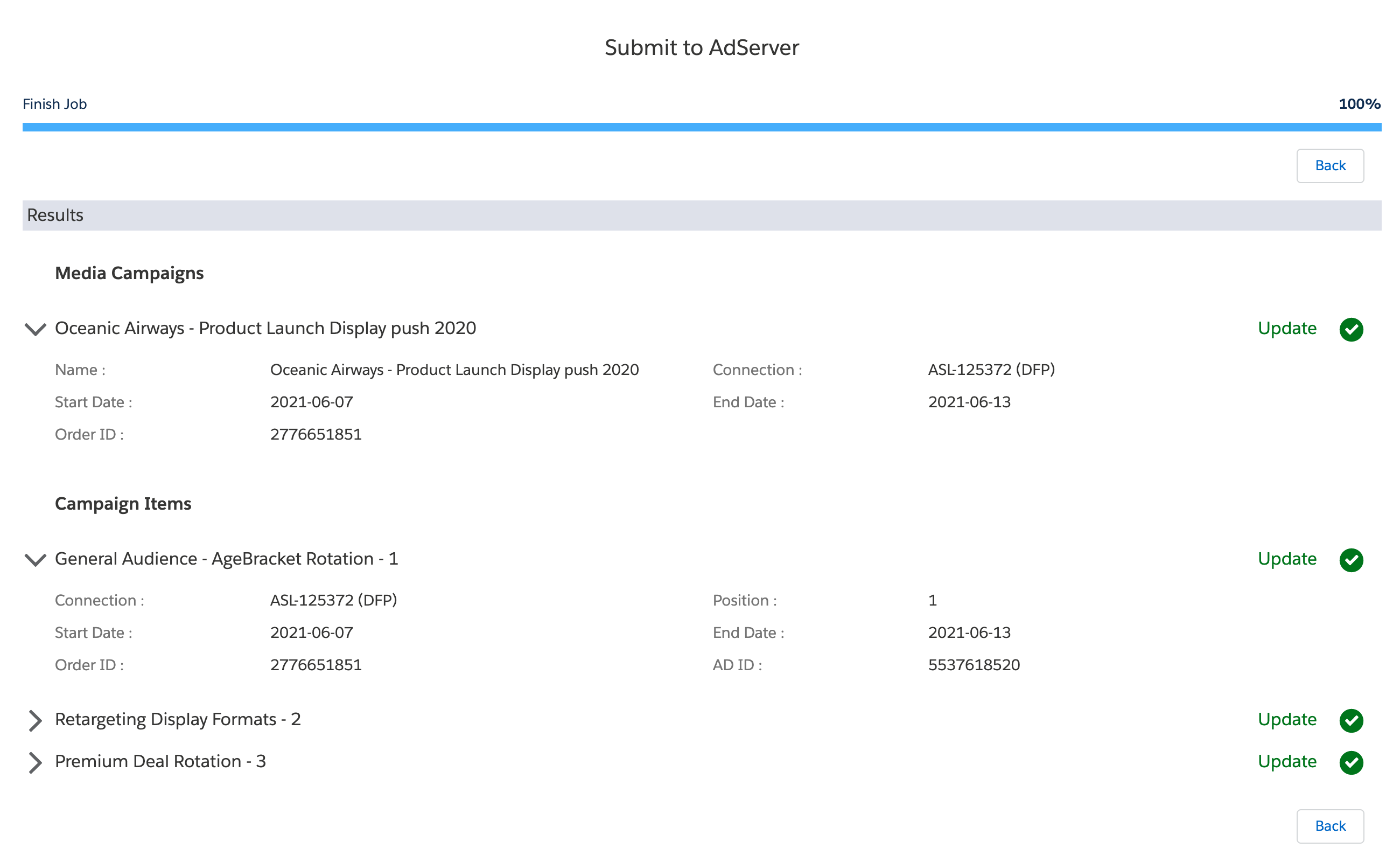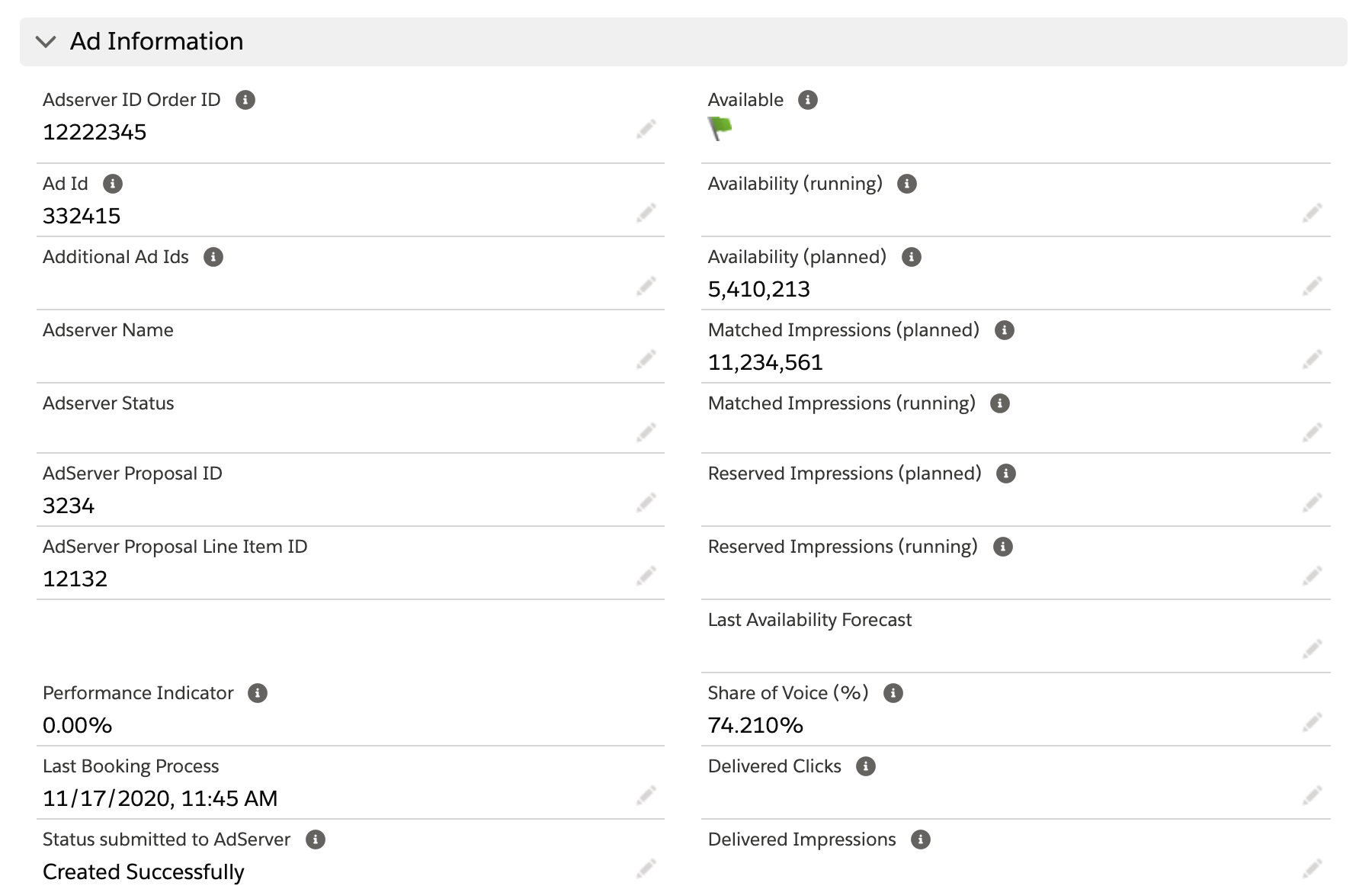Role | Order Manager - Fulfilment |
Version | All Versions |
External Systems | Google Ad Manager, Freewheel, Adswizz, Equativ, Xandr, Triton |
Challenge:
Once a proposal has been accepted by the customer and the configuration of Campaign Items is finalized, the Orders and items need to be submitted to external systems, like AdServers or SSPs. It needs to be ensured that the right configuration will be set up in that system and that any IDs returned will be matched to the right Campaign Items. For later stages, there needs to be a way to identify which ADvendio Campaign Item belongs to which Line Item in the external system.
This can be a time-consuming process and can also be error-prone when the configurations have to be manually set in the external system.
Solution:
1. Select Items and Submit
Navigate to the Campaign Item-related list of your Media Campaign and open View All to have the checkboxes available. Then select the items you like to submit.
Tired of always having to open the related list, before you can select the Campaign Items to submit? Have a look at our Campaign Item Related List component! You can simply embed it into your record pages and use many features, which will make working with Campaign Items more comfortable for you!
Click the "Submit to ADserver" Button. You can submit items separately to your connected system or you tick the checkbox next to Action and submit all items at once.
If you like to substitute products in your already submitted Media Campaign (add a new line item and delete the old) make sure that you also have submitted the affected Campaign Items to the AdServer before deleting. Otherwise, the Adserver Gateway will have no access to the order ID and you will create a new order (for Google Ad Manager you will get an error message because the order has the same name as the old one)
2. Result Page
A new window will open, showing the progress and results of the submission.
There are two sections shown, one for the Media Campaign information, which is used to create insertion orders and the second for the line items, created based on Campaign Items.
Each item is collapsed by default. The symbol on the right will show the result status. By clicking on the Name of a campaign or item, it can be expanded to show more details. In parallel, a result mail will also be sent to the user that started the process, showing the same information.
Looking closer at the Campaign Items, there is a number added at the end of the name:
ADvendio automatically adds the position number to the line item name, depending on whether you use packages or regular items this can look like '- 1' or '- 1.a'. This is done to ensure each item in a Media Campaign will have a unique name sent to the connected platform. Some AdServer requires each item in an order to have a unique name and we prevent errors this way from occurring.
When the submission process is completed, the display shows success and error message information on the submitted items. The status is automatically updated if configured.
3. Updates Information on your Campaign Items
Once the item has been submitted there are several pieces of information written back into the Campaign Item.
Ad ID: contains the line item ID given by the connected system, this is later used to update the correct item from ADvendio and to get delivery data back into ADvendio
AdServer ID Order ID: contains the ID of the order of the line item in the connected system
Additional Ad IDs: Optional, contains additional line item IDs, if relevant for the connected system.
AdServer Proposal ID / Proposal Line Item ID: When using Programmatic Guaranteed, for example, this stores the IDs of the programmatic proposal sent to the advertiser.
Last Booking Process: Shows, when the last submission from ADvendio, took place
Status submitted to AdServer: The status of the last submit process from ADvendio
Status message submitted to AdServer: In case there was an error or warning in the last submit, this message is saved here
4. Most common issues and error messages
For the most common problems with submitting items, take a look at the following pages:
For Integrations Error messages:
Google Ad Manager Error messages
Setup
Permission
To make sure users can access the submit feature, sufficient read and edit permissions are needed on the relevant objects and fields. More information can be found here: 7.3.1.2 Submit Prices to the AdServer
Also the button 'Submit to AdServer' needs to be included in the related list settings of the Campaign Item related list, within the Media Campaign page layouts.
Re- Submitting to AdServer - or Update for Changes
There is a checkbox on the Campaign Item record "Submit to adserver" which the interface sets to false after the initial submission to the adserver. This will prevent unwanted updates of line items in the adserver, which might happen unintended. If you want to update/submit an item in/to the adserver again, please check the field and click the button "Submit to adserver".
In order to save manual work you can enable custom processes or lightning flows within your Salesforce environment, which will set the checkbox again after a Campaign Item has been submitted or if a certain optimization has been done, so the user does not have to manually change this.
Re-Submitting special cases
Xandr Campaign Item
Xandr’s API does not allow a change in the Insertion Order dates start/end once it has started.
So for this reason, if the Media Campaign has already been pushed successfully to the ad server (meaning there is an existing Order and Ad ID in Advendio) and we submit a campaign again with a start date and time in the past then ONLY the new start date of the Campaign Item(s) is sent to Xandr, the Media Campaign Start dates are updated only in ADvendio not in the Adserver
Also for each Campaign Item submitted that is in this situation a warning would be displayed > "The insertion order has not updated its start date. It remained as: xxxx "
If it's the first time a Campaign Item is submitted, the Start Dates of the Media Campaign and Campaign Item(s) should be sent.
This Media Campaign is being booked right now
Currently, a booking process for this Media Campaign to the AdServer is running. Wait some time and see if Booking works again. Sometimes, when you encounter an error during the booking process, the system fails to reset the status of the Media Campaign. To check this go to your Media Campaign and look for a Checkbox called "Booking in Processing". If it is still set, please uncheck it and try again.
Automatically updating the line item status with the submit
It's also possible to change the order and line item status from ADvendio with the submit process. This way line items can be set to active or delivering (the default setting is inactive or draft, depending on the connected system). In order to use these capabilities for your users, there is some configuration needed.
For Order / Campaign status:
For Line Item status:
7.3.4 How to Configure "Update Ad-Status in AdServer" for Campaign Items