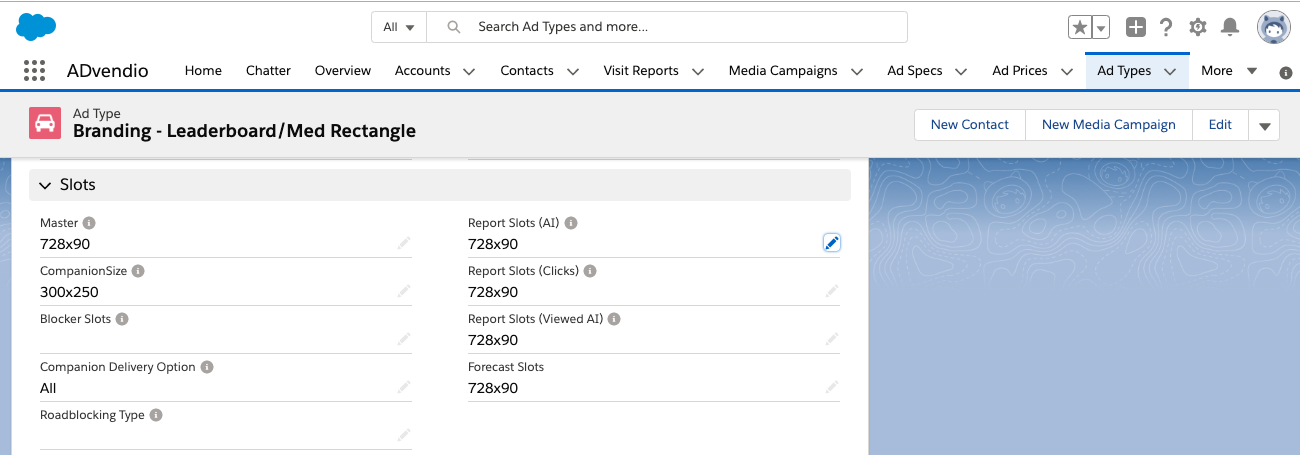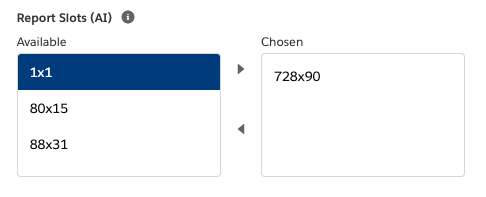| Version | 2.80 and up |
|---|---|
| Supported Adservers | Google AdManager |
| Version | 2.114 and up |
|---|---|
| Supported Adservers | AppNexus |
Why use reporting slots?
Sometimes you have products in your AdServer that will feature multiple Ads displayed on the same site. This could be a master/companion Item in Google Ad Manager (see 3.1.5.2 Slot sizes) or in combination with roadblocking settings for AppNexus (see 3.1.5.4 How to configure formats for your Xandr related products (Ad Type)). Now if those different ads or different creative sizes all have the same priority for your product, everything is simple. But what if, let's say, you have a main slot for your Ad and you have a supporting banner in a smaller size. You want both of these to be displayed on the same page, but when it comes to invoicing, only those impressions of your main slot should be paid for. This is where reporting slots come into play.
Simply configure your products, so that delivered, clicks, impressions and viewed impressions will only be counted for certain sizes and thus only those will be used for performance reports and invoicing.
How to set up reporting slots?
To configure reporting slots for your items, you will need to use the report slot lists at the Ad Type. The configuration is exactly the same for both AdServers AppNexus and Google Ad Manager.
When you edit you can select as many slot sizes as you need, for your product.
As you notice, there are three different fields, those determine for which delivery data types you are using which slot sizes. Use Report Slots (AI) to configure what is used for delivered impressions. Report Slots (Clicks) for the delivered clicks and Report Slot (Viewed AI) for viewed AI.
If you don't need special report slots or want to count the delivery data of all sizes/ads your using, simply leave these fields empty. This will sum up all the delivered impressions/clicks/viewed AI from all sizes of your Line Item and write them into your Campaign Item.
Google AdManager Video Ads:
You might know that the SlotSize in AdManager is specified with an additional "v". i.e. "640x480v". This is required for the reporting slot.
So please make sure you enter the v for all reporting slots that are using the VAST / Google Ad Manager Video module.
What If I can't find the size I need?
These fields are picklists, which do not automatically update the values during updates of ADvendio. If you are missing a certain value, please contact your Administrator. He can open the object Ad Type in the Object Manager in Setup and add new values to the Report Slot fields.