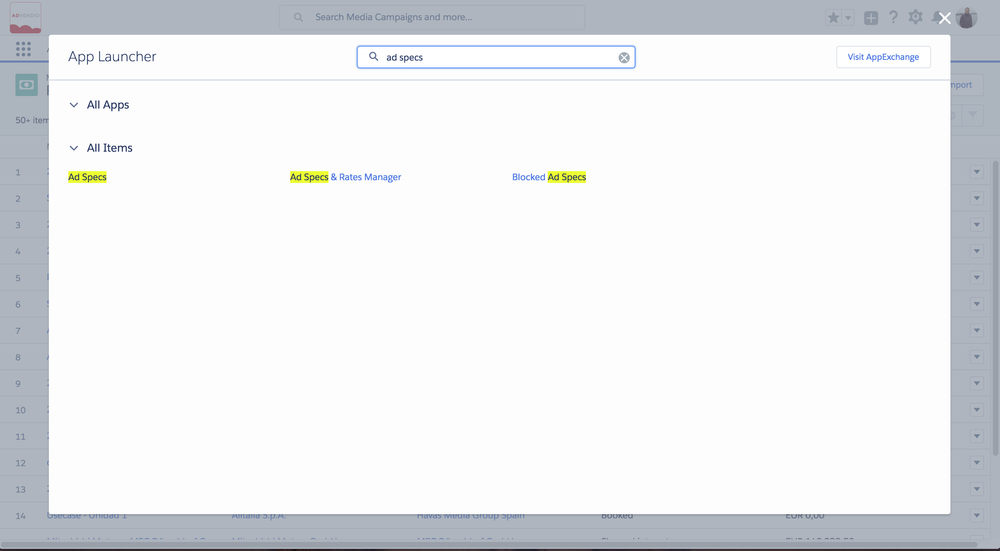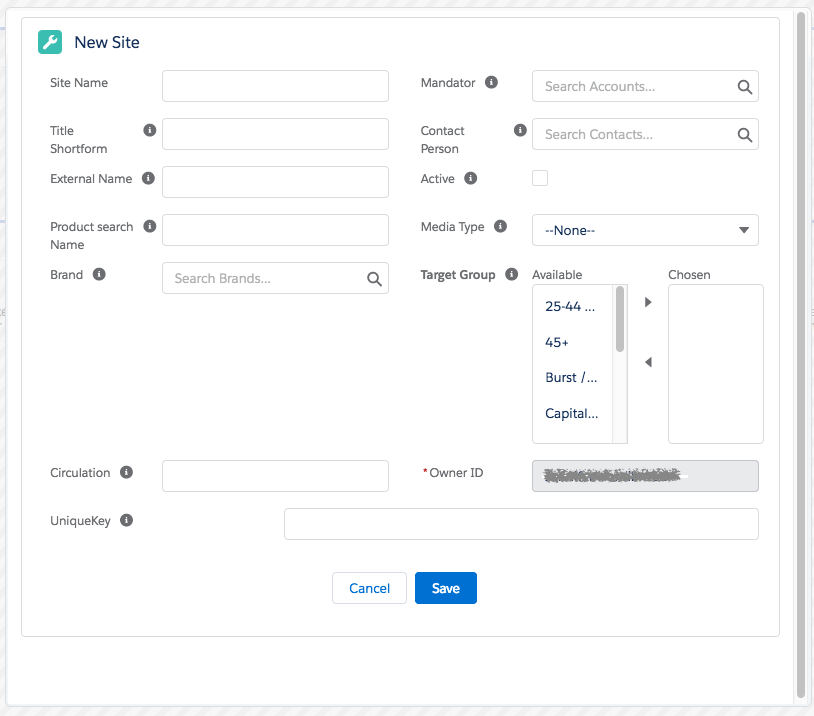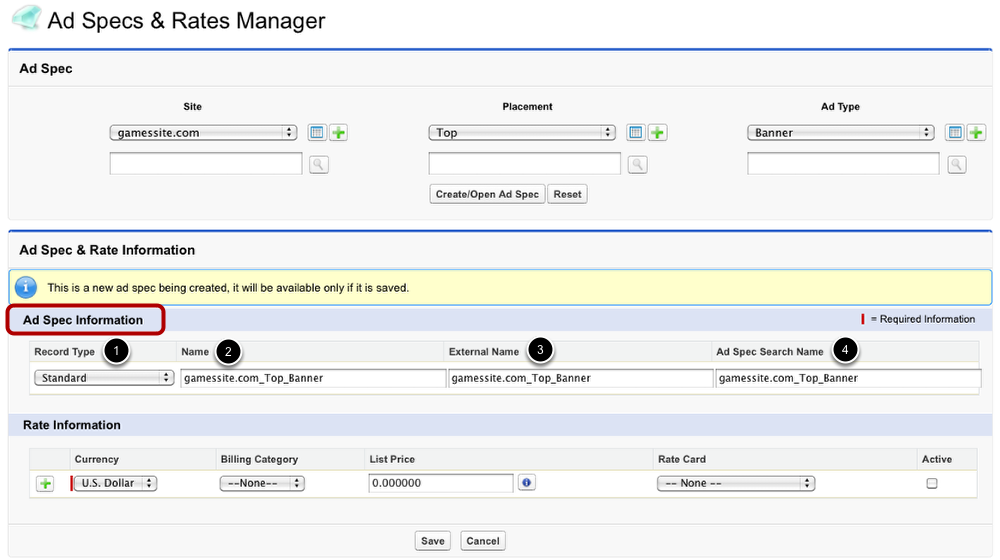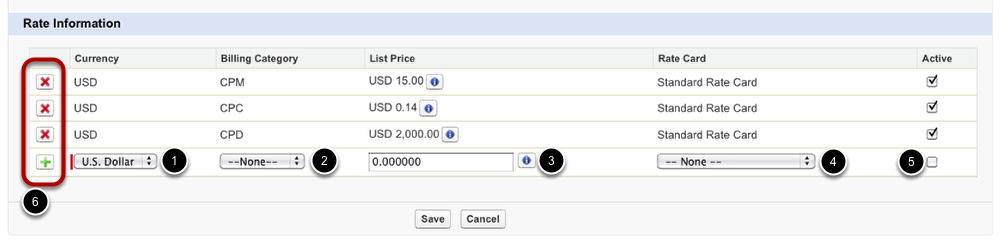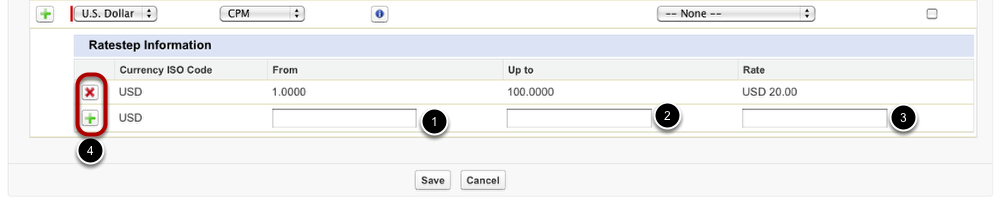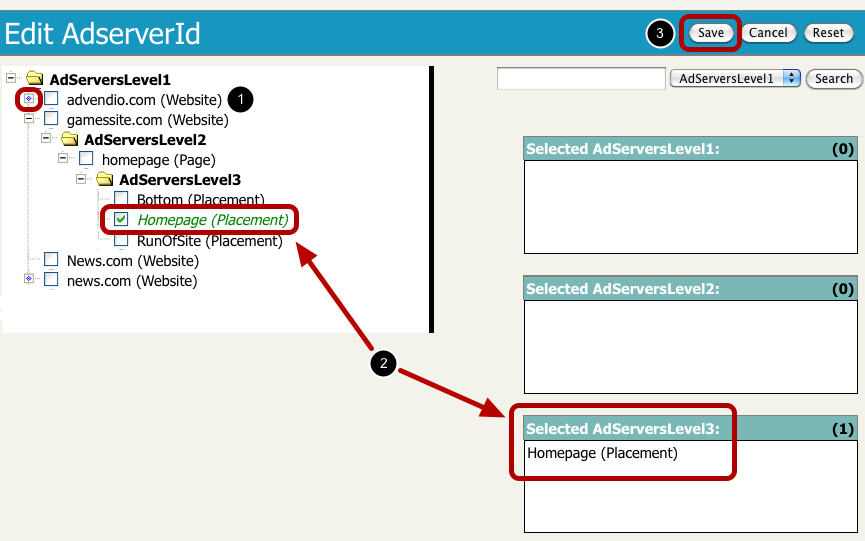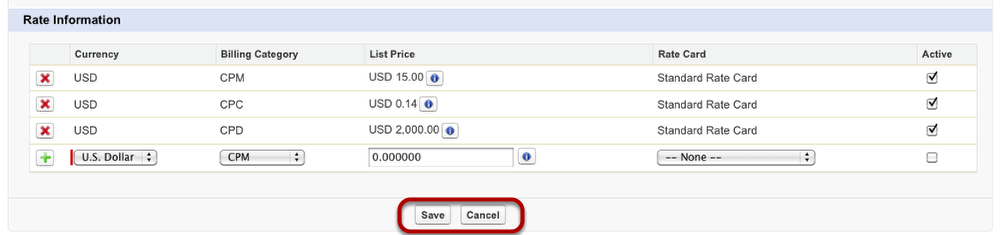3.2.1 Create Ad Spec, Ad Price, and link to AdServer
To create new ad specs, you can use the Ad Specs & Rates Manager. With this wizard, it is easy to generate new ad specs that contain all the information you need for an unambiguous specification, including pricing information.
AdServer Integration
Open the Ad Specs & Rates Manager
Open the App Launcher and search for the Ad Spec & Rates manager. Alternatively use the Overview Tab and find the Wizard under Inventory Management.
Connect Site - Placement - AdType
Every ad spec consists of the three parameters:
- site,
- placement, and
- ad type.
If you select one value from one of the three pick-lists, the selection of the other two parameters will be limited to options available to the already chosen value. If you start from scratch, it is necessary to create sites, placements and ad types first. You can either use the green plus buttons here (see step 2 below) to create sites, placements and ad types.
- Click the View button to open a new window, listing all available placements. If you use the view option on a placement or an ad type, the new window displays all available ad specs.
In case the available options are not sufficient, click the Add New button to create a new placement, site, and ad type respectively. A popup will appear where you can enter the information for the new site, placement or ad type. This feature is available in Lightning from Version 2.113 onward.
Salesforce limitations
- This feature is not usable in Lightning when combined with auto-number fields. In order to use this feature, do not display such fields in the page layout
- There are limits in searching for Records in a Lookup Field.
- Help texts within the popup don't display information
- The information icon gives you a quick overview of how many records are found matching your search criteria.
- When the pick list contains a lot of entries, you can narrow down the selection using the search tool: enter a letter or a word in the box and click the Search button. The available values of the pick list will be limited to the those meeting your search keyword or letter.
Create Ad Spec
If you have picked one value from each pick-list, click on Create/Open Ad Spec to generate a new ad spec. In case you want to restart the Ad Specs & Rates Manager, click Reset. As a result, all pick-list values will return to their default value - the first entry of the pick-list.
Add Ad Spec Details
Please note: As long as the ad spec has not been saved, it will be dismissed if you change a value of the three parameters in the top section of the Ad Specs & Rates Manager.
In case the combination of values (site, placement and ad type) has already been created, you see rate information in the lower half. For information on how to edit an existing ad spec, please see "Edit Ad Spec".
- Pick the ad spec's record type. You can choose between Standard and Packet. Use the latter if the ad spec is supposed to be part of a packet.
- If necessary, change the ad spec's name. The AdSpec name will be displayed on PDF documents only if the checkbox: "Use External Name on PDF" is set and you have no external name set.
- The external name will be displayed on PDF documents only if the checkbox: "Use External Name on PDF" is set.
- Change the search name if you usually use a different term in your media search.
Select Rate Card and create Ad Price(s)
The Ad Specs & Rates Manager is the best place to enter pricing information. Here, you can assign different prices to different billing categories and rate cards.
- Choose the Currency you wish to use for the rate.
- Pick a Billing Category.
- Enter a List Price. Click the info button if you wish to add rate steps. (See Add Rate Steps below)
- Assign a Rate Card.
- Activate the rate information to be able to use the rate.
- Click the green plus sign to add additional rate information. To delete a rate information, click the red cross.
Optional: Add Rate Steps - work with Graduated or Scaled Prices
If an ad spec should be assigned different prices depending on the requested quantity, use rate steps to provide the necessary pricing information:
- To define the range of a rate step, enter a value into the field labelled From.
- Set the upper limit of a rate step by entering a value in the Up to field.
- Assign a price to each rate step.
- Use these buttons to add or delete rate steps.
Edit Ad Server ID (digital products only)
If you have integrated an ad server, assign the ad server's ID to the new ad spec.
Click the button Edit AdServer ID. A new window opens, displaying available ad server IDs.
Select Ad Server ID
The new window shows a tree structure of ad server IDs.
- Click the blue signs to display sub-categories and further entries.
- Tick the box of one entry to add it to the choice of selected ad server IDs.
- When you are finished, click the Save button.
Save
If all information has been entered, click Save to make the new ad spec available for the use in media campaigns. Click on the button Cancel if you wish to return to the first page of the Ad Specs & Rates Manager.
Please note: We offer an initial mass import of your complete inventory (see lesson 'Import Ad Specs with Product Matrix' in the Inventory Management section).