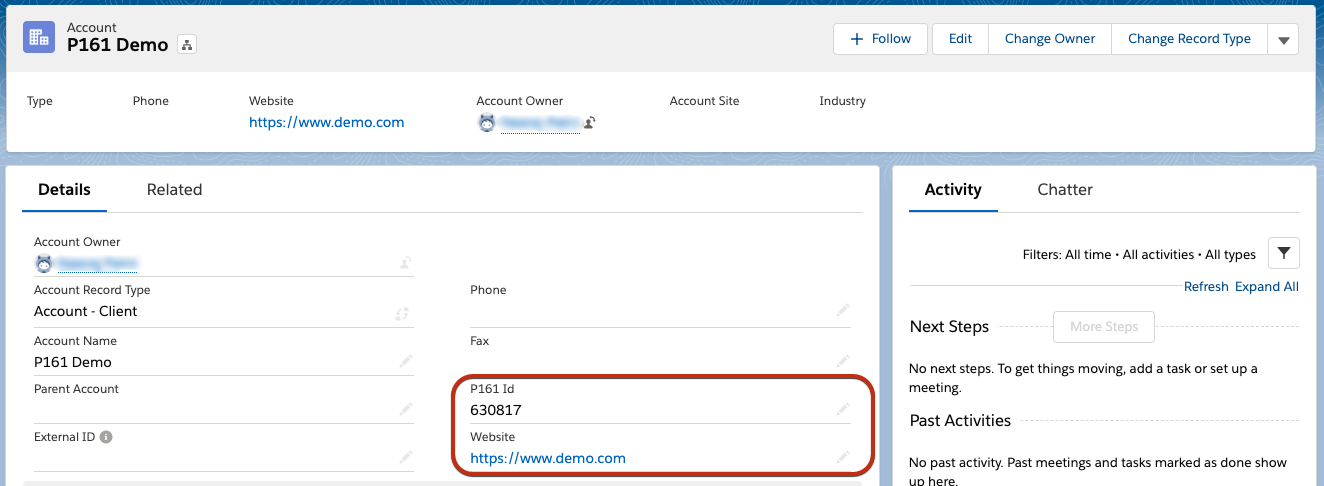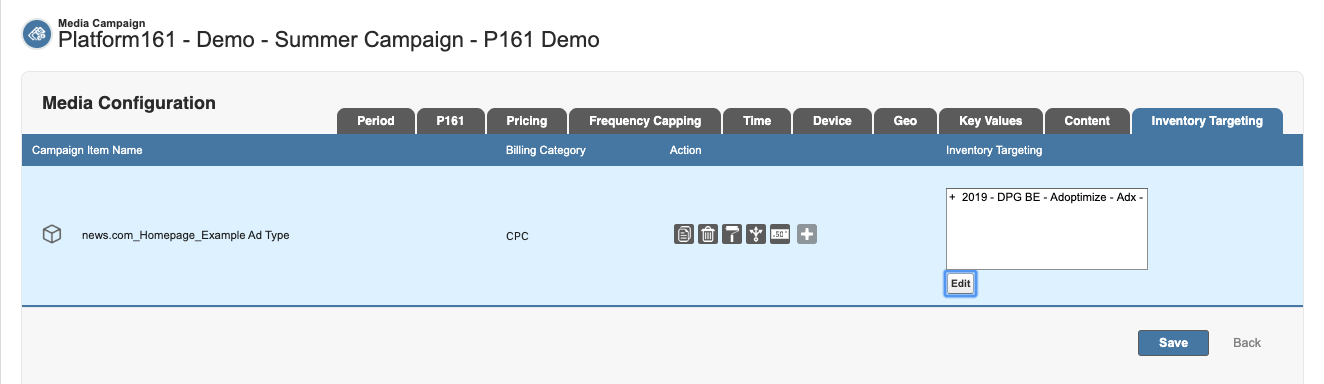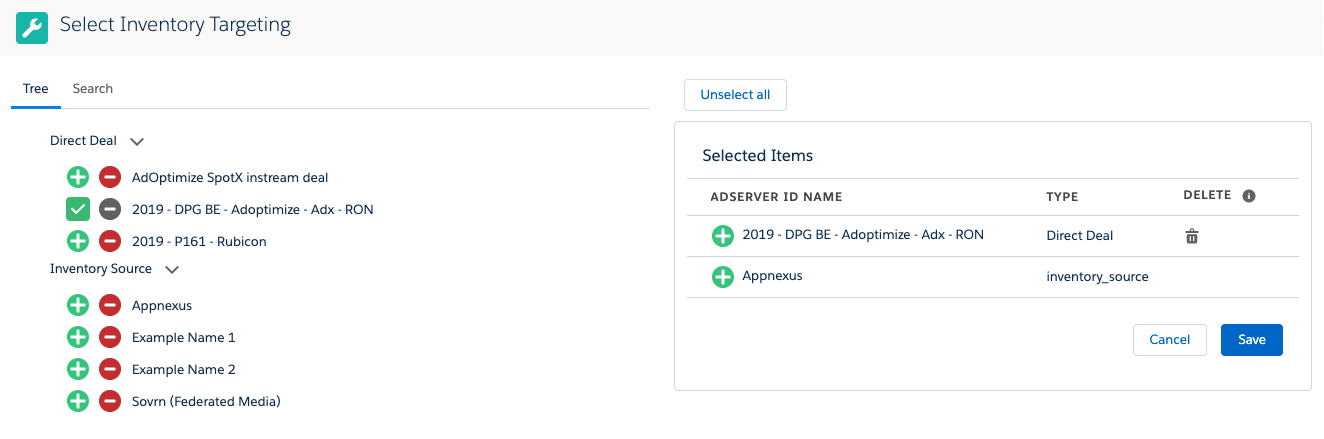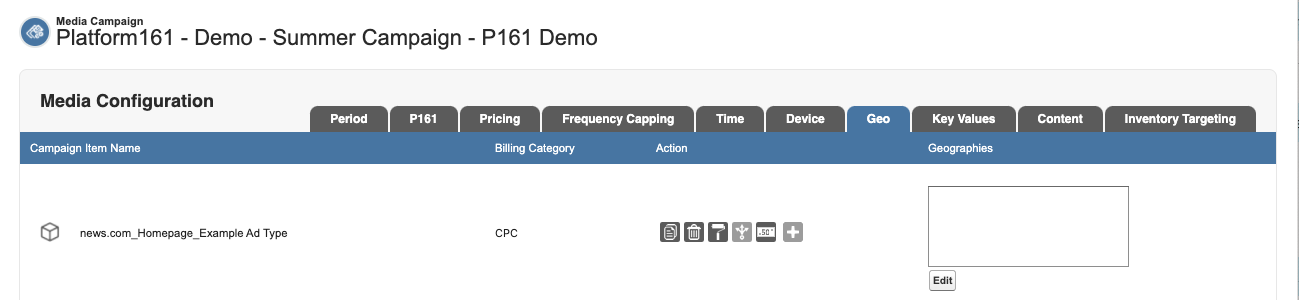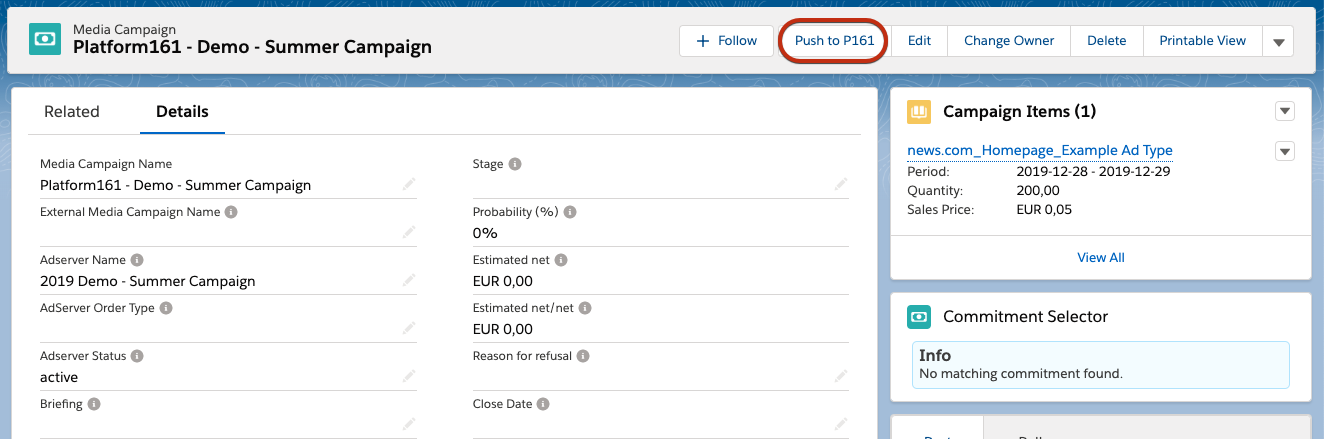7.7.2.2 Push Media Plans and Campaigns to Platform 161
Platform 161, with its headquarters in Amsterdam, is a DSP for advertisers, agencies and publishers.
In order to connect you have to install an extension to ADvendio. Please ask you ADvendio consultant for the sandbox and production links.
The following features are covered in this installation:
- You can push a Media Campaign with advertiser (account) into a Platform 161 Media Plan with Campaigns (Order incl. Line item)
- The interface then writes back the advertiser Id of Platform 161 to the account
- It also writes back the Media Plan Id and Campaign Ids to Campaign Items so that you can combine those with delivery reports.
Please take a look at this page to find our latest installation links for the extension: ADvendio Package Extensions.
Manage Advertisers
Accounts in ADvendio will be used as P161 Advertisers. Please make sure to fill the field Website, as this will be used as Advertiser URL (which is required in P161). If you want to refer to an existing Advertiser in Platform161 please enter the ID into the field P161 ID. If there is no P161 Id entered, ADvendio will try to create a new Advertiser in Platform161, once you push a Media Campaign from ADvendio to P161.
Then connect your Advertiser to your Media Campaign via the Advertiser Lookup field.
Create your Media Plan (Media Campaign)
In order to push Media Plans and Campaigns to Platform 161, you will need to create Media Campaigns in ADvendio.
To start, create a new Media Campaign and enter the following information:
- Advertiser: link the Account from ADvendio, which you want to use as Advertiser
- Budget: Please enter a Budget for your Media Plan
Additionally, you can also provide a custom name for your Media Plan. For this use the Media Campaign field: AdServer Name. If you don't enter an AdServer Name, ADvendio will generate a Name for your Media Plan, based on the following:
"Advertiser Name, Campaign Start Date + Time - Campaign End Date + Time - Order Number"
Example: "P161 Demo 2019-09-28 00:00:00 - 2019-09-29 00:00:00 - ON-00002"
Create your Campaign (Campaign Item)
To configure your Campaign, you will need to create a Campaign Item.
- Click on the Add Item / Media Search button in your Media Campaign
- Search for a product you want to use as basis, Please ask your Admin, if there are specific products configured for P161 (see 7.7.2.1 Connect Platform 161 - Manage your Inventory)
- Enter at least a Start and an End Date and a goal number of Impressions (as Quantity)
- ADvendio will use the Campaign Item Sales Price as Price and the Amount Net/Net as Booked Budget for P161. The actual number of Impressions will be calculated in Platform161 based on this information. That means, is you set Surcharges or Discounts on your Campaign Item, the number of Impressions might not match the quantity of your Campaign Item
- Click the button Edit on the field Inventory Targeting, to select Inventory Sources or Direct Deals for your Campaign
- NEW WITH VERSION 1.4 Click edit on the field Geographies to select country, region or city targeting for your position.
Please note that at the moment it's only possible to use include for Geo Targeting. Any excluded targeting will be ignored.
Click Save Item, when you're done with your configuration.
Additionally, you can also provide a custom name for your Campaign. For this use the Campaign Item field: AdServer Name. If you don't enter an AdServer Name, ADvendio will generate a Name for your Campaign, based on the following:
"Advertiser Name, Campaign Start Date + Time - Campaign End Date + Time - Order Number-P161AutoNumber"
Example: " P161 Demo 2019-09-28 00:00:00 - 2019-09-29 00:00:00 - ON-00002-C-0001"
Currently only the first Campaign Item of Media Campaign will be pushed to Platform 161, all others will be ignored
Only CPM will be pushed to Platform161, if you use any other Billing Category, there will be a mismatch in data between ADvendio and P161 (although the push will still work)
ADvendio will use the Campaign Item Sales Price as Price and the Amount Net/Net as Booked Budget for P161. The actual number of Impressions will be calculated in Platform161 based on this information. That means, is you set Surcharges or Discounts on your Campaign Item, the number of Impressions might not match the quantity of your Campaign Item
Push to Platform161
To push your Campaign/Media Plan to Platform161, push the button "Push to P161". You can find it in the button group on the top right of the Media Campaign detail page. Depending on your layout, it might be that the button is only visible once you click the arrow on the right of the button group.
After clicking the button, the process will start. Once it's done, your screen will refresh and then the Campaign is successfully pushed / updates in Plattform161. If an error occurs, there will be separate message shown for you. See the list below for some common error cases and how to solve them.
To see if a Media Campaign / Campaign Item has already been pushed to Platform161 you can look at the fields Alternate Order ID / Ad ID. They will contain the ID of the Media Plan / Campaign from P161.
Common Error Messages and their meanings
| Error Message | Reason | Next Steps |
|---|---|---|
| You try to create a new Advertiser in Platform161 with the same name as an already existing one |
|