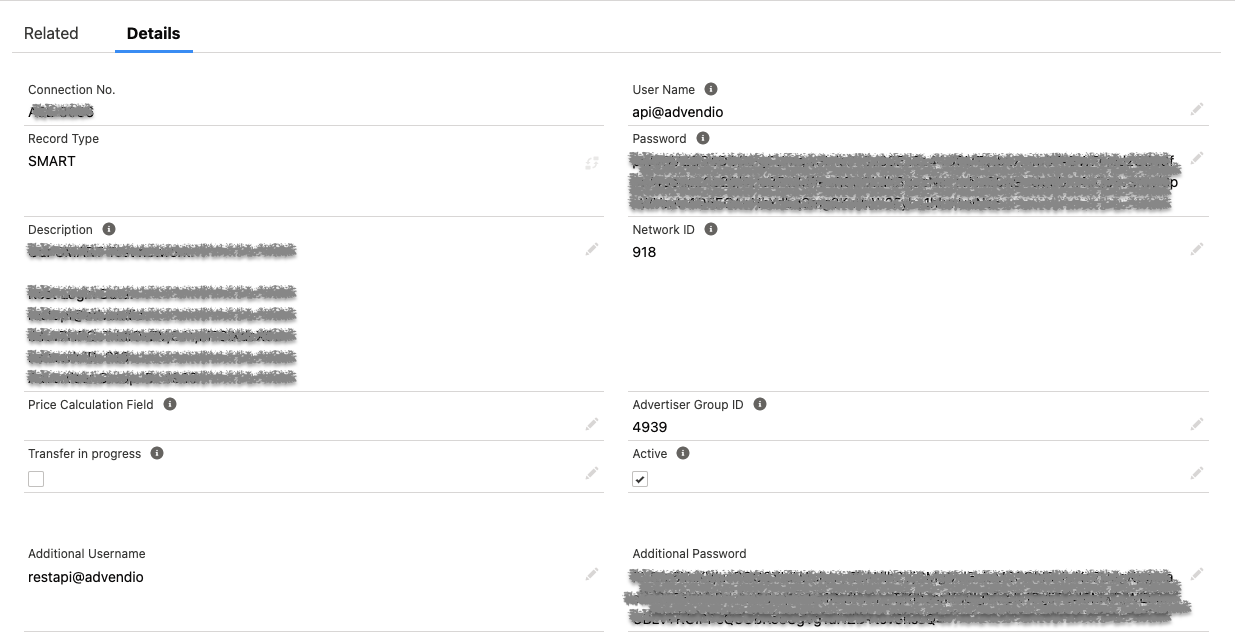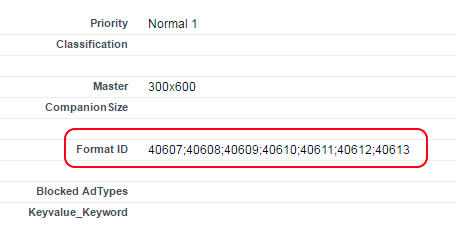Login Record creation
Attention
The reporting feature of SMART only support 30 days as reporting time frame in the default configuration. You will need premium reporting enabled in order for the ADvendio Delivery Report features to work properly. Please contact your SMART Account manager for more information.
Go to Overview - Connections, and create a new SMART record. Please make sure that you:
Request a REST API login. Make sure this REST login will have administration rights to create campaigns and insert flights in SMART (your normal GUI Smart login will not work here).
Enter these login credentials as username + password, as well as additional username and additional password.
Enter your network ID, which you fill into the corresponding field also in the login record. If you don't know your network ID, ask your SMART consultant.
Please enter the required Advertiser-Group-ID in the field "ADvendio__AdvertiserGroupID__c" in Object "ADvendio__AdServer_Login__c".
Advertiser and Agency
REST
If you are using the REST API, we will create the Advertiser as a "Direct booking Customers".
If you like to enter the IDs manually, create a new record and enter data as follows:
For Advertiser:
Field "AdServer Advertiser ID Name " = ID,
"Advertiser" linked to the Account,
the "Agency" reference empty,
"AdServer Login" set to the correct SMART login.
For Agency:
Field "AdServer Advertiser ID Name " = ID,
Advertiser" and "Agency" both refer to the same Agency Account,
"AdServer Login" set to the correct SMART login.
For all older version, please upgrade!
To book media campaigns, please pay attention that:
Advertisers without Agency:
Leave the field "Agency" in your Media Campaign empty or enter the Advertiser twice (for in-house agencies)'
Advertiser with Agency:
Enter "Account" and "Agency" in your Media Campaign appropriately.
Please enter the required Advertiser-Group-ID in the field "ADvendio__AdvertiserGroupID__c" in Objekt "ADvendio__AdServer_Login__c".
You find this in your SMART UI if you open any Advertiser (from advertisers list), and look at the group ID (e.g., XGroupeID GET parameter) which is part of the URL.
How to handle Special Characters in Account Names
The Smart UI and Interface don't support many special characters. The interface will display an error message. As some of these characters might be in the actual companies names, and you like to show them in your documents/PDFs, please make sure to follow this process:
Create the Account manually in SMART (without special characters)
Copy the ID of the advertiser from SMART
Create the Account in ADvendio and manually create an External Account ID, entering the ID of the advertiser from SMART.
Inventory Setup Ad Type
Make sure to fill out the Format ID(s)
Format ID(s) (Object AdType) and
AdServer IDs (Object AdSpec). You can also select your multiple format IDs here by selecting an AdServer IDs of Type Format in the AdServer ID AdSpec Assignments related list or use the Inventory Targeting in the Media Configuration to choose the formats to target. If your are using multiple formats, ADvendio will automatically create one Insertion in SMART for each format, and use a grouped inventory goal for them. More details can be found here: 7.3.5.1 How to Target multiple formats and use shared goals in SMART from ADvendio
Set Salesperson and Trafficker in SMART
With Version 2.115, we now support to set the Salesperson and Trafficker in SMART. If you want to know more, about how to configure and use this feature, please see the following chapter of our wiki:
3.5.10 Manage Teams, Ad Manager and Trafficker
Targeting Support
Browser and device Targeting: With Version 2.135 you can import the technical targeting IDs for browsers and devices and use them in the technical targeting within our media configuration.
Geo-Targeting: With Version 2.135 and up: You can import Geo Targeting IDs via our import feature and then use the geo targeting within our media configuration.
Keyword Targeting: It is possible to set up Keyword strings to target on the Campaign Item and Ad Spec object. Please note: This features is currently not supported by the ADvendio Key Value UI in the Media Configuration and keyword groups are also not supported.
Examples
Logical conjunction AND is done using a semicolon whereas OR can be done using a comma.
Transferred String: test=1;test2,test3=1
Means: test=1 AND (test2 OR test3=1)
Additionally, negative Targeting (NOT-Targeting) is supported:
Transferred String: test1;NOT test2=1
Means: test1 AND NOT test2=1
Mapping
Please refer to the table here 7.3.12 Technical AdServer Mappings
To see more information on how to set up products for your SMART system in ADvendio and use them in our features, see: 3.1.5.4 How to configure formats for your SMART AdServer related products (Ad Type)
Financial data
All discounts for a Media Campaign (aka. Order) or Insertion (aka. Ad) are set to ZERO. For Insertion ADVendio transfers the NET and SMART calculates the GROSS automatically. The NET can be managed by modifying the "AdServer Price Field" in Object "Connection" 7.3.1.2 Submit Prices to the AdServer.