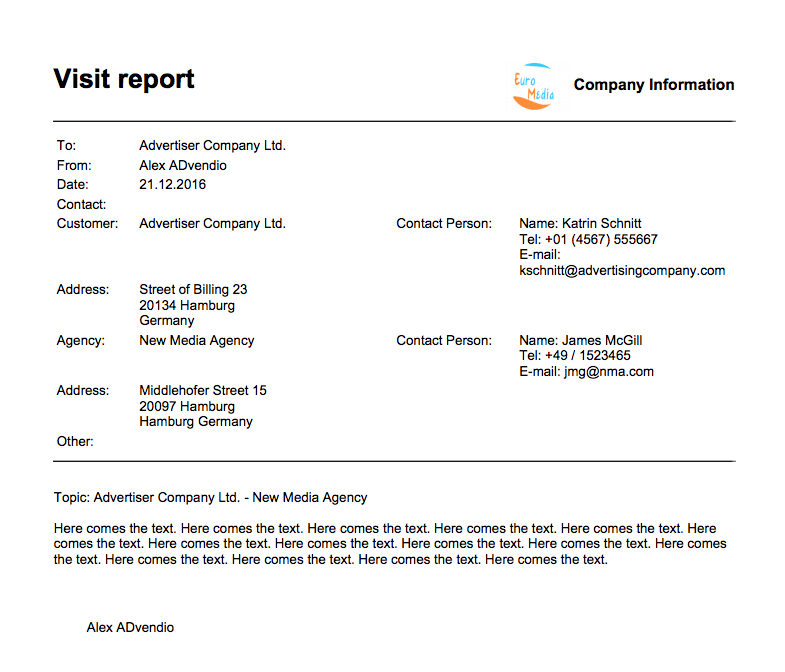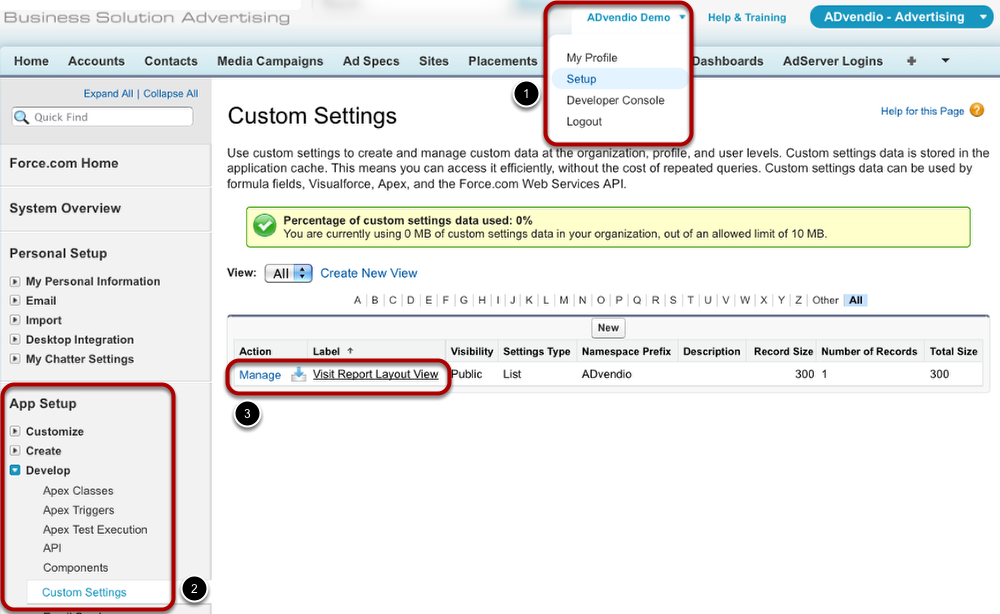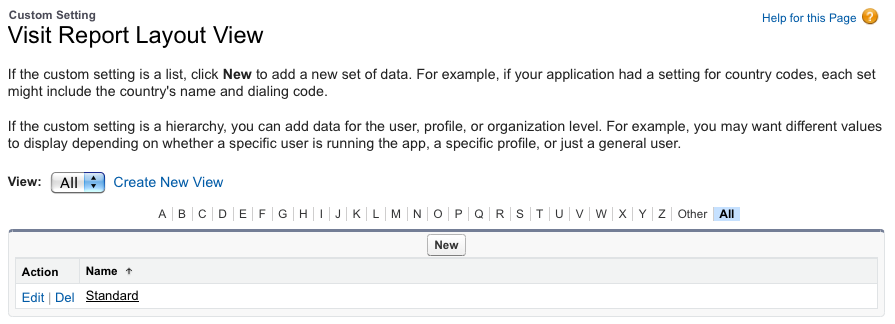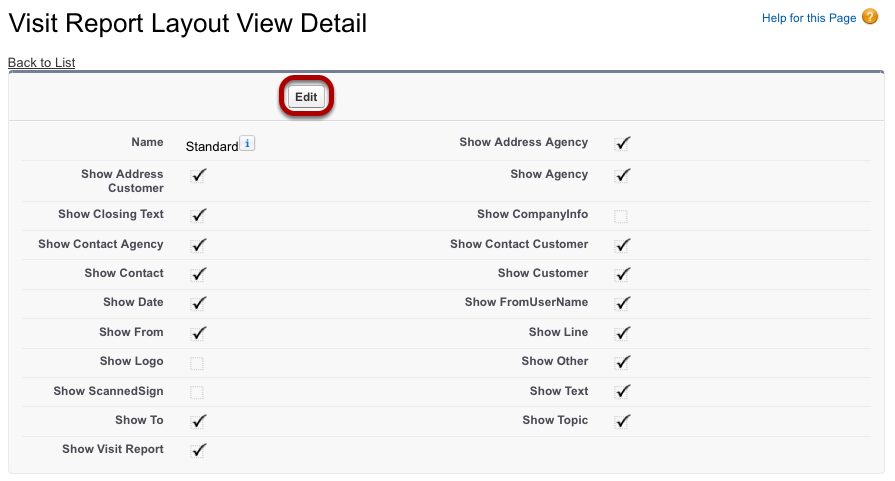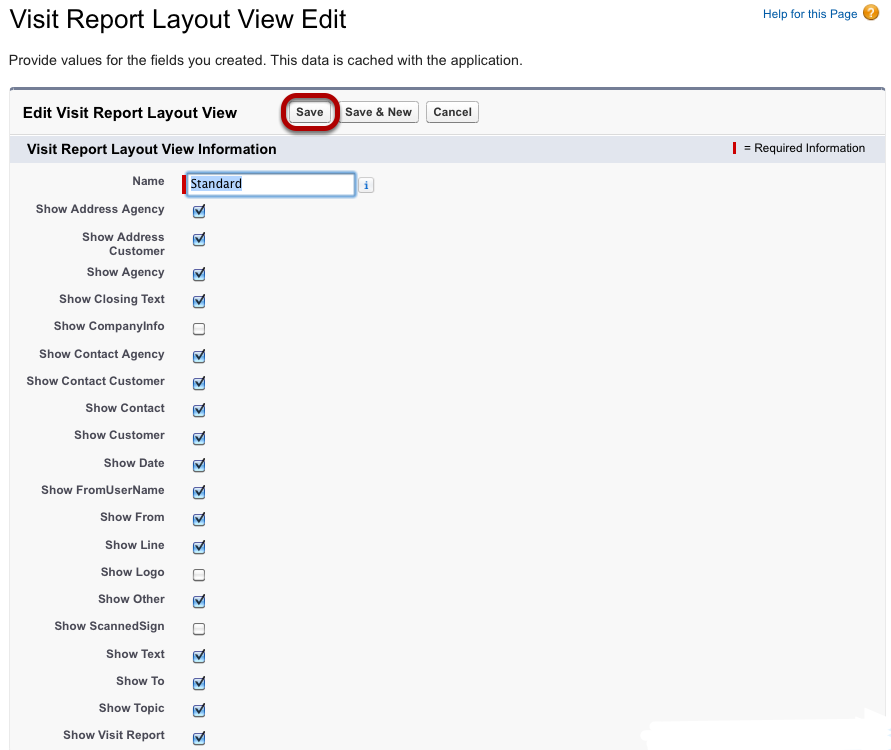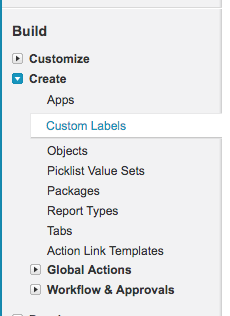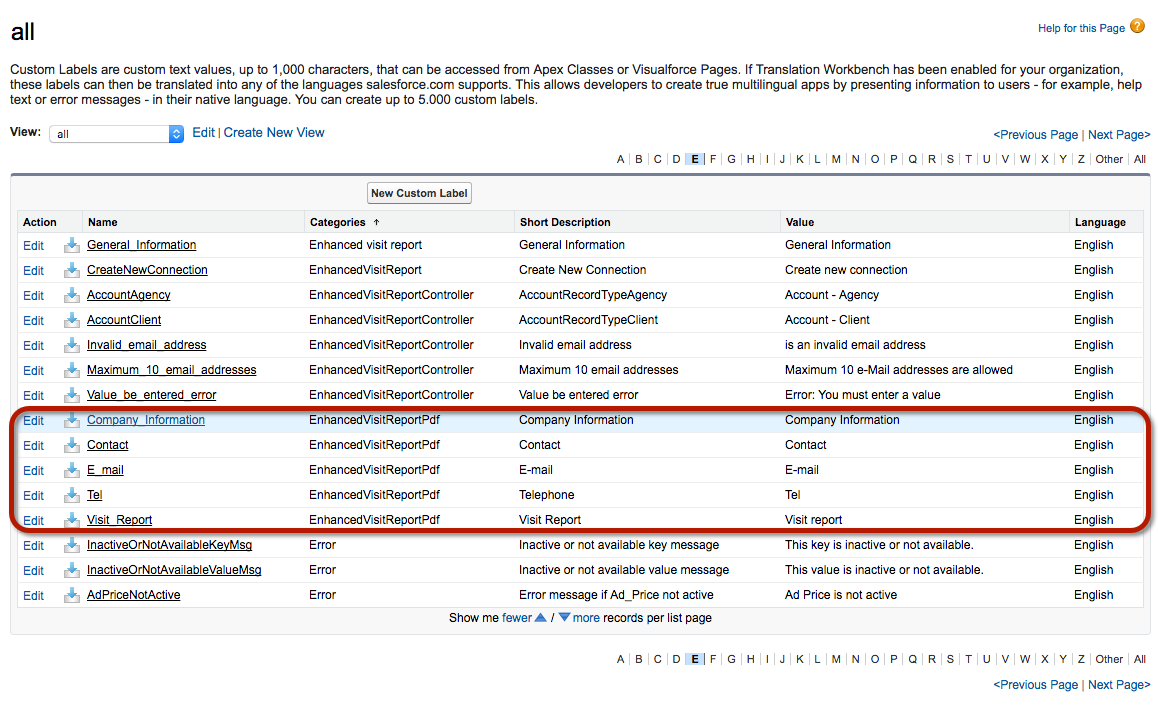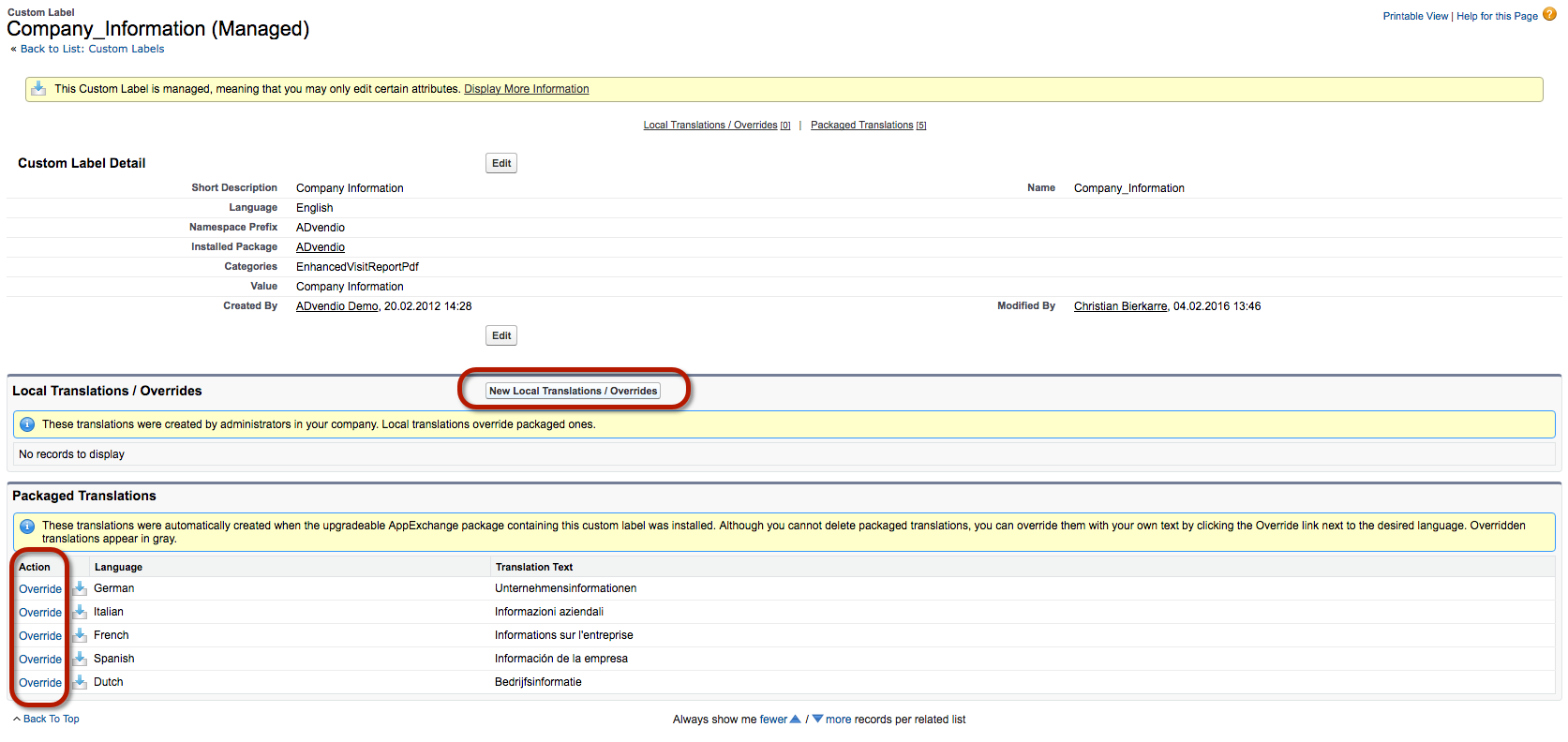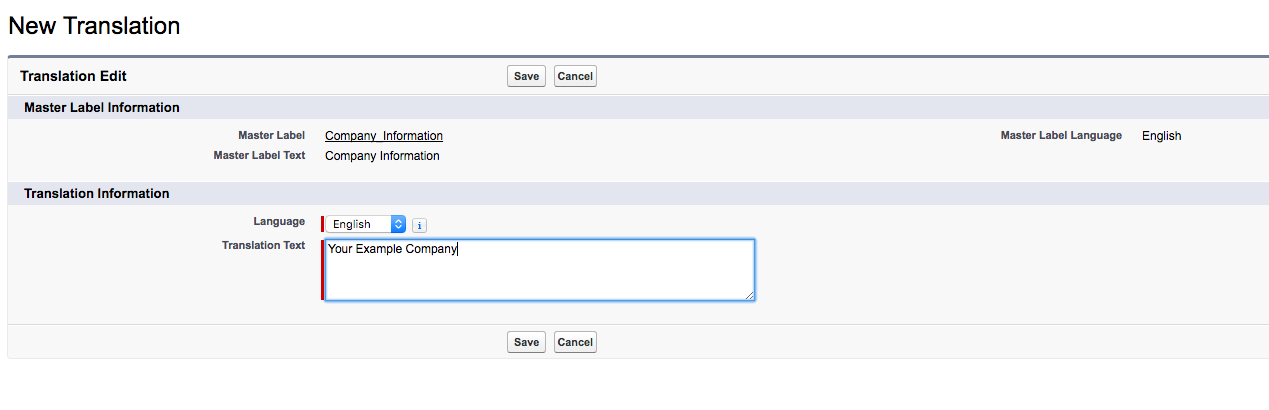7.5.8 Edit Visit Report Layout
When customizing the visit report's layout, you are able to add or remove items displayed on the visit report PDF. You can also change some texts and the logo shown in the PDF. Here is an example of the default PDF, with all information displayed:
1.Show and Hide Layout Elements
1.1 Open Custom Settings
To get to the visit report's layout's setup, follow these steps:
- Go to your User Setup.
- Open Custom Settings under App Setup / Develop.
- Click the Manage action of the label Visit Report Layout View.
1.2 Open Layout
Click the layout name to open the record.
1.3 Open Editing Mode
Once you have opened the layout record, click the Edit button.
1.4 Add or Remove Layout Items
You are able to add or remove items from the layout by ticking or unticking the checkboxes. Click Save to complete the changes to the layout.
2.Change title and logo
The Title of the PDF document, as well as the Company Information can be changed. As Logo, the PDF will always use the logo defined in you Quote Preference, hence it will be the same logo, as shown on your proposals. For more information on how to change the logo see: 7.5.1 Configure your Proposal Layout
2.1 Go to Custom Labels
Like with the layout before you can change the labels at the setup.
- Go to your User Setup.
- Open Custom Labels under App Setup / Build / Create
- Look for the Custom Labels: Company Information and Visit Report from the Category EnhancedVisitReportPDF
2.2 Override the Custom Labels
To change the Text of the Labels, either click on New Local Translations / Overrides or go down to the list of existing translations and click directly on the Override action. In the next screen, choose a language and enter the text you want to display as Translation Text.