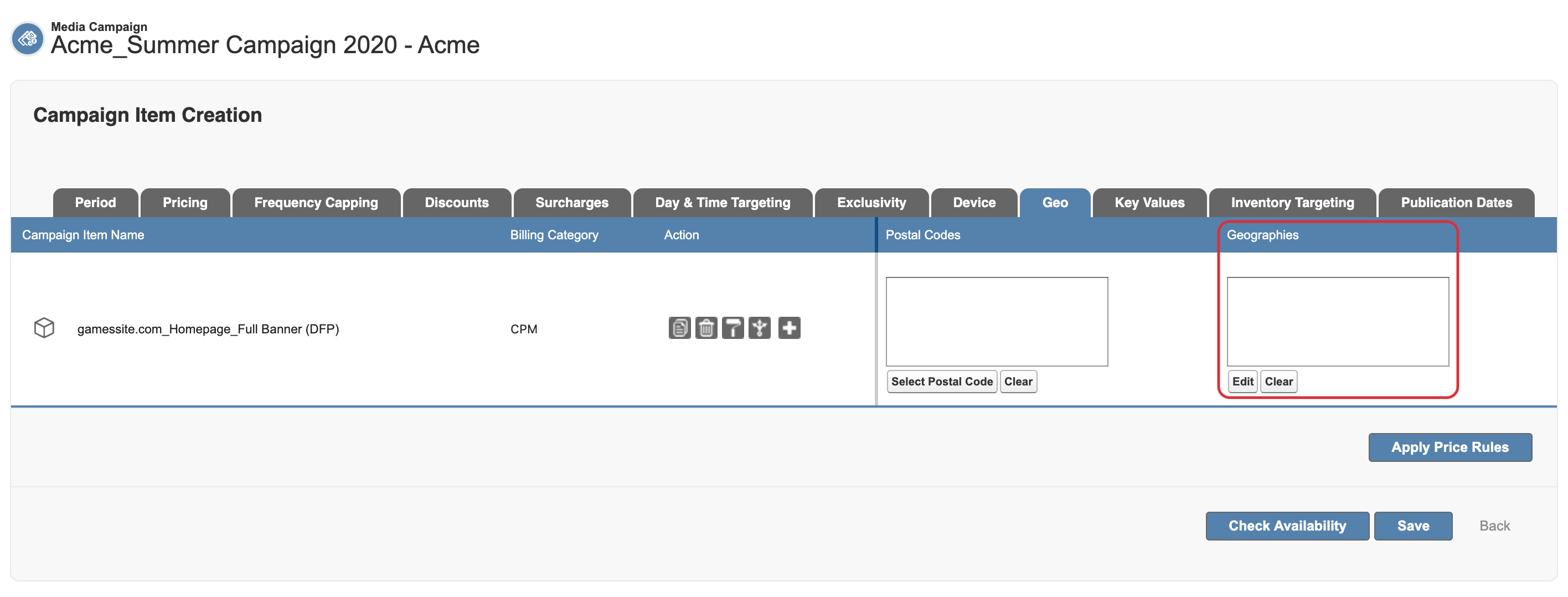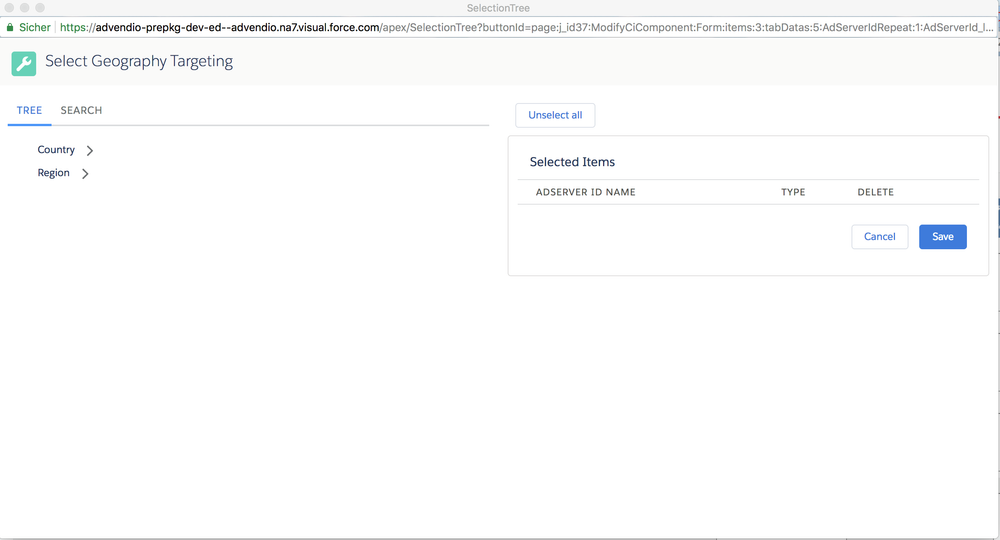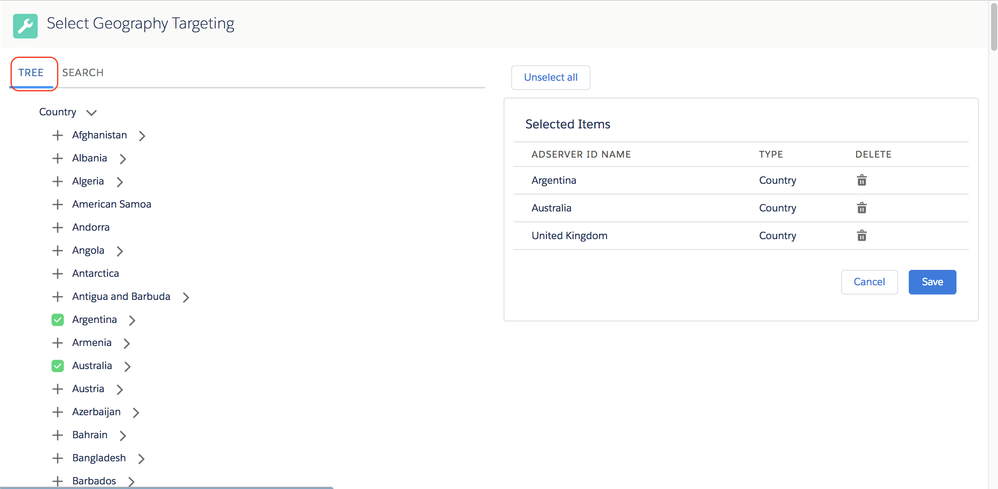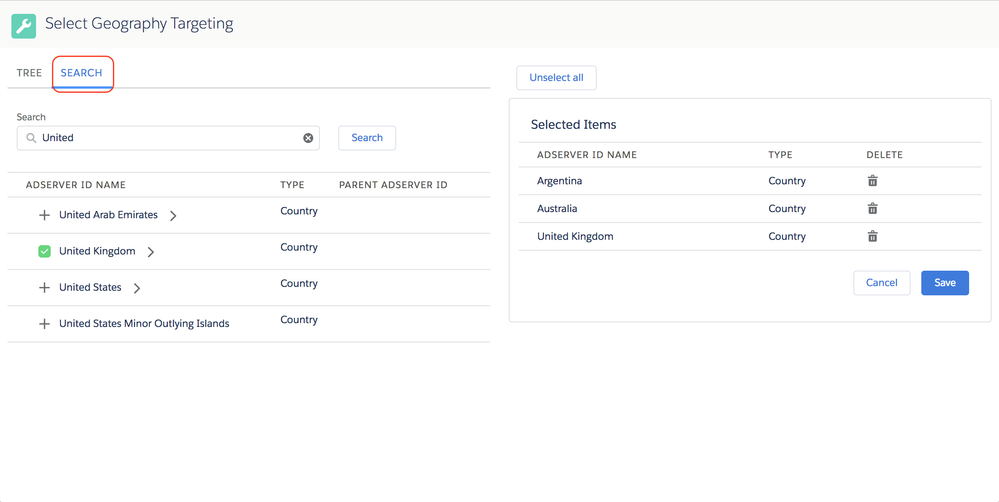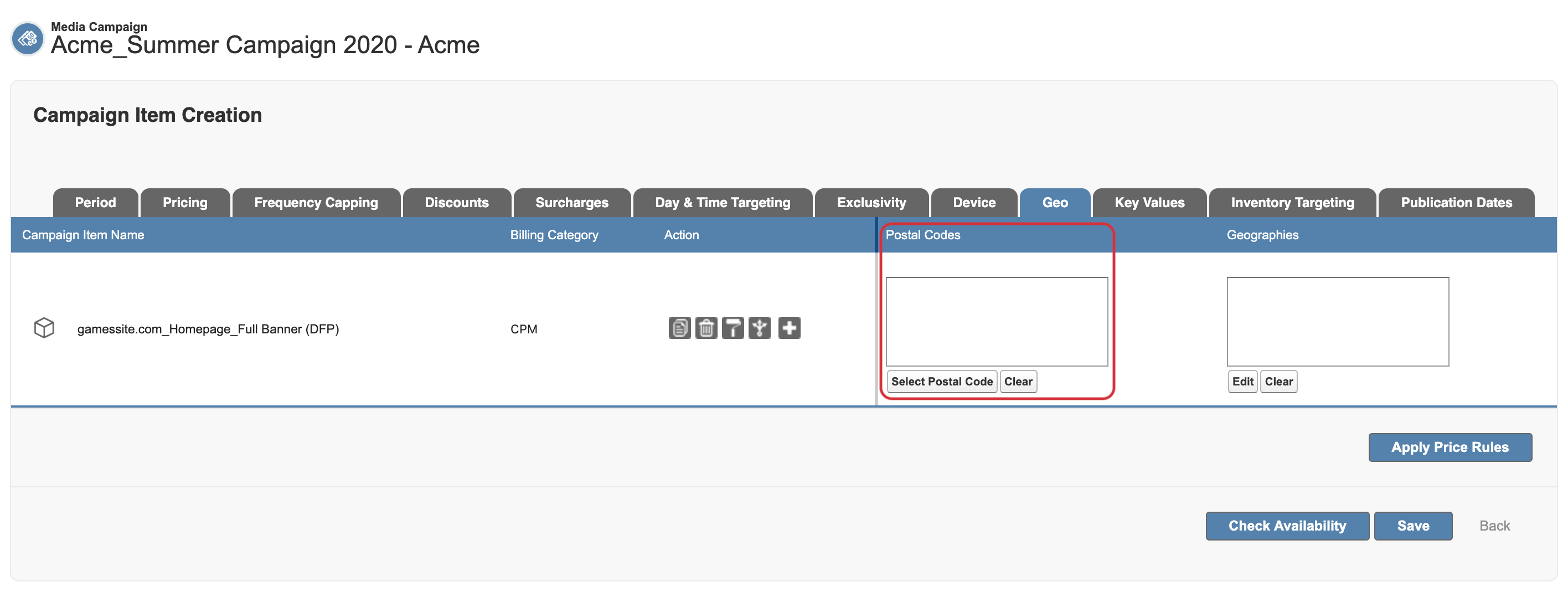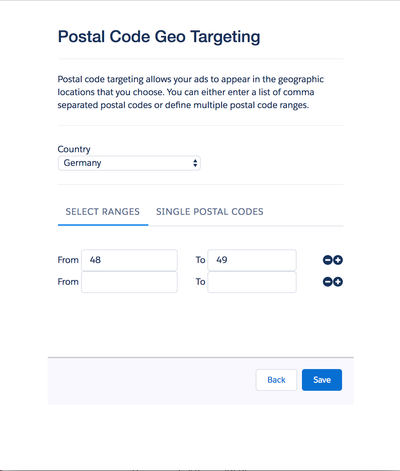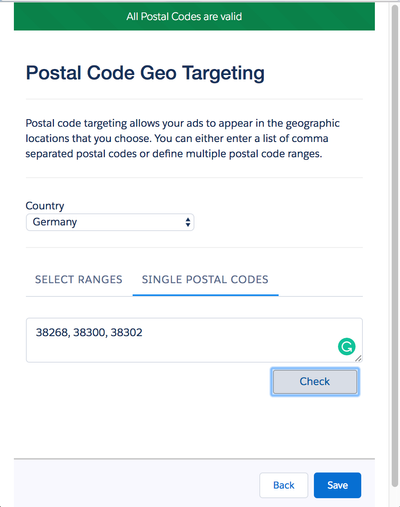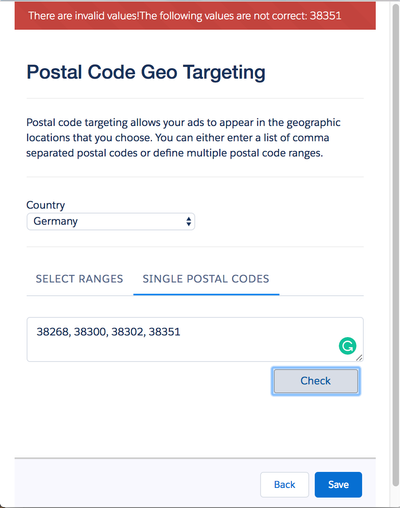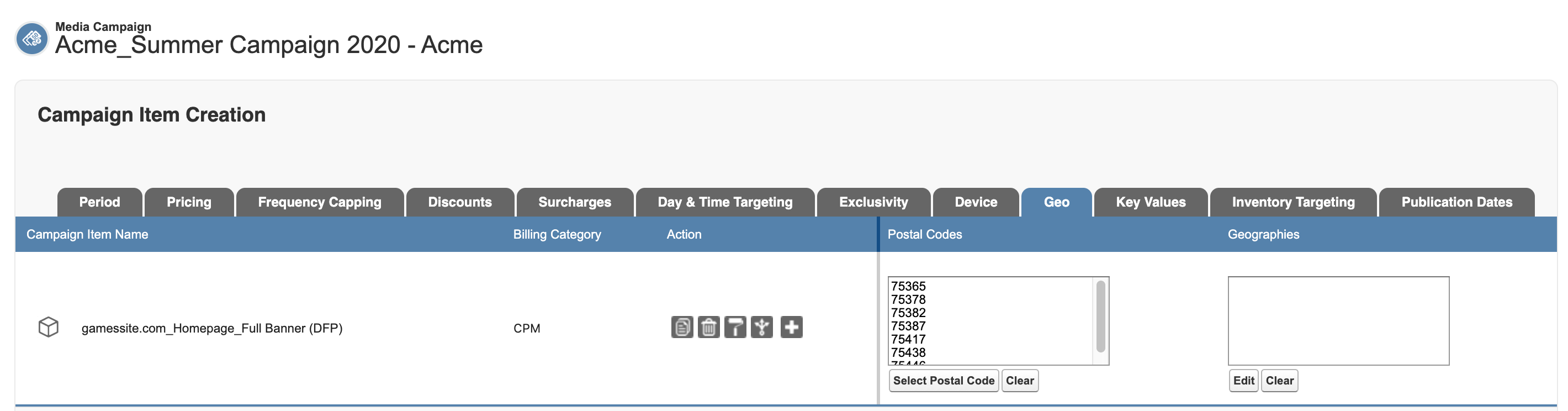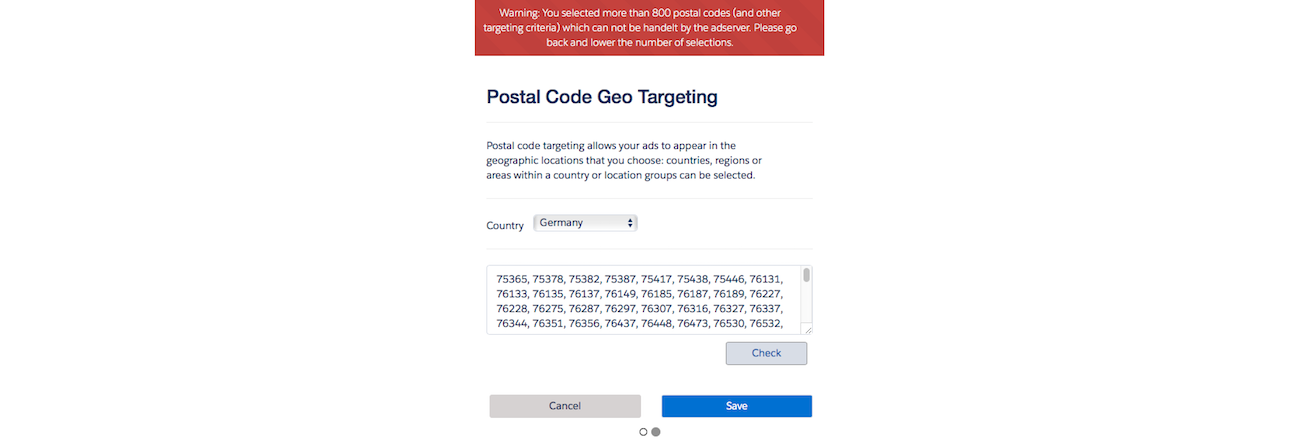The following page shows you how to enter geo targeting information during the product configuration of your media campaign items.
1. Geography Targeting
| Version | 2.94 and up |
|---|---|
| Supported Adservers | DFP, Appnexus, Freewheel, Smart, Adswizz |
Please use the Geography fields: The behavior is the same as the old. It opens a tree for you to select the respective geo regions. The new structure allows more features like postal code targeting, etc.
1.1 Select Geography Targeting
Available geo targeting options are displaying in a hierarchical tree structure. Decide whether you like to target Countries or Regions. Then open the tree and select or deselect the correct options.
Alternatively you can select the Search Tab and search for a Geo Targeting Area:
Info
Remember that if you are selecting a "higher" level like a Country you CANNOT limit this further by selecting Regions or Cities within that same country: The whole country will then be targeted.
The same is true for Regions. The AdServer takes always the highest level as it's targeting criteria.
2. Postal Code - Geo Targeting
| Version | 2.84 and up |
|---|---|
| Supported Adservers | DFP |
Postal Code Geo Targeting allows your ads to appear in the geographic locations that you choose: countries, regions or areas within a country or location groups can be selected.
Postal Code Geo Targeting
We separated this feature from the regular geo targeting trees into into its own tab and field.
Restrictions
- Remember that this only works with the new AdServer ID Targeting (read more about it here 7.3.2 Transfer Data from the AdServer) and only for DFP so far.
- DFP supports at the moment only postal codes in
- Canada,
- Germany,
- France,
- India,
- United Kingdom and the
- United States.
Please notice that you can only select Postal Codes from one country per campaign item. If you would like to add Postal Codes from different countries please use separate campaign items.
2.1 Edit Postal Code Geo Targeting:
Your administrator needs to set up the column and button in the Media Configuration which you can show via Tab Setup (Targetings > Postal Code) in a new tab or integrate it into an existing tab. (7.2.2 Setup Media Configuration)
The first step is to click the button "Select Postal Code". A new tab window will open in your browser then. Here you have two possibilities to use Postal Code Geo Targeting. You can navigate between those two screen using tabs:
2.1.1. Select Ranges
Set a Postal Code Range in which you would like to target your customers.
- You can add a row for a new range when you click on the "+" sign.
- With the "-" you can delete the row.
- Choose how precise you want to define the ranges: You can set a range with one to five digits (e.g. 5 to 6 → ADvendio maps all postal codes from 50000 to 60000 to the selected Campaign Item or 5123 to 5223 → ADvendio maps all postal codes from 51230 to 52230 to the selected Campaign Item).
After entering the ranges please click "Save". Afterwards you will see the chosen postal codes in the Media Configuration.
2.1.2. Single postal codes
If you switch on the page to the other tab by hitting the second dot below you can enter Postal Codes manually and comma separated. The system will check, if they are valid when you click "Check“.
After the check you can close the targeting selection by clicking "Save“. If you get an error message about invalid values please correct the referred codes.
Targeting Limit
The maximum of Targeting Criteria in DFP is 800. When you choose more than that you will get the error message below.
2.2 Geo and Postal Code Targeting on PDF
In your offers or invoices pdf documents the new geo targeting settings will be displayed similar to the old. Your customers won't notice much of a difference. If you use Postal Code Ranges, those will be directly shown on the PDF, otherwise the targeting will be written in a comma-separated list.
You can also hide Targeting information for single positions. For more information on how to do that see the following chapters:
6.3.6 Invoice Item PDF Settings
3. View preconfigured Targeting Criteria from the product (Ad Spec)
| Version | 2.115 and up |
|---|---|
| Supported Adservers | Appnexus, Google Ad Manager, FreeWheel, Adswizz, Smart |
In some cases (especially for Inventory Targeting) your want to preconfigure targeting criteria on your product (Ad Spec) which will automatically be used, no matter what is set on your Campaign Item. With Version 2.115 we enhanced our Media Configuration overview, to already see what has been predefined for your Campaign Item, with a new AdSpec Button.
For more information 4.3.4.11 View preconfigured Targeting Criteria from the product