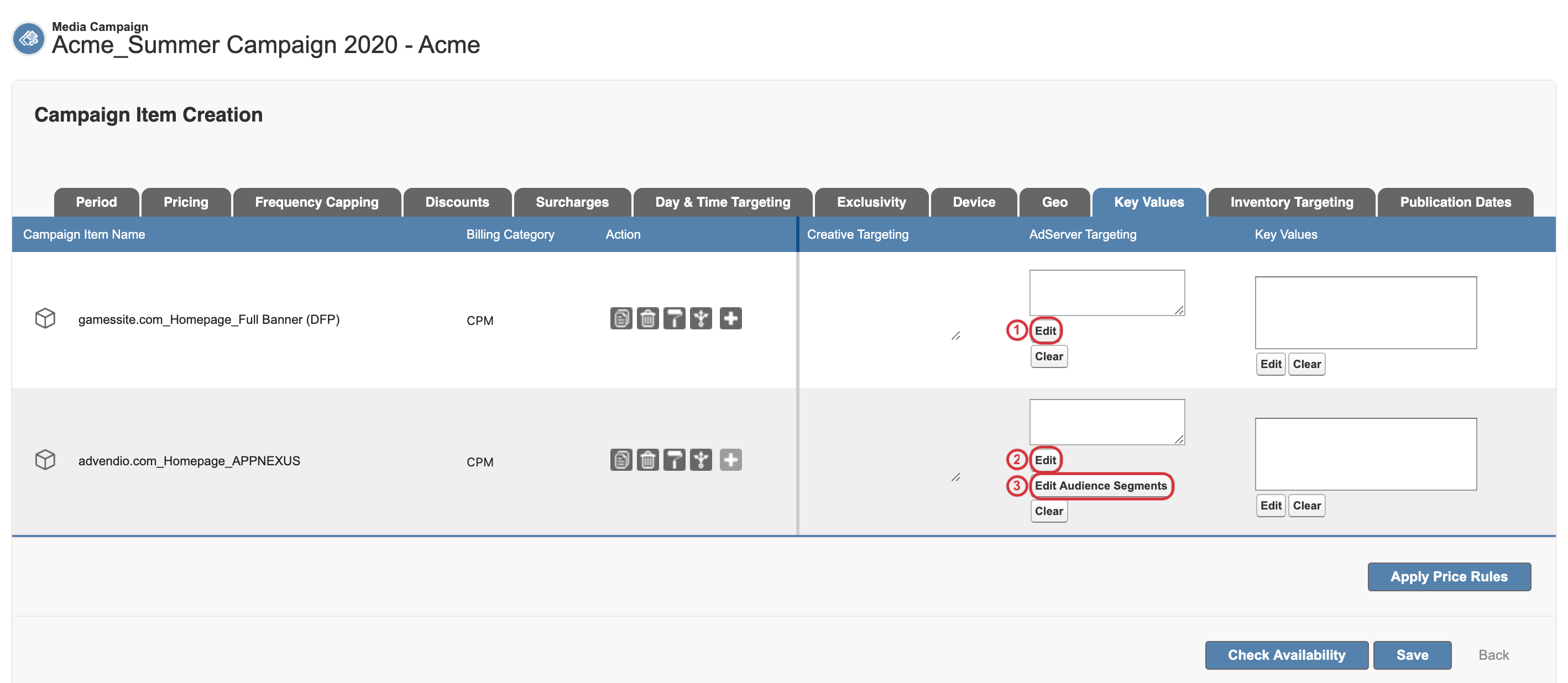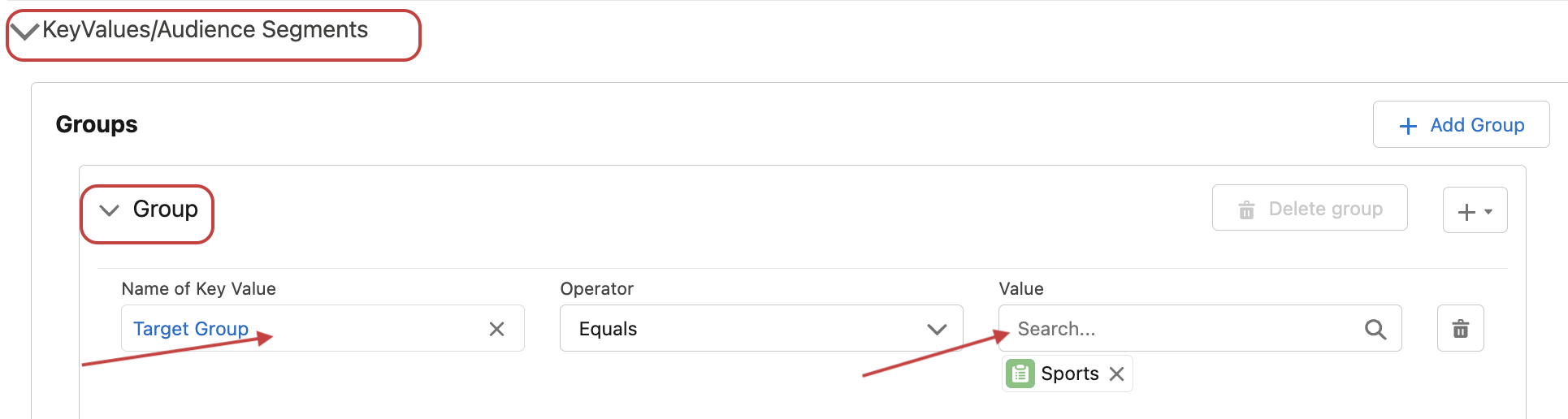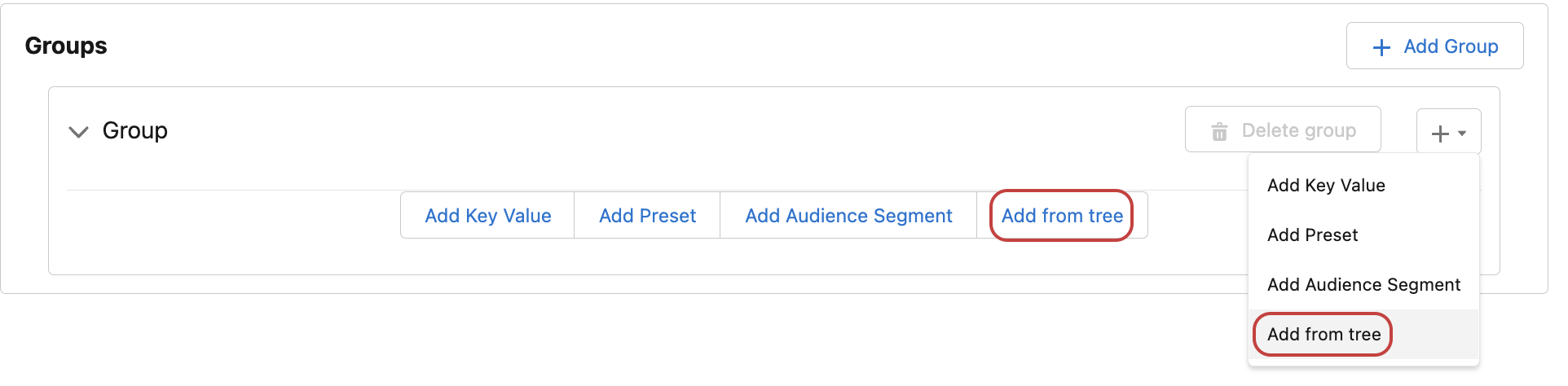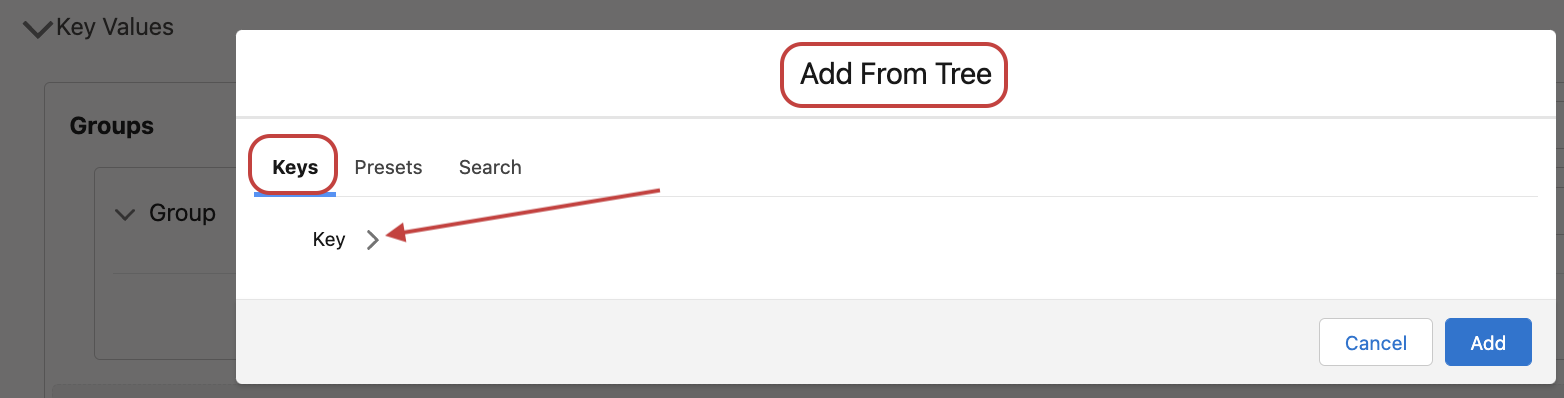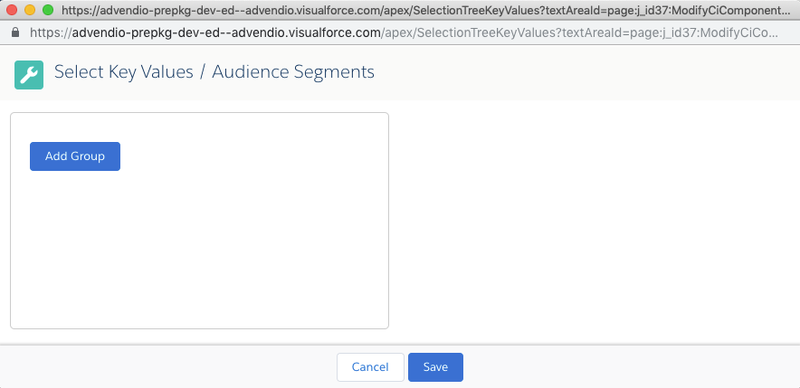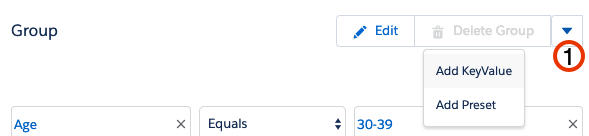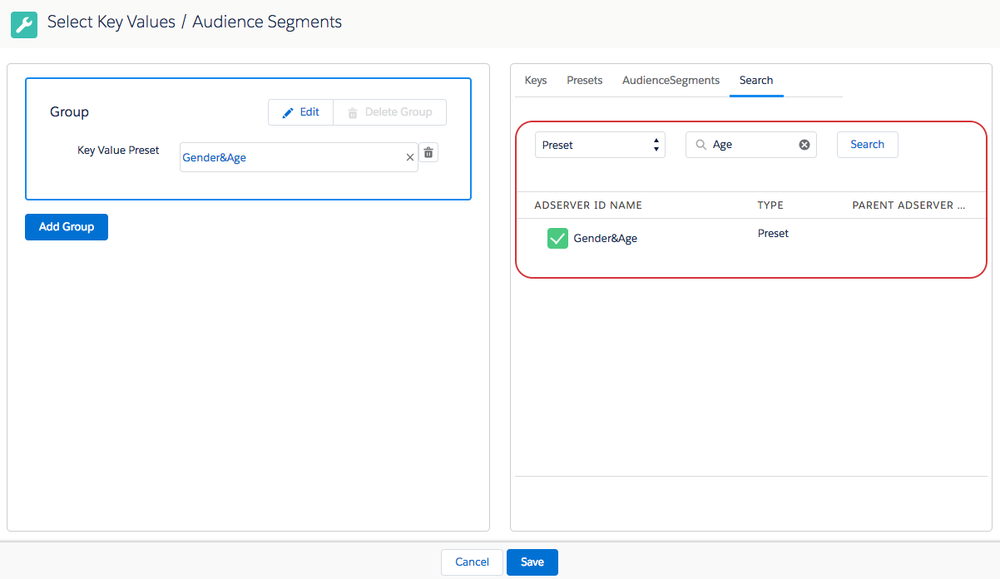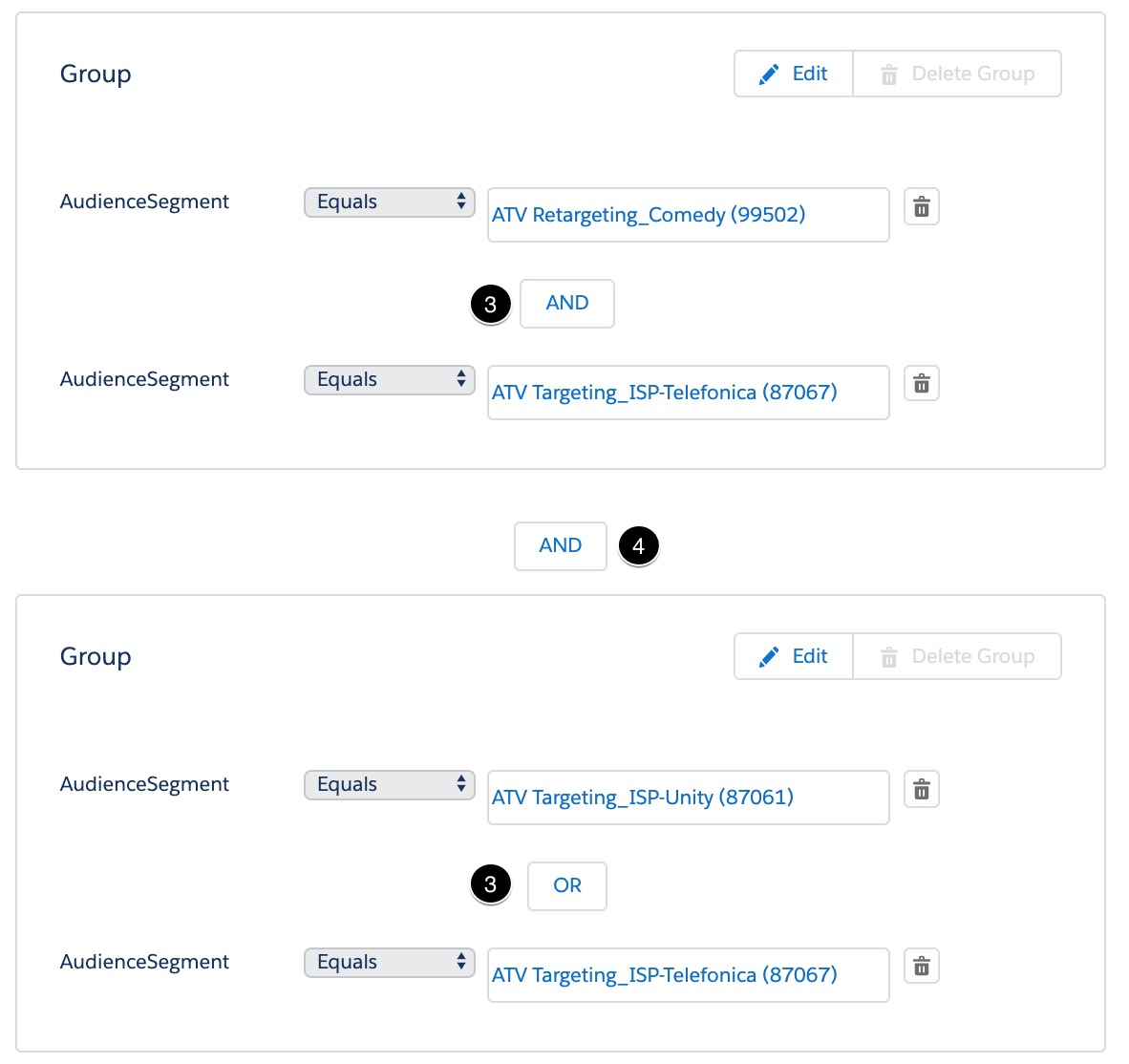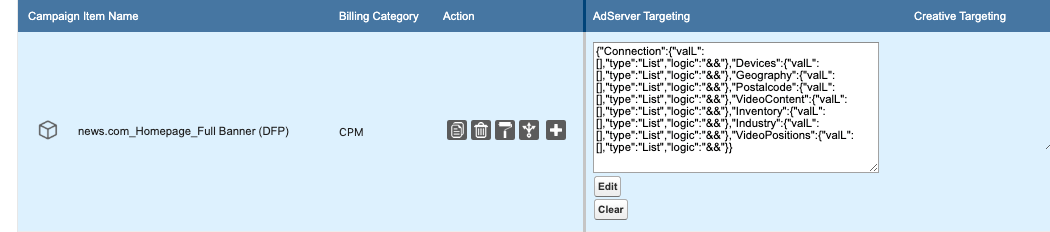...
Content and Overview
| Table of Contents |
|---|
Alternatively, to the older 4.3.4.4.1 Legacy Key Value / PreSet Targeting you can use the improved logic of Adserver Targeting described below, which makes especially the handling of Audience Segments much easier. Learn how to You can set it up here: by adding the Key Value and Audience Segments columns via the 7.2.2.1 Tab Setup.
...
Open your line item in the media configurator and navigate to the Tab : Key Values.
- For Google AdManager (DFP): click the Edit button to add new Keys & Values, Presets or Audience Segments
- For Freewheel and Appnexus: click the Edit button to add new Keys & Values or Presets
- For Freewheel and Appnexus: Audience Segments are separated from Keys & Values, to add them click the 'Edit Audience Segments' button
This where you added the targeting.
The Key Values column can be used to edit Keys and Values for your digital items. Click the edit button to modify the targeting or the clear button to remove all configured targeting
The Audience Segments column can be used to modify Segment Targeting for Xandr or Audience Items for Freewheel.
For Google AdManager Audience Segments are also handled via the Key Value Targeting, so you will only need that one column displayed.
Once you selected some targeting criteria, it will be shown in the field:
...
Click the edit button to start modifying. This will open a new window or modal. This depends on whether you enabled the Lightning view or the former view.
| Note |
|---|
The Lightning view is also part of the Campaign Builder targeting and will receive future updates while the former view will be deprecated at the end of 2024 as announced on this page: ADvendio 2023/24 Integrations and Features Deprecation Schedule |
As a comparison, this is the Lightning view (opened in a modal) vs the former view (opened in a new browser window):
...
The setup section at the bottom explains how to enable the Lightning view.
Lightning view
How to edit values ( Lightning View)
Press the Add Key Value button and select the information needed in the fields: Name of Key Value and Value
Press Add Group if you need to enter more Groups and additional key-value information
Press Save and Back and you will see summarised key values under Targeting
Alternatively, you can select key values from Group menu, when pressing ➕ menu you will see the option Add Key Value, it will bring the same menu to add key-value data in Targeting.
...
| Info |
|---|
You Can add values in two ways: directly from Group menu or you can add values from the tree feature on the right : Add from tree |
To add from the tree, In Key Values targeting in the Groups menu select ➕
Choose to Add from Tree option (Alternatively, there is a button with the same name Add Key Value displayed at the bottom of the Group menu page)
You might see options: Keys, Presets, Search
In option Keys, you will see the Tree menu displayed with Key drop-down menu.
Press > arrow next to the Key and open the Tree drop-down menu with associated Values located underneath
To open up Values information select > arrow. For example, by selecting Key for Age in the Tree menu you will find Values for varied age groups (18-29, 30-39, 40-49, 50+).
...
Tick ☑️ the box ➕ with the Key option needed (Important to activate your Key selection)
Tick ☑️ the box ➕ with the Value option needed
Press Add, then Save and Back
Free Form Key Value in Targeting
Freeform Key Values are enabled for Google Ad Manager Targeting and can be selected from related items in the targeting UI.
To add a key value for Postal Codes, select Postal Codes in the Name of Key Value
Enter the Postal Code number into the field Value. You can submit this value regardless if this is an existing Key Value or a new value.
The data you have added will be reflected in the User Interface.
...
Ad Price Connection ID Assignments in New Key Values UI
You can use Ad Price Connection ID Assignments in the Lightning Key Value UI. This feature allows you to associate connection IDs with ad prices, ensuring that only assigned connection IDs for specific types are displayed. This impacts the visibility of all targeting types. Additionally, a new feature setting, "allowedAdServersByCategory," is introduced to selectively hide specific types of connection IDs in the Campaign Builder and Media Configuration.
To create and set up Ad Price Connection ID Assignments, refer to this page 3.5.7 Create Ad Price Connection ID Assignments for Blacklisting/Whitelisting of Targeting Criteria and Key Values for Products.
Logical operators
Logical operators in Google Account Manager
For GAM available logical operators are:
AND logical operator is available inside of one group of values
OR logical operator is available between the values of two or more groups
...
Logical operators in Xandr/ Freewheel:
For Xandr and Freewheel available logical operators are:
AND/OR operators are used inside of one group of values, you can switch between these logical operators inside one group
AND/OR operators are used between values of two groups, you can switch between these logical operators between several groups' values
...
Operators in the new KeyValue Targeting UI
For Xandr items you can select additional operators such as "less than," "less than or equal," "greater than," and "greater than or equal."
| Note |
|---|
Please note that if greater than, greater than or equal, less than, or less than or equal operators are selected, only a single value may be chosen. |
| Info |
|---|
Administrators can customize default operators between groups for each ad server login, and this default logic will be applied in the Key Value/Audience Segment UI for both Xandr and Freewheel. |
How to edit values ( Standard View)
Hitting the Edit button from Media Configuration will open a new window that if nothing has been previously selected look looks like this:
...
To start click on Add Group to create a new group
.
...
.
...
Both editors (key values and audience segments) will look similar but pull different data in the background.
...
Enter Key Values/Presets
...
Click on the Edit button (2). This opens the tree view on the right. (If you choose key values (3) you can also add presets (4) 3.5.5.
...
Navigate through the tree and select the key (5) and then the values (6) you like to add. (Select as many Key Value pairs as you need in that group. Remember those are combined with a logical AND (7)
Alternatively, you can Search (8) and get a dropdown list to select from.
Delete a group by clicking on the delete button (9).
Start again to add other another group by clicking on Add Group (1) button again if needed. For the logical linking (OR or AND) please take a look at chapter 2 at in the section of your AdServer.
...
...
Manually add new Key, Preset or Audience Segment
Version 2.110 and up
If you want to use, for example, the same Key two times within a group, you can manually add new lines for Key Values, Presets or Audience Segments. Simply click the arrow button (1) and a list of options appears.
Afterwards, a new line will appear at the bottom of your group. To select a Key and Values please click into the field to use a direct search. A list of Keys will appear as a dropdown after the click, additionally, you can start typing into the field to further narrow down the suggested Keys/Values. Do the same with the values.
...
This feature can be used to select the same Key multiple times within a group. For one line you can include the Values and for the other, you can exclude them. The result will look like this:
...
| Info |
|---|
Attention: If you select the same Key multiple times within one group, the tree selection on the right only shows and edits the values of the first time, the key is in the group. If you have a Key multiple times in a group and remove that key in the tree selection on the right, it will remove all lines of that key in the left group. |
...
Enter Audience Segments
...
Click on the Edit button (2). This opens the tree view on the right. (If you choose key values (3).
Navigate through the tree and select the audience segment (5) and then the values (6) you like to add. (Select as many Audience Segment pairs as you need in that group. Remember those are combined with a logical AND. For further information about the handling with
...
Xandr and FreeWheel please take a look at the bottom sections.
Alternatively, you can Search (8) and get a dropdown list to select from.
Start again to add other another group by clicking on Add Group (1) button again if needed. For the logical linking (OR or AND) please take a look at chapter 2 at in the section of your AdServer.Delete a group by clicking on the delete button (9).
| Info | |
|---|---|
| title | AppNexusXandrIf you set a Key Value or Audience Segment in ADvendio to "not equals" it will be submitted as "excluded" to AppnexusXandr. |
...
Search for KeyValues / Presets / Audience Segments
...
We added a search tab for the KeyValue Selector and the Audience Segments Selector to spare you a long search through the list.
...
Afterwards please type in the search term. After you have selected your Targeting you can hit the save button to return to the Media Configuration.
...
View Predefined Key-Value Targeting
With the key value generator, it's possible to predefine key value targeting on Ad Spec or Ad Type level.
...
Those keys and values will be automatically sent to the AdServer. If you set up additional Targeting on your Campaign Item, it will be put in an AND relation to the predefined targeting.
To prevent duplicate or even contradicting Targeting configurations, you are now able to view your predefined Key-Value Targeting from Ad Spec or Ad Type also on Campaign Item. In the Targeting selection, we integrated a new tab.
"Item Key Values" will show you the default view, where you can set your Key values and "Inhereted Key Values" will show you what has been set up at Ad Spec and Ad Type, if nothing is predefined, nothing will be shown.
...
Special Logic by Ad Server
...
Google Ad Manager (
...
GAM)
| Note |
|---|
Please be careful selecting only logical combinations as otherwise this term may not be processed correctly. |
For Google Ad Manager (DFPGAM) as known from the UI
groups are always connected with OR and
operators within groups are selected as AND.
Audience Segments for Google Ad Manager are treated like Key Values, listed under a pseudo key called 'Audience Segments'. The selection for Key Values and Audience Segments thus behaves exactly the same and is in the same selection tree.
...
Xandr
| Note |
|---|
Please be careful selecting only logical combinations as otherwise this term may not be processed correctly. |
Please note that for AppNexus Xandr you get the possibility to change your operators by hitting the buttons. You can either
connect groups with AND and have the
The operator OR within the groups
or vice versa.
All buttons will invert when you decide to change one of them. So AND changes to OR and OR changes to AND.
...
...
FreeWheel
...
Key Values
When you start to use multiple groups, Freewheel only allows an
AND operator between groups and an
OR operator within the groups.
If you only use one single group you can switch, whether the Key Values within that group should be connected via AND or OR.
| Info |
|---|
Please keep in mind, that ADvendio offers you to switch the operators, when using multiple groups. If you change the operators you need to remember that the values transferred will reach the same logical result but using another syntax and therefore may look different in the FreeWheel UI. |
...
...
Audience Segments
...
Supported |
|---|
...
AdServers | Freewheel |
|---|
All Audience Segments will be connected via OR.
Exclusion The exclusion of segments is not supported. If you need the advanced function please ask your administrator to upgrade.
...
Supported Adservers | Freewheel |
|---|
Starting with version 2.113, ADvendio supports advanced targeting options for Freewheel Audience Segments.
...
1. You have the option to create up to three different groups of Audience Segments (called sets in Freewheel). Simply click the edit button to add new segments to a group. If you don't need all three groups leave the others empty. They will not be submitted to Freewheel.
2. Use this separate group if you want to exclude segments. Excluded segments are always counted additionally to the other configured segment targeting.
...
3. You can decide how the segments within a group are connected. They can either all be in a an AND relation or in a an OR relation. This can be decided for each group seperatelyseparately
4. Additionally you can switch how the groups are connected to each other.
...
Setup
Further information on how to manage Tab Setup or Tab Rules can be found here:
...
While using the feature, you've probably noticed, that once you selected some Key Value Targeting and return to the Media Configuration, that the field AdServer Targeting is filled with some code, which you probably won't understand.
This is the technical string, which we're using to manage the configured targeting and also to communicate with our AdServer Gateway. We understand that this might be irritating for your Sales Reps and also that there is currently no way of knowing which Keys and Values have been selected for a Campaign Item, except when you click on the Edit Button. We're currently working on improving the User Experience there and will provide an update for this in early 2020.
However you can still do something, to make the life of your sales reps easier. Please follow these steps:
- Go to your Tab Setup, next to where you show the field AdServer Targeting, please add the field "Targetings > Key Values" and save
- Now go to Tab Rules and create a new Tab Rule. Don't set any Conditions for this rule, but set the field "Targetings > Key Values" to read only
- Save your Tab Rule. Now if you open the Media Configuration, you will see a new field next to AdServer Targeting, which contains a human readable version, of which Key Value / Audience Segments have been selected for your Campaign Item:
4. Administration
Further information on how to manage Tab Setup or Tab Rules can be found here:
3.5.5.2 Key AdPrice Assignments.5.11 Create Ad Price AdServer ID Assignments -> Black/Whitelisting of Targeting Criteria and Key Values for Products
Switching to Lightning View (Version 2.168.2 and above)
The new Lightning view in ADvendio offers an improved and streamlined user interface, enhancing the user experience when working with media configurations and campaign items. This user manual will guide you through the process of enabling the new Lightning view in the system and how to use it.
To begin, navigate to the Administration Settings and look for the Media Configuration & Optimizer section.
Look for the setting labelled Enable New Key Values UI and proceed to activate it.
If you only want to see the active records, while still in Administration Settings, locate the setting called Filter for Active Records and enable it. This verification process ensures that only Connection IDs with a field Active = true (or checked) are displayed on the new key values UI when searching. Next, you need to access the media configuration page and click the edit button under the key values tab.
Change default operators
If you would like to define define different operators for your Xandr or FreeWheel targeting selection when opening it the first time then you can adjust or create the following feature setting:
Feature Setting Name:
AdServerTargetingDefaultConnectorsFeature Name:
MediaConfigurationValue:
Code Block [ { "adserver":"APPNEXUS", "connector":"and" }, { "adserver":"FREEWHEEL", "connector":"or" } ]Description:
the values can be in either uppercase or lowercase
the connector defined here is the one that will be shown between groups. The one shown within groups will be inverted