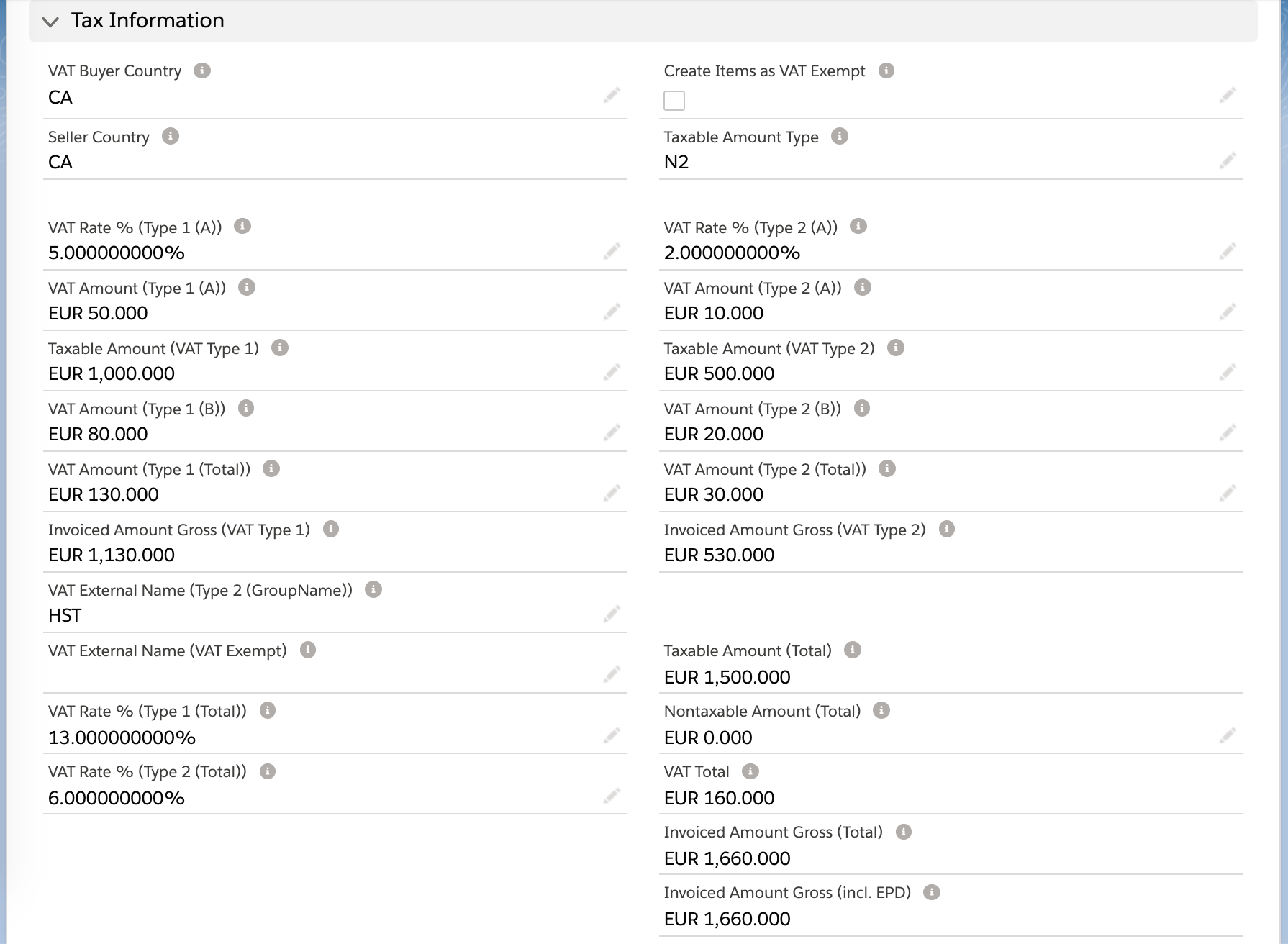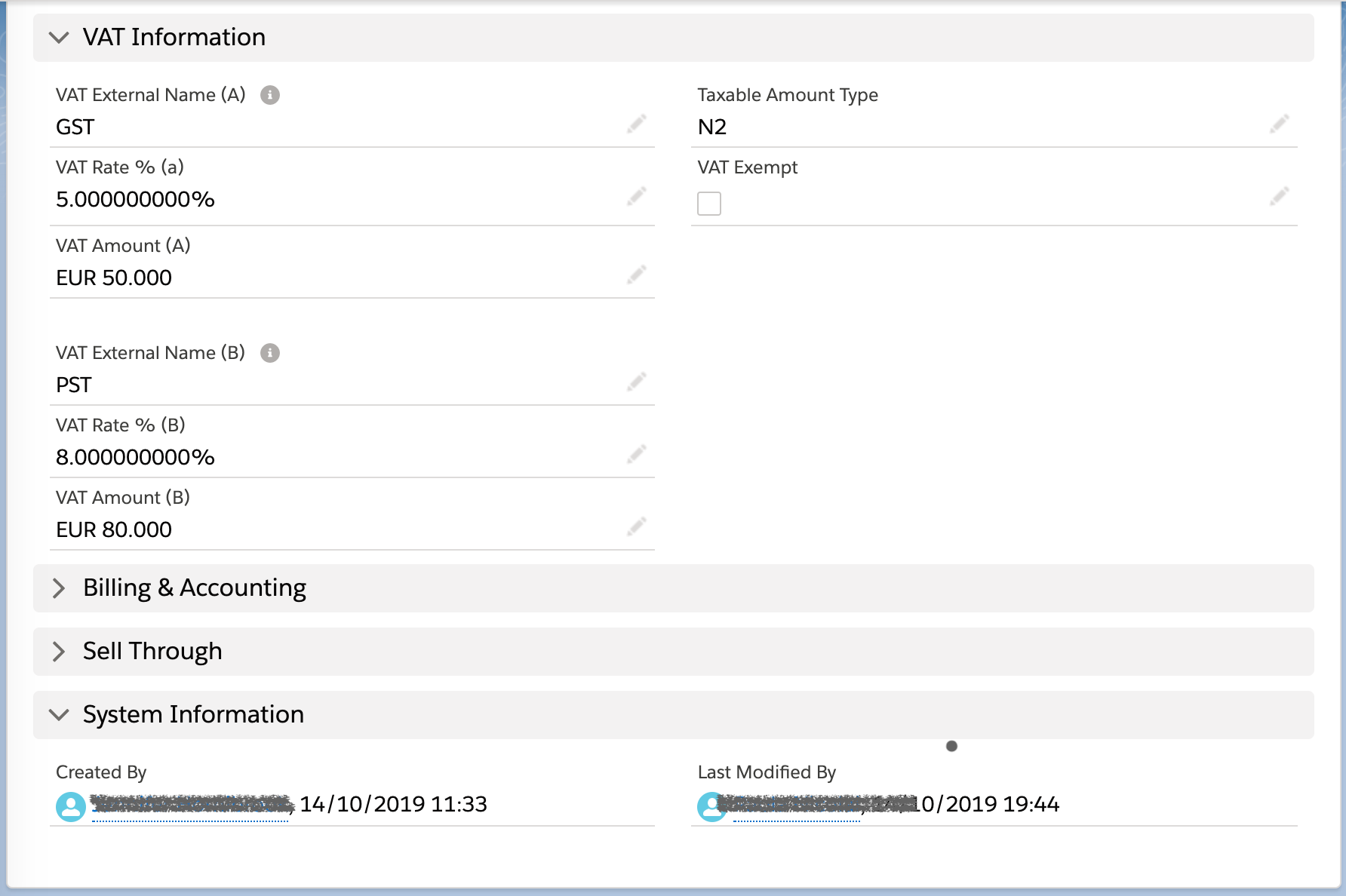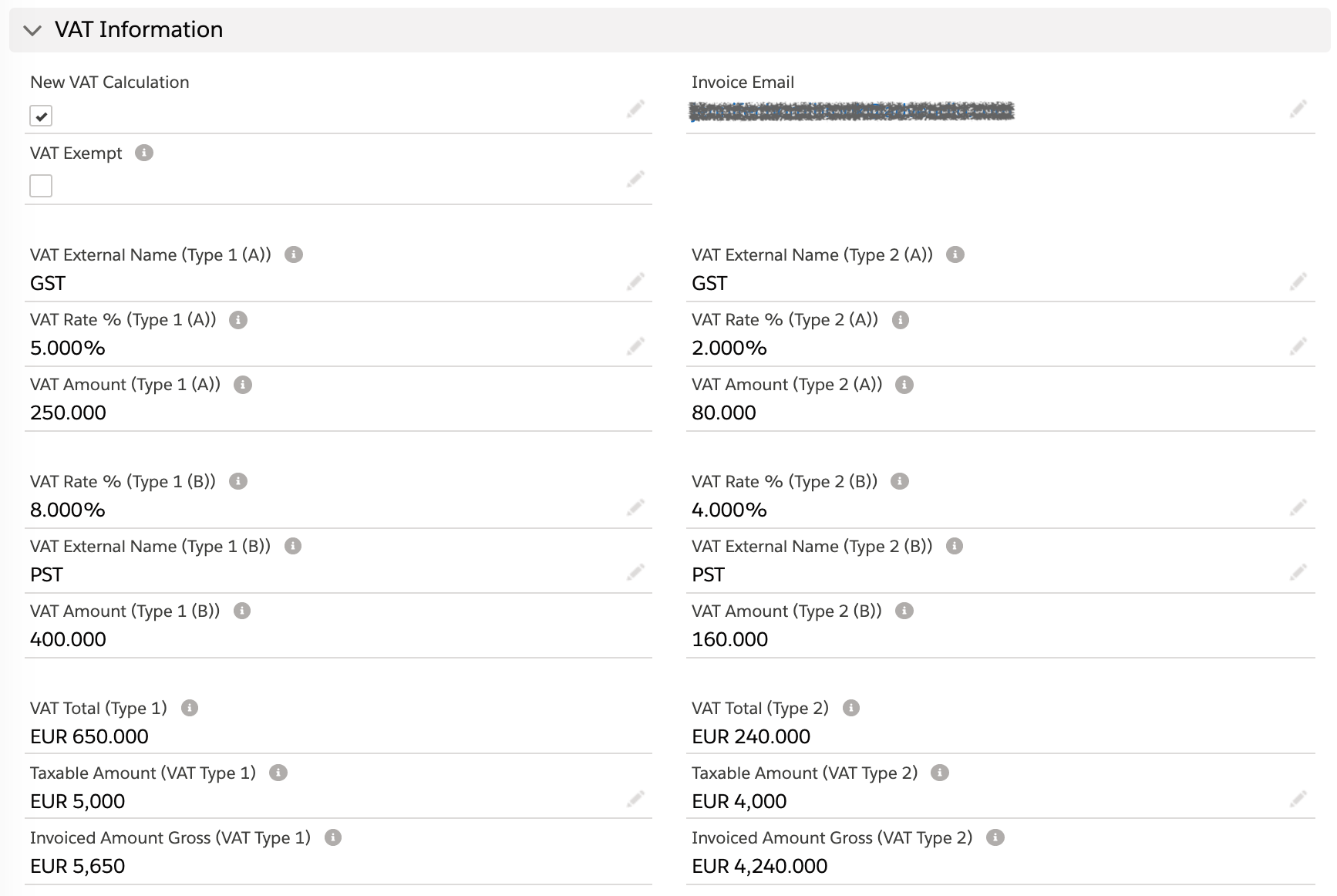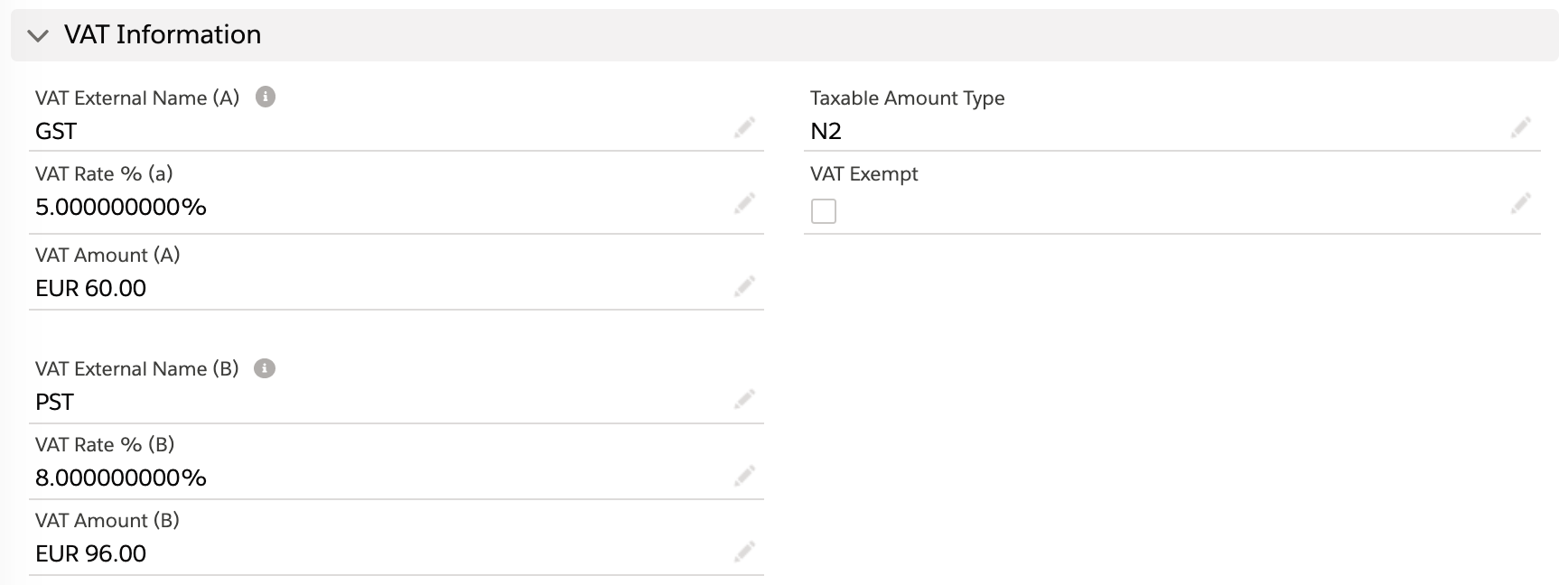6.3.4 Value Added Tax (VAT) / Goods and Services Tax (GST)
Value-added tax (VAT) or goods and services tax (GST)
| Version | 2.80 and up(Country configuration) |
|---|---|
| Version | 2.116 and up(State configuration) |
Here is how to do it: Set up your AdSpecs according to your tax requirements. ADvendio currently supports two VAT/GST rates which are called type 1 (normal) and type 2 (reduced). If you only use one rate you can just use type 1 on all of your items that are taxed. Please also follow the Administrative instructions 7.6.2.1 Configure the VAT / GST Calculation.
VAT/GST can be set up to cover a combination of different situations, Country to Country, State to State within one Country, State to State across borders etc. Once set up and configured according to the Administrative Instructions (7.6.2.1 Configure the VAT / GST Calculation), VAT/GST relevant information can be seen on objects throughout your Inventory.
1. Ad Spec
Read here how to 3.2.4 Enter the VAT type on your AdSpecs.
2. Media Campaign
We have synchronized and automated the processes by which VAT/GST settings are applied to your Media Campaigns. Once Campaign Items have been added to your Media Campaign using the Media Configuration, or thereafter, VAT/GST relevant information is added to or changed on your Media Campaign, the applicable VAT/GST setting is automatically applied/updated. Your proposals will then show the exact tax data which will later be invoiced.
When creating Media Campaigns to which you expect VAT/GST to be applied, ensure that you:
- Fill in the legal entity if applicable (otherwise, the sellers country/state is your salesforce Org country)
- Fill in the field for the VAT/GST debtor and make sure the billing address is well-kept (default VAT/GST Debtor is the Media Campaign Debtor, however, this can be configured. See configure the VAT/GST calculation
- Add campaign items.
Which fields are populated on the Media Campaign level depends on 1) the type of VAT/GST items in the Media Campaign and 2) the VAT/GST settings which are applied.
Important, please note!
In the following text, only VAT is written. VAT is used here as a placeholder and GST can be used instead. All field names in which VAT occurs can also be renamed accordingly with very little effort.
Field Descriptions:
- VAT Buyer Country: is the country of the 'buyer', which is the Debtor of the Media Campaign or the buyer as per the feature setting
- Seller Country: is the country of your org or the Legal Entity defined in the Media Campaign
- Taxable Amount
- Vat External Name (Type 1 (A)): is the external name of VAT Rate Type 1 A. VAT Type A is abstract definitions, used by customer with multiple VAT across multiple provinces Some countries like Canada have different VAT in different provinces, and Type A could be e.g. for Seller from Ontario, B for Buyer from Quebec.
- (Previously VAT External Name Type 1))
- VAT Rate % (Type 1 (A)): is the rate of VAT Type 1 A in %
- (Previously VAT Rate % (Type 1))
- VAT Amount (Type 1 (A)): is the sum of all of VAT for Type 1 A
- (Previously VAT Amount (Type 1))
- Vat External Name (Type 1 (B)): is the external name of VAT Rate Type 1 B *
- VAT Rate % (Type 1 (B)): is the rate of VAT Type 1 B in % *
- VAT Amount (Type 1 (B)): is the sum of all VAT for Type 1 B *
- VAT External Name (Type 1 groupName): this is the external name for the VAT Group Type 1
- VAT Rate % (Total Type 1)*: is the sum of Type 1 A and Type 1 B in % *
- VAT Total (Type 1): is the sum of all VAT for Type 1
- (previously VAT Amount Type 1))
- Taxable Amount (VAT Type 1): is the sum of all taxable invoice items for VAT Rate Type 1
- (Previously Taxable Amount VAT Type 1))
- Invoiced Amount Gross (VAT Type 1): is the sum of all taxable invoice items, VAT Type1 A and VAT Type 1 B
- (Previously Invoiced Amount Gross (VAT Type 1))
The above field conventions also apply for VAT Type 2
- (Previously Invoiced Amount Gross (VAT Type 1))
* New fields in 2.116
VAT Exempt
Create items as VAT/GST Exempt: If you mark this checkbox ALL newly created Campaign Items for this Media Campaign are also set to be VAT/GST Exempt. This will not influence already existing Items. So make sure to manually edit those if needed. Where items are created as VAT exempt, the PDFs will display the following disclaimer 'Tax debtor is the beneficiary.'
Note
The VAT fields Type 1 (A) and Type 1 (B) are to be defined by the user. As some users might have different VAT values for different type of Seller/Buyer based on multiple location etc.
Roll downs
VAT is calculated on the invoices and are rolled down to invoice items.
Important, please note!
In the following text, only VAT is written. VAT is used here as a placeholder and GST can be used instead. All field names in which VAT occurs can also be renamed accordingly with very little effort.
2.a Campaign Item
Each line item also carries its own tax information.
VAT Rate B is available from 2.116 and up
The tax rate is defined by the VAT type of the AdSpec and the custom VAT settings which are dependent on the seller and buyer of the Media Campaign. The VAT amount gets calculated by multiplying the N2 (default or the defined taxable type) with the rate.
Important, please note!
In the following text, only VAT is written. VAT is used here as a placeholder and GST can be used instead. All field names in which VAT occurs can also be renamed accordingly with very little effort.
3. Invoice
The Invoice contains all VAT data from all Invoice Items. The VAT information summarizes all existing Invoice Items grouped by the normal(1) and reduced(2) VAT rates.
Field Descriptions:
- Legal Entity Country is mapped from either the 1) Legal Entity in the Media Campaign or 2) your Salesforce Org Company Profile
- Legal Entity State is mapped from either the 1) Legal Entity in the Media Campaign or 2) your Salesforce Org Company Profile
- VAT-Exempt is mapped from Media Campaign if configured in a custom setting called "Mapping BA".
- VAT Rate Normal is a percent field defined by the country of the sales representative, that is compared with the custom setting VAT (if Type = 1). Moreover, if the custom setting is defined with validity periods, the Billing Period (Start Date) is also checked.
- VAT Rate Reduced is a percent field defined by the country of the sales representative, that is compared with the custom setting VAT (if Type = 2). Moreover, if the custom setting is defined with validity periods, the Billing Period (Start Date) is also checked.
- VAT amount normal is the sum of all values (VAT Amount) of the Invoice Items (if Type = 1).
- VAT amount reduced is the sum of all values (VAT Amount) of the Invoice Items (if Type = 2).
- Invoiced Amount gross (normal) is the sum of all net values (net net net; N3) of the Invoice Items plus VAT amount of the invoice items (if Type = 1).
- Invoiced Amount Gross (reduced) is the sum of all net values (net net net; N3) of the Invoice Items plus VAT amount of the invoice items (if Type = 2).
The VAT fields are analogues to the fields in the media campaign (see explanation above):
VAT Rate B is available from 2.116 and up
Note
Important, please note!
In the following text, only VAT is written. VAT is used here as a placeholder and GST can be used instead. All field names in which VAT occurs can also be renamed accordingly with very little effort.
3.a Invoice Item
The Invoice Items contain information from Campaign Items, custom VAT settings and relevant VAT Buyer/Seller (Media Campaign).
The information is transferred from the campaign item via Mapping BA to the invoice item:
- VAT-Exempt is mapped from Campaign Item to Invoice Item.
- VAT Type is mapped from Ad Spec VAT Type to Invoice Item VAT Type, if configured in a custom setting called "Mapping BA".
- VAT Rate is a percent field defined by the sales representative, that is compared with the custom setting VAT (if Type = 1). Moreover, if the custom setting is defined with validity periods, the Invoice Date is also checked.
- VAT Amount is calculated by the Invoiced Amount (net net net; N3) multiplied with VAT Rate if Third Party Commission is displayed. Otherwise, the Invoiced Amount (net; N2) is multiplied by VAT Rate.
VAT Rate B is available from 2.116 and up
4. Displaying VAT on your Quotes and Invoices
In order to display your VAT on your quotes and invoices, you need to ensure that your preferences are configured correctly.
Please see 7.5.1.3 Show the Gross Value (B3) and VAT on a Proposal and 7.5.2.4 Show the Gross Value (B3) and VAT on an Invoice. VAT IDs or relevant accounts can also be displayed on Invoice PDFs for more VAT transparency. To find out more, read how to configure your invoice layout.