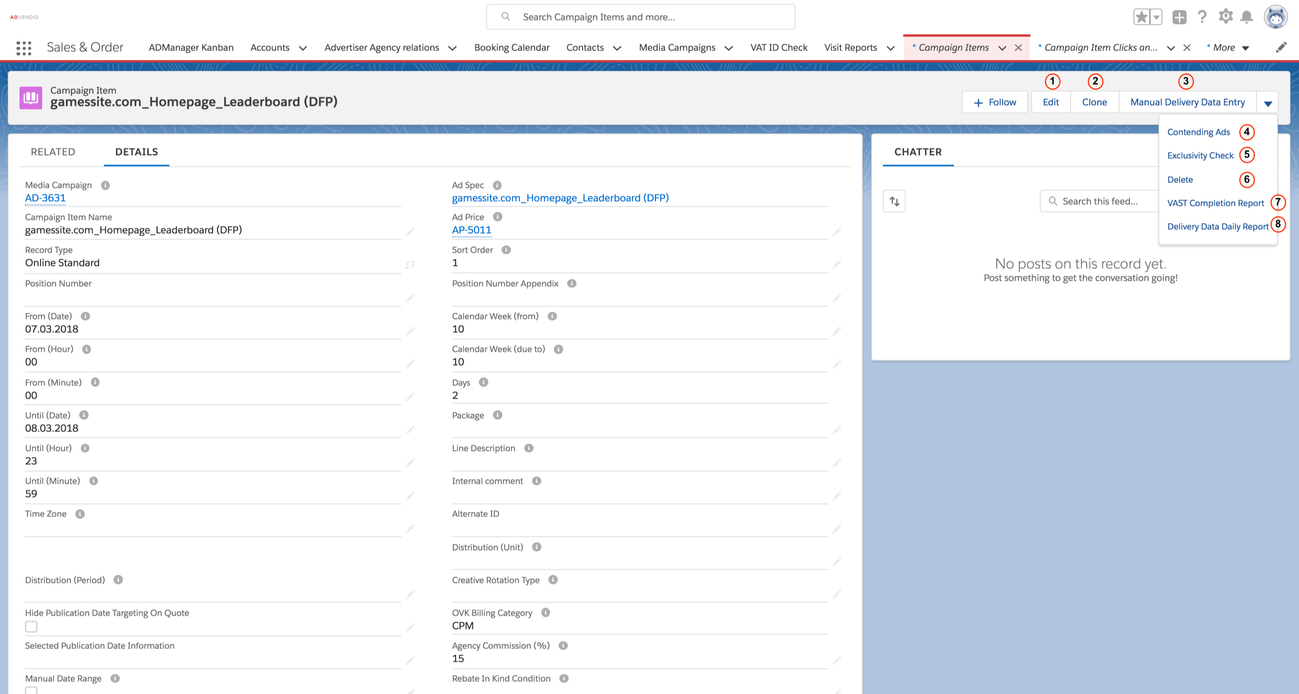4.2.5 Campaign Items Details and Buttons
The buttons you can find on the detail page of your campaign item are slightly different to the 4.2.4 Campaign Item Buttons and Functions you find on the Media Campaign page layout.
To work with those click on a Campaign Item link:
- Edit allows you to edit the Line item on the standard Salesforce page instead of using the Media Configuration.
- Clone copies your item and is also the standard Salesforce function.
- Manual Delivery Data: You can overwrite the Adserver data, read more here 4.13 Manual Delivery Data.
- Contending Ads: Opens the Contending Ads report for you item.
- Runs the Exclusivity Check for the item.
- Delete, deletes your line item. We recommend to use the Media Configuration to do that.
- VAST Completion Report - opens the Standard ADvendio VAST Completion Report for this line item (Video only).
- Delivery Data Daily Report - opens the Standard ADvendio Delivery Data Daily Report, if available for this line item.
Also there are a lot custom configurations which can be set directly at the Campaign Item. Most regarding the AdServer Gateway. You can find more details here:
- 4.2.5.1 Selective Overbooking - Booking Quantity
- 4.2.5.2 Placement Type (FreeWheel)
- 4.2.5.3 Industry (FreeWheel)
- 4.2.5.4 Allow RTB Competition (Xandr)
- 4.2.5.5 Transfer the Minimum Quantity / Contracted Quantity (Google Ad Manager)
- 4.2.5.6 How to overwrite Item Type and Goal settings from your Ad Type on Campaign Items(Ad Type, Goal Type, Goal Percent / Quantity)
- 4.2.5.7 Which specific Campaign Item fields and settings are available for our Xandr integration?
- 4.2.5.8 How to create and sell Video Campaign Items for Google AdManager
- 4.2.5.9 Overwriting Booking Goals & Pricing for Digital Campaign Items / Total Impressions / Guaranteed AI / CPD & Fixed Price Cases for AdServers and similar integrations