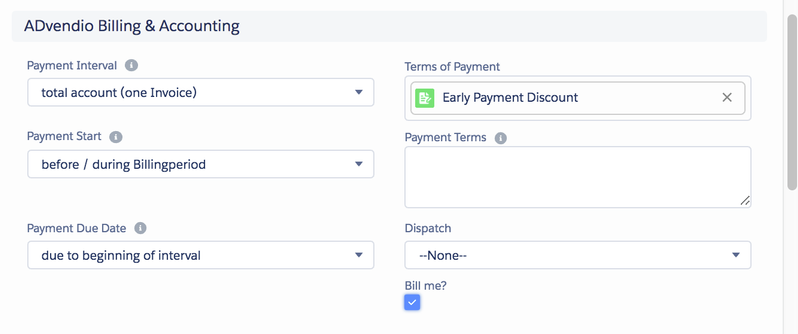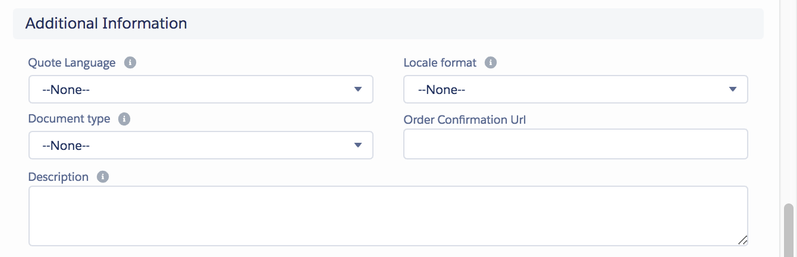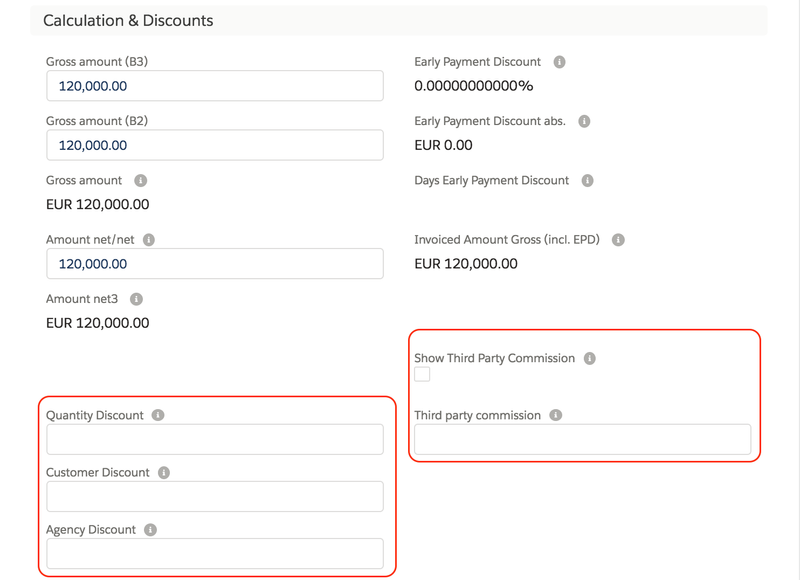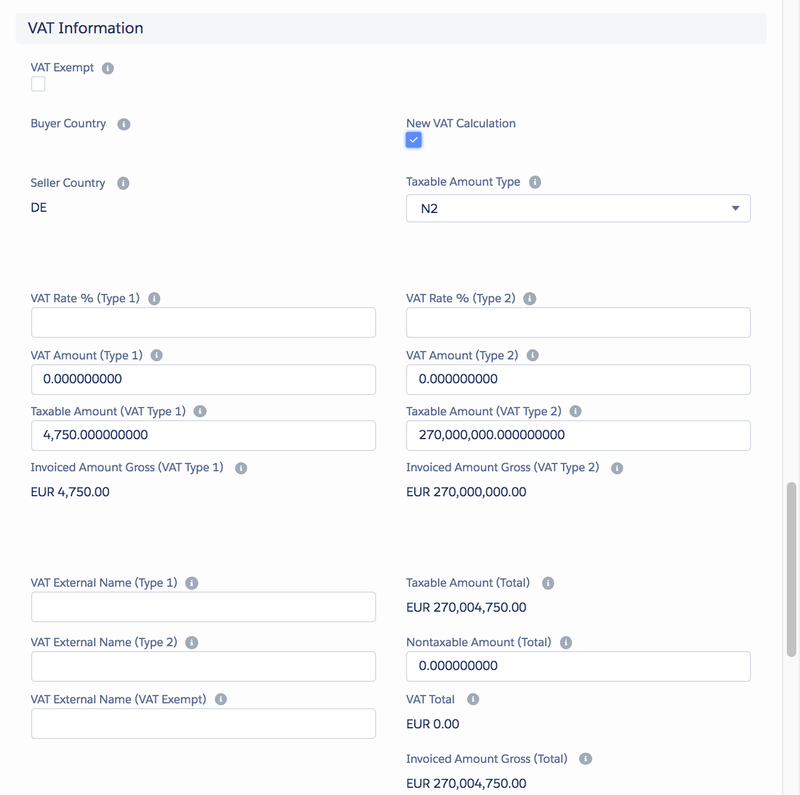4.2.1 Media Campaign Details
To create a media campaign choose from the following options
- Open an Advertiser-Agency Relation and click on the NEW Media Campaign Button.
- Click new in the Tab Media Campaign
- Open the Booking Calendar and search for Items you like to see. Click on Create Media Campaign.
- Optionally you can always clone an existing media campaign here is how to. Watch a brief video about this feature here Clone Campaigns.
Media Campaign Fields and Sections
Main Section
The header of each media campaign offers a comprehensive overview of your campaign. Only those fields marked with a red bar are required in order to save the new campaign. However, these first fields contain basic information that is essential to keep track of the campaign's status.
- The first part of the media campaign's information shows the owner of the campaign and the campaign's names. You can also store your clients' reference number and the system generated offer number here.
- Accounts linked: The following part stores information about the client and all other parties that are involved in this deal. You can enter the
- Advertiser (Account - Record Type Client) and
- Agency (Account - Record Type Agency) information using the lookup field: click on the magnifier to open a pop-up window displaying all advertisers and agencies respectively. You can also enter the
- Debtor to receive the invoice
- Beneficiary
- and Intermediary (Account - Record Type Agency or Intermediary) here.
- The last section reads the start date and end date of the campaign.
- If you are using Legal Entities or have customized your offer number, please fill out this section. Your administrator can also automate part of this.
- Here you can enter information on the campaign's stage. With one glance at this section, later on, you can estimate how advanced the negotiations are since each stage is assigned to a probability which makes it easy to evaluate the progress (see lesson 'Media Campaign's Stages' for more information).
- Use rate cards to preselect the product list you like to sell. Since rate cards are valid for a certain period of time, they are ideal for organizing yearly price changes. Another use case would be to make products only available during the rate card's validity period. A media campaign assigned to a certain rate card can only contain campaign items of this rate card. Additionally, enter the tax information here.
- Version 2.91 and up: You can track you customers budget given by either Advertiser or Agency. ADvendio shows you the sum of all Campaign Items of a Media Campaign and the Delta to the Budget in the Media Configuration. Please set the necessary amount field in a Custom Setting to calculate the budget against the right net or gross value.
- Starting version 2.82 and up we added a new field "Valid until" to the media campaign. This will show your clients how long this offer is valid. The date will also be shown on the PDFs and in the Optimizer.
Billing and Accounting
If you are using ADvendio's Billing and Accounting Module make sure that you fill out this section in order to create pre-invoices and Invoices. More details can be found here: 6.1.1 Advendio Billing & Accounting Overview
Additional Information
- This section defines the Quote's language used for this campaign's proposal and the document type.
- You can add a description to your media campaign.
Discounts & Description
Once you have entered the basic information, you can start entering data concerning discounts and a detailed description. These steps are optional. Please note: Amounts will be filled out automatically once you have added campaign items. They are the sum of the campaign items' amounts and therefore, they are calculated and entered here as soon as you have added items to your campaign.
- Enter discounts that will be applied to all campaign items. Nevertheless, you can enter custom discounts for single campaign items during the configuration of campaign items (see chapter 'Add Campaign Items').
- If applicable, enter a Third Party Commission for agencies and decide whether this commission shall be written on proposals and order confirmations.
- Click the Save button to finish the basic creation of this media campaign.
VAT Information
Most VAT information in this sections is automatically calculated. So no need to edit here other than if you like to have the whole media campaign not taxed. Read more here: 6.3.4 Value Added Tax (VAT) / Goods and Services Tax (GST).
Now that you have created the basic foundation of your media campaign, it's time to add campaign items to it.
Next steps you find here: Read about the new media configuration or the 4.3 Media Configuration.